Move the direction of a light
- Under Objects and Timeline, expand the Viewport3D object for the object
that you want to modify.
Within the Viewport3D object are containers for the cameras, materials, and lights.
The materials and lights might be contained in an object that represents the world geometry. If so, expand the world geometry container object. - Either select the container object for the light that you want
to modify, or expand the nodes under the container object for the light until you get to the last node, as in the following image.
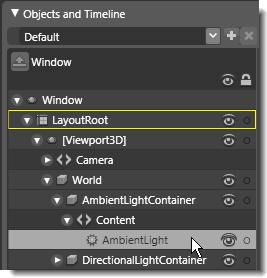
3D light object selected under Objects and Timeline
The light handles appear on the artboard. - Select the Selection
 tool from the toolbox, and then use your mouse to grab the X, Y, or Z-axis handles on the artboard to
rotate or reposition the light in 3D space.
tool from the toolbox, and then use your mouse to grab the X, Y, or Z-axis handles on the artboard to
rotate or reposition the light in 3D space.
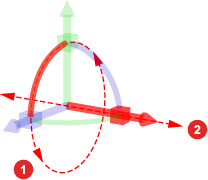
X axis handles for
 Rotation,
and
Rotation,
and  Position
Position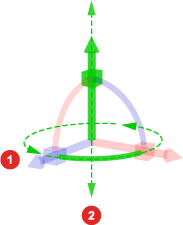
Y axis handles for
 Rotation,
and
Rotation,
and  Position
Position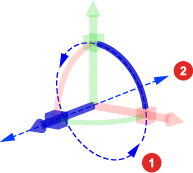
Z axis handles for
 Rotation,
and
Rotation,
and  Position
Position
The following tips are useful when moving a light: - Hold the SHIFT key while rotating to snap the rotation angle every 15 degrees.
- Different handles will be available depending on the type of light you are modifying.
- To see the handles of all of the lights acting on your object at once, point to 3D on the View menu, and then click Toggle Lights.
- You can also rotate, reposition, and scale the light by using the properties in the Transform category of the Properties panel, just as you would with any object.


