Change the type of a light
- Under Objects and Timeline, expand the Viewport3D object for the object
that you want to modify.
Within the Viewport3D object are containers for the cameras, materials, and lights.
The materials and lights might be contained in an object that represents the world geometry. If so, expand the world geometry container object. - Expand the nodes under the container object for the light that you want
to modify until you get to the last node, as in the following image.
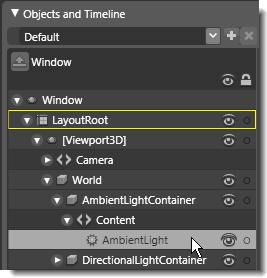
3D light object selected under Objects and Timeline
The light handles appear on the artboard. - Under Light in the Properties
panel, select one of the following lights next to Light Type:
Light type and description Working with lights on the artboard Ambient Light 
Ambient light casts light as if it is coming from all directions. Use this when you want to light all objects evenly.

If you only have an ambient light, your object might appear to be washed out and lit by only one shade of color. For the best effect, use an additional non-ambient light as well. 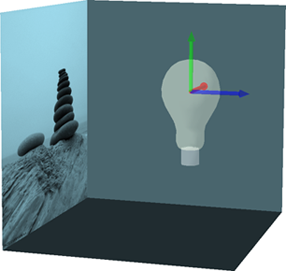
Spot Light 
Spot light casts light like a real spot light. The light starts from the position of the light and spreads out in the shape of a cone. Parts of a 3D object outside the cone of light cast will not be affected by the spot light.
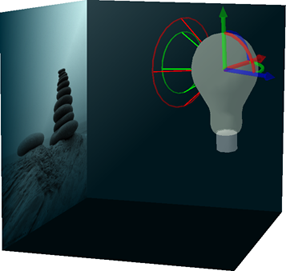
Directional Light 
Directional light casts light evenly in a specific direction much like sunlight.
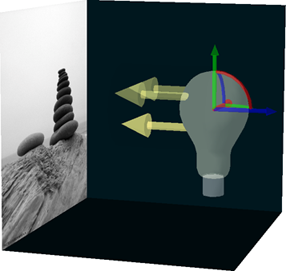
Point Light 
Point light casts light outward from a single point in all directions much like a standard light bulb.
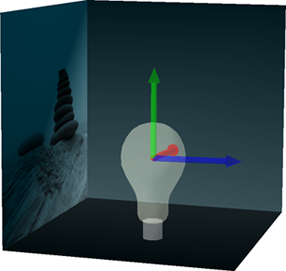

To see all of the lights acting on your object at once, point to 3D on the View menu, and then click Toggle Lights.


