Properties panel
The Properties panel in Microsoft® Expression Blend™ contains the following two modes:
- Full mode (left), which has expandable and collapsible categories
- Mini mode (right), which has pop-up editors
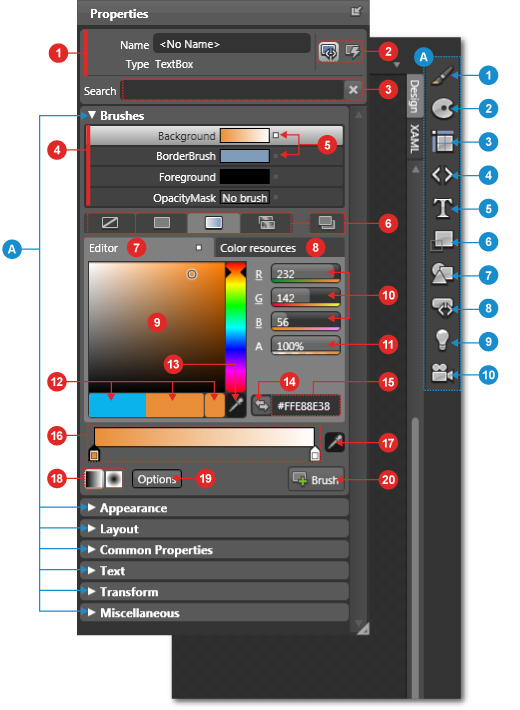
|
|
Expandable and collapsible categories |
|
Alpha channel slider |
|
Brushes category | ||
|
|
Selected object details |
|
Color chips: Initial color, current color, last color |
|
Appearance category | ||
|
|
Toggle buttons for Properties and Events |
|
Color eyedropper |
|
Layout category | ||
|
|
Search box for filtering on a property |
|
Convert color to resource |
|
Common Properties category | ||
|
|
Various visual properties (brushes) such as Fill brush, Stroke brush, Foreground brush |
|
Hex value |
|
Text category | ||
|
|
Button for opening the Advanced property options pop-up menu, to apply resources and to bind data and templates |
|
Gradient slider with gradient stops |
|
Transform category | ||
|
|
Brush editors: No brush, Solid color brush, Gradient brush, Tile brush, Brush resources |
|
Gradient eyedropper |
|
Miscellaneous category | ||
|
|
Color editor: Available for solid color and gradient brushes |
|
Gradient types: Linear Gradient, Radial Gradient |
|
Attached Properties category | ||
|
|
Color resources: Local Resources and System Resources |
|
Gradient options: Pad, Reflect, Repeat, Absolute, Bounding Box |
|
Light category (3D only) | ||
|
|
Color picker with color slider |
|
Convert current brush to a resource |
|
Camera category (3D only) | ||
|
|
Color spaces: The RGB (Red, Green, Blue) color space is shown in this image, but you can change between 4 color spaces altogether simply by clicking one of the underlined letters (for example, "R" in the RGB color space) to see a pop-up menu with the alternative color spaces listed. |
Value editors
The Properties panel in Expression Blend presents
several number editors for entering values such as degrees, pixels, percentages,
and so on. You can single-click an existing numerical value and type in the
exact value you want, or you can use the unique slider to change values by
moving your mouse pointer over the property's text box, and then clicking and
dragging when the numerical adjust
 cursor appears.
cursor appears.
Marker system
The Properties panel includes a unique property marker system that uses colors—such as the yellow and green shown in the image below—to categorize specific operations. This marker system also includes subproperty markers in some of the value editors. The subproperty marker support is currently exposed in the brush and material editors, allowing you to use property marker operations on the color within the brush editor. Additional support for marker operations can be found on transform subproperties, allowing you to data bind rotation of a shape for instance.
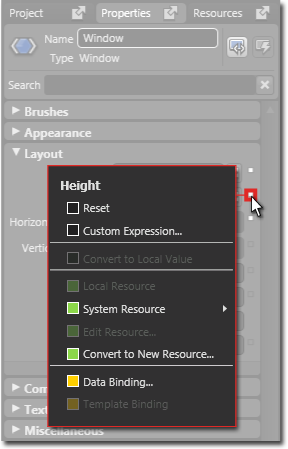
Advanced property options pop-up list


