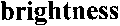
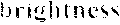
letters are too thin and sketchy
Lower the brightness to make the image darker.
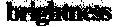
letters are too thick, distorted, and overlapping
Increase the brightness to make the image lighter.
Incorrect brightness settings may result in illegible scans and adversely affect the quality of data capture.
ABBYY Business Card Reader can tune brightness automatically. To enable automatic brightness selection, in the scanning dialog box, select Auto in the Brightness field. If the automatically selected values do not work for your business cards, adjust the brightness manually by moving the slider in the Brightness field.
Note:
If the resulting image contains too many defects (e.g. some of the letters are too thin and sketchy or, conversely, too thick and appear to be glued together), consult the table below to improve the legibility of your text.
| If your image looks like this | Try the following |
|---|---|
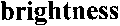
|
This is a good quality image. No adjustments are needed. |
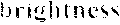
letters are too thin and sketchy |
Lower the brightness to make the image darker. |
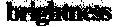
letters are too thick, distorted, and overlapping |
Increase the brightness to make the image lighter. |