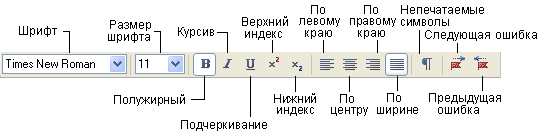
Совет: Если символы в текстовом окне FineReader отображаются некорректно (в словах на месте некоторых букв стоят значки "?" или "□"), это означает, что шрифты, выбранные на закладке Форматирование, не содержат всех символов, входящих в распознаваемый язык. Установите шрифт (группа Шрифты, меню Сервис>Опции, закладка Форматирование), поддерживающий все символы языка документа (например, Arial Unicode MS или Bitstream Cyberbit), и перераспознайте документ. Более подробно о шрифтах для поддерживаемых языков см. раздел "Шрифты, необходимые для корректного отображения символов поддерживаемых языков в редакторе FineReader".
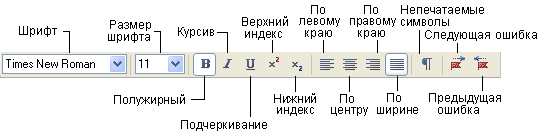
Распознанный текст выводится в окно Текст. При сохранении текста в приложение оформление документа сохраняется в соответствии с опциями форматирования, устанавливаемыми на закладке Форматирование и в диалогах Форматы.
Неуверенно распознанные символы выделяются цветом. Вы можете отменить выделение слов с неуверенно распознанными символами: на закладке Вид (меню Сервис>Опции) снимите отметку с пункта Выделять неуверенно распознанные символы.
Редактор FineReader поддерживает два режима просмотра документа: режим с полным сохранением исходного оформления документа и черновой режим просмотра.
В режиме с полным сохранением исходного оформления документа блоки с распознанным текстом, таблицами и картинками отображаются именно там, где они были в исходном изображении. Таким образом, в этом режиме сохраняется исходный вид изображения: колонки, таблицы, картинки и буквицы (большие буквы на несколько строк в абзаце). Блок, в котором находится курсор, является активным. При перемещении курсора с помощью клавиатуры последовательность обхода блоков определяется их порядковыми номерами. Если текст блока не умещается внутри его границ (например, в результате редактирования распознанного текста), то часть текста неактивного блока может быть не видна на экране. Признаком этого являются специальные красные маркеры на границах блока. Когда блок становится активным, его границы расширяются таким образом, чтобы весь его текст был виден на экране целиком.
В черновом режиме редактора не отображаются: левый отступ; выравнивание абзаца (все абзацы прижаты к левому краю); цвет и фон символов. Для показа текста используется шрифт одного размера (по умолчанию 12 пт.). При этом сохраняется шрифт и форматирование текста: полужирный, курсив, подчеркнутый, верхние и нижние индексы.
Переход из одного режима в другой осуществляется нажатием кнопок
![]() (режим отображения исходного оформления документа) и
(режим отображения исходного оформления документа) и
![]() (черновой режим редактора) в окне Текст.
(черновой режим редактора) в окне Текст.
Вы можете поменять установленный по умолчанию размер шрифта для показа в черновом режиме. Для этого:
Чтобы скопировать выделенный текст: |
|
|
|
|
Чтобы переместить фрагмент текста: |
|
|
|
|
Чтобы вставить скопированный (вырезанный) текст: |
|
|
|
|
Проделайте одну из следующих операций:
В открывшемся диалоге Поиск в строке
Найти укажите, что Вы хотите найти, и установите параметры
поиска.
Замечание. Чтобы повторить поиск того же слова с теми же
параметрами, нажмите клавишу F3.
Проделайте одну из следующих операций:
В открывшемся диалоге Заменить в строке Найти укажите, что Вы хотите найти, в строке Заменить на укажите, на что Вы хотите заменить найденное слово, и установите параметры поиска.
Проделайте одну из следующих операций:
Замечание. Устанавливаемые в диалоге Шрифты цвет фона блока и форматирование текста малыми прописными (отображение всех строчных букв в выделенном тексте как прописных букв уменьшенного размера) не отображаются в окне Текст. Вы увидите эти изменения при сохранении документа в формате приложений, поддерживающих указанные типы форматирования текста.
Проделайте одну из следующих операций:
Проделайте одну из следующих операций.
| Чтобы отменить совершенное действие: | ||
Кнопка Отменить |
|
|
| Чтобы восстановить отмененное действие: | ||
Кнопка Восстановить |
|
|