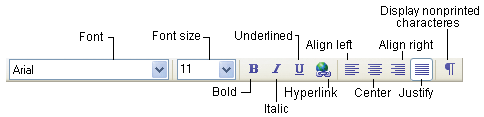
Note: If the ABBYY FineReader Text window does not display characters correctly (i.e. "?" or "□" can be seen in place of some or all of the letters), this means that your current font does not support your recognition language alphabet in full. Select a font that supports your entire recognition set (for example, Arial Unicode or Bitstream Cyberbit) on the Save tab (Tools>Options menu) in the Fonts group, and recognize the document again. See "Fonts for Recognition Languages that may be Displayed in Text Editor Incorrectly".
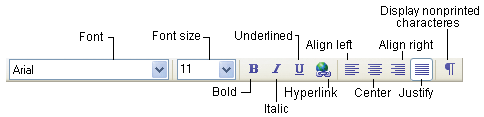
After a page is recognized, its text is displayed in the Text window. When you send your text to an external application, the text layout is retained according to the layout retention options chosen. Set these options on the Save tab (Tools>Options menu) and in the dialogs of the respective formats.
Uncertainly recognized characters are highlighted. To cancel this feature, unselect the Highlight uncertain characters item on the View tab (Tools>Options menu).
ABBYY FineReader editor features two document viewing modes: full mode (the full layout is displayed) and draft mode.
In full mode blocks with recognized text, tables and pictures are displayed exactly as they are to be found on the original image. The complete original layout, therefore, is retained: columns, tables, pictures, and dropped capitals (oversized letters that take up several lines of space in a paragraph). The block in which the pointer is currently located is the active block. If the pointer is moved using the arrow keys, the order of navigation between blocks is determined by their numbering on the original image. If the amount of text inside a particular block becomes too large for the block concerned (e.g. following editing), parts of other inactive blocks may become invisible. If this is the case, the borders of the block(s) concerned will be displayed with red markers. When a block is active, its borders are enlarged so as to display the entire block text.
The following text features are not displayed in draft mode: left indent; paragraph alignment (all paragraphs are aligned to the left); text and background color. A same-size font (12pt by default) is used throughout to display text in draft mode. Effects (bold, italic, underlined, superscript and subscript) are all retained.
Switch between draft and full modes by clicking the ![]() (full mode) or
(full mode) or ![]() (draft mode) buttons in the Text
window.
(draft mode) buttons in the Text
window.
To change font size in draft mode:
To copy the selection: |
|
|
|
or
or
|
To cut the selection: |
|
|
|
or
or
|
To paste the copied text: |
|
|
|
or
or
|
Perform one of the following actions:
The Search dialog will open. Type the
word or phrase you wish to find in the Find what line of the
dialog and set the search parameters.
Note: To search for the same word again using the same
parameters, press F3.
Perform one of the following actions:
The Replace dialog will open. Type the word or the phrase you want to find in the Find what line of the dialog, type the word or phrase that is to replace the search pattern in Replace with line, and set the search parameters.
Perform one of the following actions:
Note: You can also set the following additional text formatting parameters in the Font dialog: character spacing, character scale, and use of lowercase capitals. Keep in mind, however, that any formatting changes involving the latter will not be displayed in ABBYY FineReader's built-in text editor. These changes will only become visible once you export your document to an application that supports the latter formatting options (e.g. Microsoft Word).
Perform one of the following actions:
Perform one of the following actions:
| To undo an action: | ||
Undo button |
|
|
| To redo an undone action: | ||
Redo button |
|
|