
В системе ABBYY FineReader инструментальных панелей всего 4: Стандартная, Изображение, Форматирование и главная панель программы - Scan&Read. Кнопки на инструментальных панелях - самое удобное средство доступа к операциям системы. Те же операции можно выполнять из меню программы или с помощью горячих клавиш.
Если вы хотите узнать о назначении той или иной кнопки на инструментальной панели, установите на ней курсор мыши. Под кнопкой появится подпись (tooltip), а на информационной панели будет выведено более подробное сообщение о назначении этой кнопки.

Кнопки на панели Scan&Read связаны с базовыми операциями системы - Сканированием, Распознаванием, Проверкой и Сохранением результатов распознавания. Цифры на кнопках указывают, в каком порядке нужно выполнить действия, чтобы получить электронную версию бумажного документа. Каждое из этих действий можно провести по отдельности или объединить в одно, нажав на кнопку Scan&Read. Она позволяет провести полный цикл обработки текста автоматически. Каждая из кнопок имеет несколько режимов работы. Нажав на стрелку справа от кнопки, в открывшемся локальном меню вы можете выбрать один из них, при этом "информация" об этом отразится на значке кнопки. Для того чтобы повторить ту же операцию для другого изображения, вам достаточно повторно нажать кнопку.
Кнопка |
Описание |
Scan&Read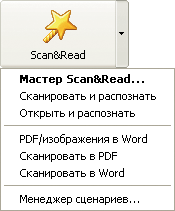
|
Мастер Scan&Read - запускает специальный режим
сканирования (открытия файла изображения) и распознавания, во время
которого система подсказывает пользователю, что надо делать, чтобы
получить тот или иной результат. Сканировать и распознать - запускает сканирование и распознавание документа. Открыть и распознать - позволяет открыть и распознать изображения, выбранные в диалоге Открыть изображение. Готовые сценарии ABBYY FineReader позволяют выполнить обработку документа одним щелчком мыши: PDF/Images в Word Сканировать в Word Сканировать в PDF Менеджер сценариев - предназначен для создания, настройки и запуска сценариев, а также для удаления неиспользуемых пользовательских сценариев ABBYY FineReader. |
1-Сканировать |
Открыть изображение - добавляет изображение в пакет, при
этом копия изображения сохраняется в папке пакета. Сканировать изображение - сканирует изображение. Опции - открывает закладку Сканировать/Открыть диалога Опции, на которой вы может установить опции сканирования и предварительной обработки изображения. |
2-Распознать |
Распознать - распознает открытую страницу (или
выделенные страницы) пакета. Распознать все - распознает все нераспознанные страницы пакета. Опции - открывает закладку Распознать диалога Опции, на которой вы можете установить опции распознавания документа. |
3-Проверить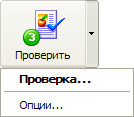 |
Проверить - позволяет найти в тексте слова, содержащие неуверенно распознанные символы, и неправильно написанные слова. Опции - открывает закладку Проверка диалога Опции, на которой Вы можете установить опции проверки документа. |
4-Сохранить |
Мастер сохранения результатов - открывает диалог
Мастер сохранения результатов, в котором вы можете выбрать
приложение для сохранения и установить опции сохранения. Сохранить страницы - позволяет сохранить распознанный текст в файл. Передать страницы в - напрямую передает распознанный текст в выбранное приложение без сохранения его на диск. При передаче распознанного текста с нескольких страниц пакета сначала выделите их в окне Пакет. Передать все страницы в - передает все распознанные страницы в выбранное приложение без сохранения их на диск. Опции - открывает закладку Сохранить диалога Опции, на которой вы можете установить опции сохранения документа. |
На панели Стандартная находятся кнопки, управляющие работой с файлами и изображением (отмена и повтор действия, перемещение по страницам пакета, очистка и поворот изображения), а также список языков распознавания.
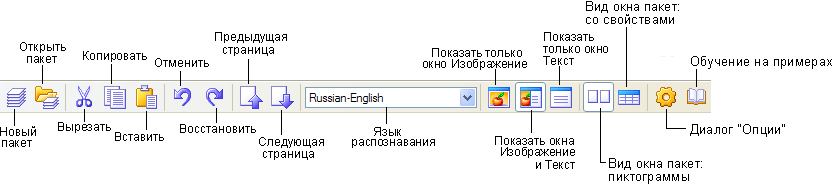
Замечание. Вид окна программы ABBYY FineReader, точнее количество кнопок на панелях инструментов Изображение, Стандартная и Форматирование, зависит от разрешения экрана Вашего компьютера. Чтобы увидеть все кнопки, упомянутые в руководстве и справке, поменяйте разрешение экрана на более высокое. Поскольку кнопки реализуют лишь часть доступных в программе ABBYY FineReader команд и дублируются опциями меню, отсутствие нескольких кнопок на панелях не ограничивает функциональность программы.
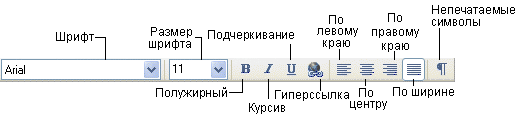
На панели Форматирование находятся кнопки, позволяющие изменить оформление текста.
Панель Изображение содержит кнопки, позволяющие производить анализ макета страницы (например, создать и отредактировать блоки), а также кнопки, позволяющие увеличить/уменьшить масштаб изображения, отредактировать изображение (например, стереть ненужные участки изображения, такие, как подписи или большие участки мусора).
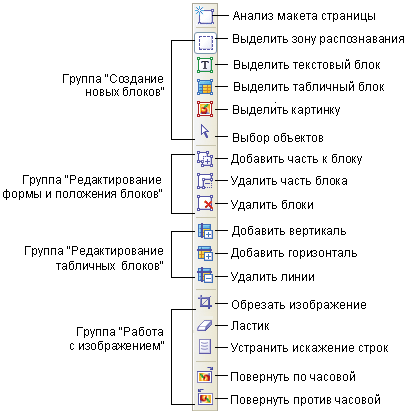
|
Замечание. Кнопки, позволяющие создать и отредактировать блоки, можно использовать не только в окне Изображение, но и в окне Крупный план.
ABBYY FineReader позволяет настраивать инструментальные панели Стандартная, Изображение и Форматирование: добавлять и удалять кнопки, осуществляющие доступ ко всем командам программы.
Каждому пункту меню соответствует свой значок. Полный список команд и соответствующих им кнопок приведен в диалоге Настройка (меню Сервис>Настройка), в списке Команды.
Выбранная команда появится в списке команд выбранной инструментальной панели и на панели в главном окне программы.
Замечания.