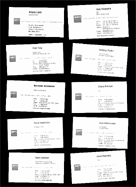
(Cards.tif) |
Одним из веяний нашего времени
стали визитные карточки. Вы
получаете их не только от партнеров
по бизнесу, но и от друзей, знакомых.
Конечно, это очень удобно - вся важная
информация о человеке
сконцентрирована на листке бумаги
небольшого формата. Но иногда пугает
их количество, и мы тратим массу
времени для того, чтобы их
упорядочить, привести в систему,
найти удобное средство хранения.
Мы предлагаем Вам простой и удобный
способ ввода и хранения визиток в
компьютере с помощью программы FineReader.
Все визитки обрабатываются и
хранятся в пакете программы.
Используя функцию полнотекстового
поиска по распознанным страницам
пакета, Вы можете найти нужную
визитку (при этом поиск возможен по
любой распознанной информации с
визитки - по названию компании,
фамилии, телефону и т.д.). Список
найденных визиток показывается в
окне Поиск. Чтобы открыть визитку,
выберите запись в результатах поиска.
Вы можете пополнять пакет новыми
визитками, редактировать уже
распознанные визитки в окне Текст.
- Положите несколько визитных
карточек (столько, сколько
уместится) в сканер.
Внимание! Визитки должны быть
разложены так, чтобы в результате
была получена "табличная
структура". Между рядами и
колонками должно быть некоторое
расстояние. Допустимо либо
горизонтальное (более длинные
стороны визиток расположены вдоль
горизонтали), либо вертикальное
размещение визиток на листе, но не
оба сразу.
Установите следующие параметры
сканирования:
- разрешение - 400-600 dpi (обычно
визитные карточки содержат
текст, набранный мелким шрифтом,
для хорошего распознавания
которого требуется
отсканировать документ с более
высоким разрешением вместо
обычных 300 dpi).
- тип изображения - серый или
цветной.
Нажмите кнопку 1-Сканировать.
- Для повышения
качества распознавания полученные
изображения с визитками следует
разделить так, чтобы каждой
визитке соответствовала отдельная
страница пакета. В этом случае
исправление перекоса строк, анализ
и распознавание будет проводиться
для каждой визитки.
Для этого в меню Изображение
выберите пункт Разбить
изображение. В открывшемся
диалоге Разбить изображение
нажмите кнопку  ,
а затем кнопку ОК. В окне Пакет
появятся новые страницы: каждая
страница будет содержать
изображение одной визитки. При
этом исходное изображение (содержащее
несколько визиток) будет удалено
из пакета. ,
а затем кнопку ОК. В окне Пакет
появятся новые страницы: каждая
страница будет содержать
изображение одной визитки. При
этом исходное изображение (содержащее
несколько визиток) будет удалено
из пакета.
Замечание: Если изображение
было поделено на визитки неверно,
то попробуйте поделить
изображение вручную. Для этого
воспользуйтесь кнопками  и
и  .
Чтобы передвинуть или удалить
разделитель, нажмите кнопку Выбор
разделителя - .
Чтобы передвинуть или удалить
разделитель, нажмите кнопку Выбор
разделителя -  ,
мышью переместите разделитель в
нужное место. Для удаления
разделителя переместите его за
границы изображения. Чтобы удалить
все разделители, нажмите кнопку ,
мышью переместите разделитель в
нужное место. Для удаления
разделителя переместите его за
границы изображения. Чтобы удалить
все разделители, нажмите кнопку  . .
- Установите язык распознавания.
Если требуется, установите
несколько языков распознавания.
При этом помните, что увеличение
количества подключенных к
распознаванию одного документа
языков может привести к ухудшению
качества распознавания. Не
рекомендуется подключать более 2-3
языков. Перед запуском
распознавания проверьте
подключенные на закладке Форматирование
шрифты: они должны содержать все
символы языка распознавания. В
противном случае распознанный
текст будет неправильно отображен
в окне Текст (в словах на месте
некоторых букв стоят значки
"?" или "□").
Нажмите кнопку 2-Распознать.
|