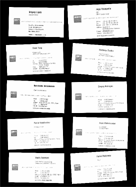
(Cards.tif) |
Nowadays business cards are a common and wide-spread thing.
You will probably get them from business partners and also
from friends and acquaintances. It is very convenient as all
the information about one person is concentrated on a small
piece of paper, but how do you keep them?
We offer you a simple and convenient way of inputting and
storing your business cards in the computer - a FineReader
way. All the business cards are processed and stored in an
ABBYY FineReader batch. You may use the information available via
full-text search to find the necessary business card really
fast (you may search for any information put on a business
card - the name of the company, the last name, the phone
number, ect.). The list of business cards found will be
displayed in the Search window. Select the business
card you want in the search result list to open and read it.
You may add new business cards to the batch or edit the
already recognized ones in the Text window.
- Put business cards into the scanner (as many as you
like).
Attention! The business cards must be arranged
so as to form a "table structure". Allow some
distance between rows and columns. You may orient the
cards either horizontally (the longer sides of cards are
arranged horizontally in this case) or vertically, but not
these two modes together.
Set the following scanning parameters:
- resolution - 400-600 dpi (to recognize small
fonts on business cards successfully it's necessary to
scan them in a resolution higher than the default 300
dpi setting).
- scan mode - grayscale or color.
-
Click the 1-Scan button.
- In order to increase the
recognition quality you should split the scanned images in
such a way as to have a batch page created for each
separate business card. The deskewing, layout analysis and
recognition will be performed for each card separately in
this case.
To do all this, select the Split image item in the Image
menu. The Split image dialog will open. Click
the
 in the dialog and then click OK. New pages will
be created in the Batch window: each page will
contain an image of a single business card. The source
image (the one that contained many business cards)
will be removed from the batch.
in the dialog and then click OK. New pages will
be created in the Batch window: each page will
contain an image of a single business card. The source
image (the one that contained many business cards)
will be removed from the batch.
Note: If the image was split into business cards
incorrectly, you may try to split the image manually: use
the
 and
and
 .
buttons. In order to move or delete a separator click the
Select separator button ( .
buttons. In order to move or delete a separator click the
Select separator button ( )
and move the separator where you want it to be. To delete
a separator just move it outside the image border. To
delete all separators, click the )
and move the separator where you want it to be. To delete
a separator just move it outside the image border. To
delete all separators, click the
 button.
button.
- Set the recognition language. If necessary, select
several recognition languages. But remember, increasing
the number of the recognition languages used
simultaneously may have a negative effect on the
recognition quality. The reasonable number of languages to
be used simultaneously is 2-3. Check the fonts selected on
the Save tab
before you read your documents: these fonts must contain
all the characters of the recognition languages you
select, otherwise the recognized text will be displayed
incorrectly (there will be "?" or
"□" symbols instead of letters).
Click the 2-Read button.
|