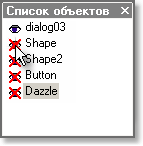|
Это случается - после работы со скриншотом в Impict и добавления
привлекательных эффектов и объектов, Вы внезапно понимаете, что
должны перередактировать оригинальное изображение. Если Вы
экспортируете изображение из Impict как BMP или любой другой
формат, который Вы можете редактировать с вашим редактором
изображений, Вы сольете все объекты, теряя возможность
редактировать их позже отдельно в Impict.
Не все потеряно! Вы можете
перередактировать оригинальный скриншот, не теряя ваши
редактируемые объекты в Impict! Есть два способа сделать это:
|
·
|
Экспортируйте слой скриншота и
редактируйте это с вашей графической программой
|
ИЛИ
|
·
|
Создайте новый скриншот и
импортируйте его в ваше изображение Impict
|
|
Размер
изображения:
Если Вы хотите сохранить ваше оригинальное размещение, Вы должны
избегать изменения размеров экспортируемого изображения,
редактируя. То же относится к созданию новых скриншотов. Заметьте
размер изображения, которое Вы хотите заменить, и редактируйте ваш
новый скриншот соответственно. Проверьте размер вашего рисунка (и
любого другого объекта), нажимая на него и смотря на значения
Ширины и Высоты в Инструменте Размера. Проверьте размер всего
изображения Impict со Свойствами .. в меню
Файл.
Если размер не такая проблема, Вы можете импортировать
изображения с другим размером и затем изменить размеры холста для
соответствия.
|
Процедуры
|
Как
экспортировать слой скриншота в файл
| Подсказка:
|
Если Вы имеете ваш
оригинальный скриншот, Вы не должны экспортировать объект
изображения из вашего изображения Impict. Просто перередатируйте
изображение и затем импортируйте его, как объяснено ниже.
|
|
|
| 1:
|
В инструменте Список
объектов нажмите на значки глаза слева от всех объектов,
которые Вы не хотите включать в
экспортный файл для редактирования. Это сделает их
невидимыми. |
| 2:
|
В меню Файл выберите
Экспортировать
как ..., затем выберите
подходящий формат, чтобы экспортировать рисунок для редактирования.
Лучше использовать формат без потерь типа BMP или TIF -
форматы сжатия с потерями типа JPEG
теряют качество каждый раз, когда Вы сохраняете их. |
|
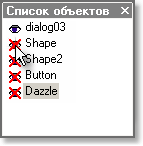
|
|
Как
экспортировать слой скриншота через буфер обмена
| Подсказка:
|
Если Вы имеете ваш
оригинальный скриншот, Вы не должны экспортировать объект
изображения из вашего изображения Impict. Просто перередактируйте
изображение и затем импортируйте его, как объяснено ниже.
|
|
|
| 1:
|
Щелкните на изображении слоя
скриншота, чтобы выбрать его. Если оно покрыто другими объектами,
просто выберите его вход в инструменте Списка
объектов. |
| 2:
|
Нажмите Ctrl+C (или
выберите Копировать в меню
Правка или щелкните правой
кнопкой мыши и выберите Копировать во всплывающем меню). |
| 3:
|
Переключитесь к вашей графической программе и вставьте
изображение из буфера обмена. Вы должны обычно использовать
Ctrl+V, но посмотрите
документацию вашей графической программы, если это не
работает. |
|
|
Как
импортировать отредактированный рисунок из файла
Чтобы реимпортировать
отредактированный рисунок из файла на диске, продолжите следующим
образом:
|
|

|
| 1:
|
В Инструментальной панели
Объектов, выберите
инструмент Объект Изображения.
Потом нажмите единожды
где-нибудь в области редактирования
изображения, чтобы открыть диалог отборщика файла и выбрать файл
рисунка. |
Просто нажмите единожды, не
перетаскивайте кадр! Перемещение кадра импортирует изображение в кадр
и вызывает функцию изменения размера. Если Вы сделаете это по
ошибке, просто выберите Авторазмер
в Инструменте
Размера, чтобы сбросить рисунок к его стандартным
измерениям.
| 2:
|
Импортированное изображение
должно быть выбрано автоматически. Если это нетак, просто нажмите
на него или выберите его в Списке
объектов. Потом нажмите
клавиши курсора, чтобы позиционировать его должным
образом. |
|
|

|
| 3:
|
Нажмите инструмент
Отправить
назад , чтобы сделать скриншот
фоном. Альтернативно, Вы можете также выбрать его вход в
Списке
объектов и перетащить его
к новой позиции в списке, или нажать Ctrl+B и
Ctrl+F, чтобы переместить его
вверх и вниз. |
|
|
| Подсказка:
|
Вы можете избежать
потребности позиционировать изображение, если Вы загружаете файл
рисунка как фон вместо того, чтобы вставлять его как слой
изображения. Просто выберите в меню Файл,
затем выберите файл рисунка с опцией Фоновый рисунок. Недостаток
этого метода - то, что Вы не можете выполнить никаких манипуляций
на фоновом изображении. |
|
|
Как
импортировать отредактированный рисунок через буфер обмена
Чтобы реимпортировать
отредактированный рисунок, используя буфер обмена, продолжите
следующим образом:
|
|
|
| 1:
|
Выберите отредактированный
рисунок в вашей графической программе и скопируйте его в буфер. Вы
должны использовать Ctrl+C для этого - смотрите документацию вашей графической
программы, если это не работает. |
| 2:
|
Переключитесь в Impict и выберите изображение, в которое Вы
хотите импортировать рисунок. Удостоверьтесь, что никакие объекты
не выбраны, иначе рисунок перепишет выбранный объект. (Чтобы снять
выделение со всех объектов, просто разверните окно изображения и
нажмите где-нибудь вне области изображения.) |
| 3:
|
Нажмите Ctrl+V, чтобы
вставить рисунок (или выберите Вставить в меню Правка, или щелкните правой кнопкой
мыши и выберите Вставить
во всплывающем меню). |
|
|

|
| 4:
|
Нажмите инструмент
Отправить
назад , чтобы сделать скриншот
фоном. Альтернативно, Вы можете также выбрать его вход в
Списке
объектов и перетащить его
к новой позиции в списке, или нажать Ctrl+B и
Ctrl+F, чтобы переместить его
вверх и вниз. |
|
|
| Подсказка:
|
Вы можете избежать
потребности позиционировать изображение, если Вы загружаете файл
точечной графики как фон вместо того, чтобы вставлять его как слой
изображения. Просто выберите в меню Файл,
затем выберите файл рисунка с опцией Фоновый рисунок. Недостаток
этого метода - то, что Вы не можете выполнить никаких манипуляций
на фоновом изображении. |
|
|