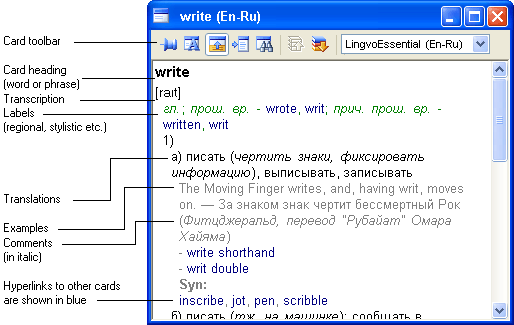
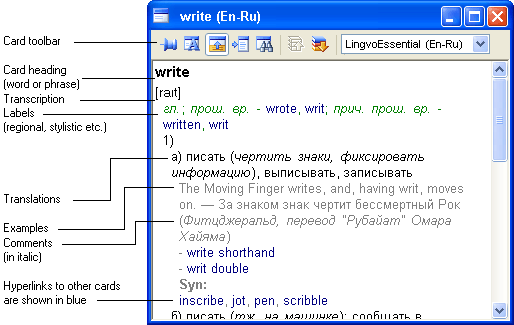
The card toolbar:
![]() - Make card permanent/temporary (CTRL+T).
- Make card permanent/temporary (CTRL+T).
Click this button to make a card permanent/temporary. A permanent card remains open until the user closes it. A temporary card is closed automatically when the user opens other cards or clicks the Close temporary cards button.
![]() - Show Word Forms. Click this button
to see List of Forms
window.
- Show Word Forms. Click this button
to see List of Forms
window.
Note. When working with a card you can view the list of forms of any word you have met in the card; to do this, click on the required word and press CTRL+W.
![]() - Show brief/full translation (CTRL+NUM
*)
- Show brief/full translation (CTRL+NUM
*)
Click this button to hide/unhide phrases and examples, as well as synonyms and antonyms for the card’s headword.
![]() - Sync contents (CTRL+S)
- Sync contents (CTRL+S)
Click this button to place the card’s headword to the
Edit Line and highlight the headword in the
Word List. Note that clicking this button
(![]() ) may invert the translation direction.
) may invert the translation direction.
Use this option to find words or phrases in the whole text of the card.
![]() - Previous dictionary (ALT+UpArrow)
- Previous dictionary (ALT+UpArrow)
Click this button to see the card with the same headword from the previous dictionary.
![]() - Next dictionary (ALT+DownArrow)
- Next dictionary (ALT+DownArrow)
Click this button to see the card with the same headword from the next dictionary.
![]() - Dictionary (TAB)
- Dictionary (TAB)
Click on the arrow to the right to see the drop-down list with the names of all dictionaries containing the query word.
Note:
Only one-word entries in the LingvoEssential dictionary are provided with pronunciation. Some entries in other dictionaries may also contain pronunciation information.
When ABBYY Lingvo 9.0 displays cards found during a full-text search, you will notice certain differences:
To change card size and position: