Updated: 2008-10-10
In this article:
The language-neutral design of the 2007 Microsoft Office system helps simplify the deployment of Office products in multiple languages. Instead of creating a series of installations, you allow Setup to coordinate a single installation of multiple language versions.
All language-specific components for a particular language are contained in a single language pack (SLP). Each language pack includes language-specific folders for all 2007 Office system products available in that language. Folders are identified by a language tag appended to the folder name. For a complete list of language tags, see Language identifiers in the 2007 Office system.
You copy all the language packs you need to a network installation point that contains at least one complete Office product. By default, Setup automatically installs the language version that matches the Windows user locale set on each user's computer. Alternatively, you can override this default behavior and manage the distribution of multiple language versions more precisely. For example, you can:
-
Install more than one language on a single computer.
-
Specify exactly which languages to install on users' computers, regardless of the language of the operating system, which is specified by user locale.
-
Specify custom settings once and then apply them to all language versions that you deploy in your organization.
-
Deploy different languages to different groups of users.
-
Deploy the proofing tools for additional languages.
The following diagram identifies which deployment solution is appropriate for a given scenario.
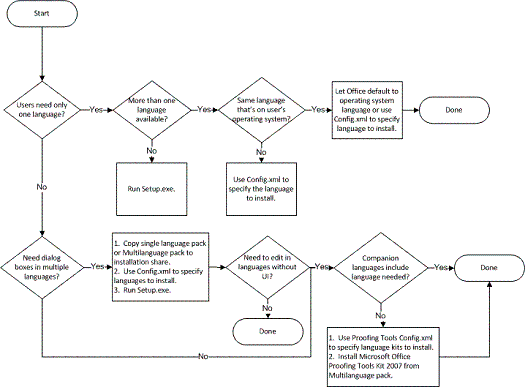
To identify which companion languages the single language packs include, see "Identifying companion languages" in Deploy proofing tools for the 2007 Office system.
Each single language pack contains the proofing tools for one or more additional languages. For example, the Danish single language pack contains the proofing tools for English and German, in addition to Danish. All single language packs contain the proofing tools for English. For more information about Proofing Tools, see Deploy proofing tools for the 2007 Office system.
Before it installs a language version of an Office product, Setup determines whether the user has the required operating system support for that language. Setup stops the installation if there is no support. For example, if a user has not enabled support for East Asian languages, Setup does not install the Japanese version of Office.
It is important to plan the languages at the beginning of your deployment. There are special steps that you must take if you need to change users' configurations after the initial deployment and include additional languages as part of your customizations. For more information, see Add or remove languages after deploying the 2007 Office system.
Understanding the Setup logic for Shell UI language
Whenever you deploy the 2007 Office system from a network installation point that contains more than one language version, Setup must determine which language to use for the Setup user interface. By default, Setup uses that same language for the Office installation language and for the shell user interface (Shell UI). The Shell UI includes core elements of Office that register with the operating system, such file name extensions, Tool Tips, and right-click menu items.
If your objective is to install only one language version of Office on each client computer and if you do not specify any additional languages in the Config.xml file, Setup uses the following logic to determine which language to use:
-
Setup matches the language of the user locale.
-
If there is not an exact match, Setup looks for a close match. If the user locale is set to English (Canada), for example, Setup might install Office in English (U.S).
-
If there is no close match, Setup looks for a language in the following subkey in the Windows registry:
HKEY_CURRENT_USER\SOFTWARE\Microsoft\Office\12.0\Common\LanguageResources
If the InstallLanguage entry has not been added to the LanguageResources subkey and set to a particular language (LCID), Setup prompts the user to choose a language (in an interactive installation).
-or-
The installation fails (in a quiet installation).
If your objective is to install more than one language version
of Office on each client computer, you should edit the Config.xml
file and set the <AddLanguage> element for each
language that you want to include. However, whenever you add more
than one language in the Config.xml file, you must explicitly
specify which of those languages Setup should use for the Shell UI.
If the Shell UI language is not specified, the installation
fails.
You specify a language for the Shell UI by setting the
ShellTransform attribute of the
<AddLanguage> element. In this case, the
language of the Setup user interface follows the logic described
previously, while the languages installed on the computer and the
language of the Shell UI are determined by the entries in the
Config.xml file.
Setup always installs Office in the language of the Shell UI, in addition to any other installation languages. For example, if the Shell UI is set to French, the user can select additional installation languages on the Languages tab, but the user cannot remove French.
Deploy a default language version of Office
If users in your organization work with Office files that are in the same language, or in a language that matches the language of their operating system, you can deploy a default language version of Office.
The following steps are the same as the standard steps for deploying the 2007 Office system and included for testing purposes. The only difference in the steps is that you will need to copy the language packs to the same network location as your installation files.
To deploy a default language version of Office to every client computer
-
Create a network installation point for your primary 2007 Office system product by copying all the files and folders from source media to a shared network location.
-
Copy all the files and folders from the source media for each language pack to the same network location, and when prompted to overwrite duplicate files, click No.
-
Use the Office Customization Tool to configure the installation to match your organization's requirements.
Because the majority of customizations apply to the core product, you do not typically need to customize each language separately. Setup applies your customizations during the installation regardless of the language being installed. For information about how you can customize your language settings, see Customize language settings for the 2007 Office system.
Language packs that are acquired through a volume license agreement do not require a unique product key; only one volume license key is required for the entire installation.
-
On the Setup command line, specify the Config.xml file for the primary Office product that you are deploying.
For example, the following command line installs Microsoft Office Standard 2007 in any language:
\\ server \ share \Office12\Setup.exe /config \\ server \ share \Office12\Standard.WW\Config.xml
where Office12 is the root of the network installation point.
-
Run Setup from the root of the network installation point.
Setup installs only the language-specific elements that are needed for the Office product you are installing. Setup does not install the entire language pack unless you deploy the language pack as a separate product.
Specify which languages to install
If users in your organization work with Office files in more than one language, or if they need an Office language that does not match the language of their operating system, you can install all the languages they need at the same time.
The following steps are the same as the standard steps for deploying the 2007 Office system and included for testing purposes. The only difference in the steps is that you will need to copy the language packs to the same network location as your installation files and edit the Config.xml file to specify which languages to install.
To specify one or more languages to install on a client computer
-
Create a network installation point for your primary 2007 Office system product by copying all the files and folders from source media to a shared network location.
-
Copy all the files and folders from the source media for each language pack to the same network location, and when prompted to overwrite duplicate files, click No.
-
In the core product folder for the product that you are installing, locate the Config.xml file.
For example, if you are installing Office Standard 2007, find the Config.xml file in the Standard.WW folder.
-
Open the Config.xml file by using a text editor, such as Notepad.
-
Find the
<AddLanguage>element; uncomment the line by deleting the opening<!--and closing-->tags. -
Set the value of the
Idattribute to the language tag that corresponds to the language you want to install; you can specify more than one language by including additional<AddLanguage>elements and attributes. -
Specify which language to use for the Shell UI by setting the
<ShellTransform>attribute of the<AddLanguage>element.For example, to specify that Setup install both English and French, with English as the default installation language, add the following elements:
 Copy Code
Copy Code<AddLanguage Id="en-us" ShellTransform="yes"/> <AddLanguage Id="fr-fr" />
If you want the default installation language and the Shell UI to match the operating system language, and you also want every user to have Office in both English and French, the code in the Config.xml file looks like this:
 Copy Code
Copy Code<AddLanguage Id="match" ShellTransform="yes"/> <AddLanguage Id="en-us" /> <AddLanguage Id="fr-fr" />
You are required to specify a value for the
ShellTransformattribute whenever you add more than one<AddLanguage>element. Skipping this step causes the installation to fail. -
To specify that Setup also match the language of the user's Windows user locale, add another line in the Config.xml file:
 Copy Code
Copy Code<AddLanguage Id="match" />
In this case, Setup installs all specified languages plus the language that matches the user locale, if that language is different.
-
Save the Config.xml file.
-
Use the Office Customization Tool to configure the installation to match your organization's requirements.
For information about how to customize your language settings, see Customize language settings for the 2007 Office system.
-
Run Setup.exe and specify the path of your modified Config.xml file.
Note that you must use a fully qualified path; for example: \\server\share\Office12\setup.exe /config\\server\share\Office12\Standard.WW\Config.xml
where Office12 is the root of the network installation point.
Deploy different languages to different groups of users
You can give different groups of users different sets of Office languages. For example, a subsidiary based in Tokyo might need to work with Office Standard 2007 documents in English and Japanese, while users in the European subsidiary need English, French, and German. In this scenario, you create a unique Config.xml file for each group of users.
The following steps are the same as the standard steps for deploying the 2007 Office system and included for testing purposes. The only differences in the steps is that you will need to copy the language packs to the same network location as your installation files, create and edit the Config.xml file for each group to specify which languages to install, and then deploy the appropriate Config.xml file to the different groups.
To deploy different languages to different groups of users
-
In the core product folder for the product that you are installing, locate the Config.xml file.
For example, if you are installing Office Standard 2007, find the Config.xml file in the Standard.WW folder.
-
Open the Config.xml file by using a text editor, such as Notepad.
-
Locate the
<AddLanguage>element and specify the set of languages that you want to install for this user group, as described previously. Note:
Note:
You must also set the
<Shell UI>attribute of the<AddLanguage>element, as described previously. -
Save the Config.xml file with a unique file name.
-
Repeat these steps for the next user group.
-
Use the Office Customization Tool to configure the installation to match your organization's requirements.
For information about how to customize your language settings, see Customize language settings for the 2007 Office system.
-
Deploy Office to each group of users separately, and in each case specify the correct Config.xml file on the Setup command line. For example:
\\ server \ share \Office12\setup.exe /config \\ server \ share \Office12\Standard.WW\SubAConfig.xml
-or-
\\ server \ share \Office12\setup.exe /config \\ server \ share \Office12\Standard.WW\SubBConfig.xml
where Office12 is the root of the network installation point.
Identify installed languages
You can view a list of languages installed for the 2007 Office system either during the initial installation or during a separate installation of a language pack at the following registry key, which displays the LCID for each enabled language:
HKCU\Software\Microsoft\Office\12.0\Common\LanguageResources\EnabledLanguages
You can view the user interface (UI) language and fallback languages at the following registry key:
HKCU\Software\Microsoft\Office\12.0\Common\LanguageResources
While all applications in the 2007 Office system use a shared set of registry data to determine their UI language, they do not necessarily all appear in the same UI language. Applications in the 2007 Office system usually appear with the UI language indicated in the UILanguage entry of this registry key, but there are circumstances where this might not be the case. For example, some deployments might have Microsoft Office Word 2007 and Microsoft Office Excel 2007 installed in French, but another Office application installed in a different language. In this case, the other application will look at the UIFallback list in this registry key, and use the first language that works with its installed configuration.
See Also
Concepts
Deploy proofing tools for the 2007 Office systemSetup architecture overview for the 2007 Office system
Office Customization Tool in the 2007 Office system
Create different configurations of the 2007 Office system for different groups of users
Change users' configurations after installing the 2007 Office system

