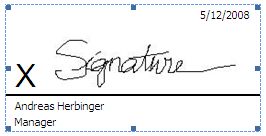In this article:
This article describes how to add a transparent or invisible digital signature, or add one or more digital signature lines, to a 2007 Microsoft Office system document, workbook, or presentation.
If you do not need to insert visible signature lines into a 2007 Office system document, but you still want to provide assurance as to the authenticity, integrity, and origin of a document, you can add an invisible digital signature to the document. You can add invisible digital signatures to Microsoft Office Word 2007 documents, Microsoft Office Excel 2007 workbooks, and Microsoft Office PowerPoint 2007 presentations.
Unlike an Office signature line, an invisible digital signature cannot be seen within the contents of the document itself, but recipients of the document can determine that the document has been digitally signed by viewing the document's digital signature or by looking for the Signatures button on the status bar at the bottom of the screen.
After a document has been digitally signed, it becomes read-only to prevent modifications.
Add a transparent or invisible digital signature
The following procedure is an example of how to add a transparent digital signature to a 2007 Office system document.
-
Click the Office Button, point to Prepare, and then click Add a Digital Signature.
-
A Microsoft Office dialog box appears that provides you with information about how to add digital signatures. Click OK. Note that this dialog box also contains an option to obtain signature services from the Office Marketplace online.
Figure 2: Office dialog box providing information about digital signatures
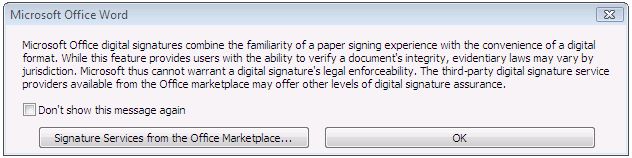
-
A Microsoft Office dialog box appears that states that before you can add a signature, you must save the document in a format that supports digital signatures. You can save the file in the new Office formats (.docx, .xlsx, and .pptx) or the earlier ones (.doc, xls, and .ppt). Click Yes and the document will be saved the format you have set as the default for the Office application.
Figure 3: Office dialog box providing information about document type required for signing

-
In the Save As dialog box, select a location to save the document, and then name the document. Make sure that you save the document in the appropriate format (for example, .doc or .docx). Click Save.
Figure 4: Selecting a location to save the document
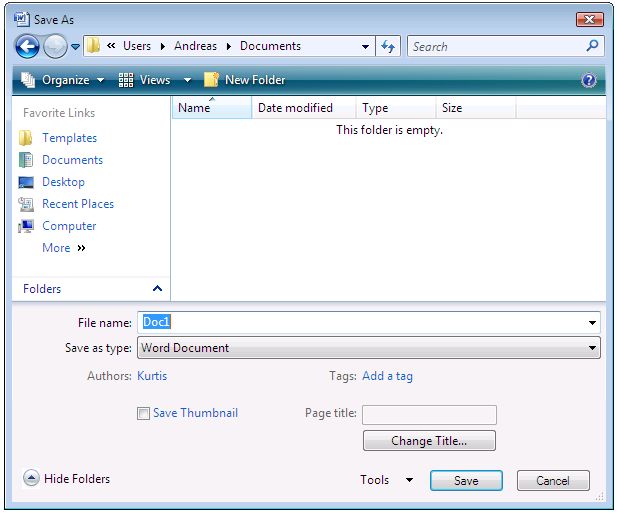
-
In the Sign dialog box, you can enter a reason for signing the document in the Purpose for signing this document box. You can also leave this field blank if you want. Note that there is a default user entered in the Signing as section. You can change the signer of the document by clicking the Change button.
Figure 5: Providing a reason for the digital signature
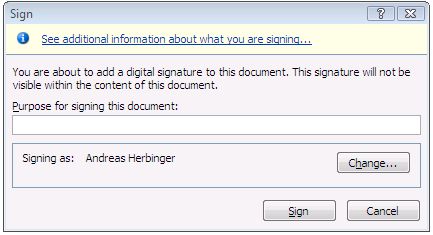
-
The Select Certificate dialog box appears. If you have multiple user certificates, you can select one from this box. This is most useful when you are using a shared computer. Before selecting one, you can view details about the certificates, which include issuer, expiration dates, the certificate path, and whether the certificate is trusted.
-
Click Cancel, and then click Sign in the Sign dialog box.
Figure 6: Option for selecting an alternate certificate
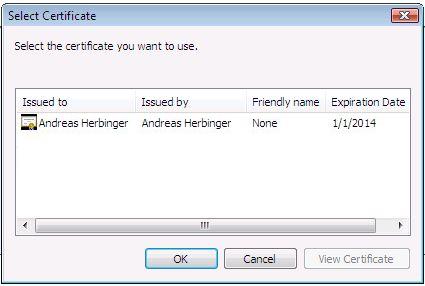
-
The Signature Confirmation dialog box appears, informing you that the signature was saved with the document and that if the document is changed, the signature will become invalid. Click OK.
Figure 7: Confirming that the document was signed
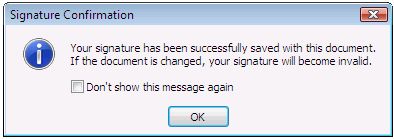
-
A Signatures task pane appears on the right side of the application window. In this example, there appears to be a problem with the signature, as indicated by the Certificate issues warning icon.
Figure 8: The Signatures task pane informs about certificate issues
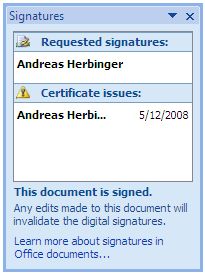
-
Click the problematic signature, and then click the arrow. Click Signature details to discover the problem with the signature.
Figure 9: Investigating problems with the digital certificate
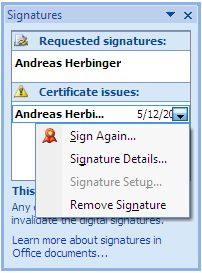
-
In the Signature Details dialog box, there is information indicating that the problem with the signature is that it is not trusted. The signature used in this example is a self-signed certificate created by the 2007 Office system. This type of certificate would typically be used in small and medium businesses that do not have a public key infrastructure (PKI) in place. In the enterprise environment where there is an established PKI, this problem would indicate that the computer on which this document is being read does not trust the certification authority (CA) that signed the user's digital certificate. In this example, we can choose to trust the user's certificate by clicking Click here to trust this user's identity.
Figure 10: Assessing issues with a digital certificate
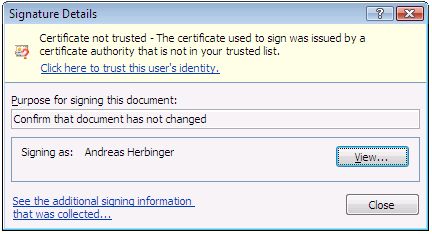
-
The Signature Details dialog box appears indicating that the signature is valid. If you want, you can see additional signing information by clicking the See the additional signing information that was collected link.
Figure 11: Verifying the valid signature
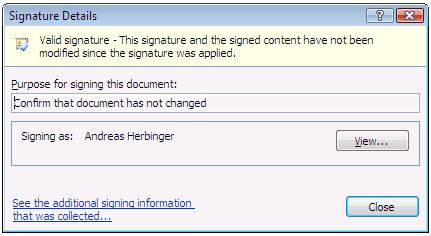
-
In the Additional Information dialog box, you can see information about what the signature signs, the system date and time, the version of Windows, the version of Microsoft Office, the version of the Office application signing the document, the number of monitors on the computer, and the resolution of the primary monitor. Click OK, and then click Close in the Signature Details dialog box.
Figure 12: Viewing additional information about the signed document
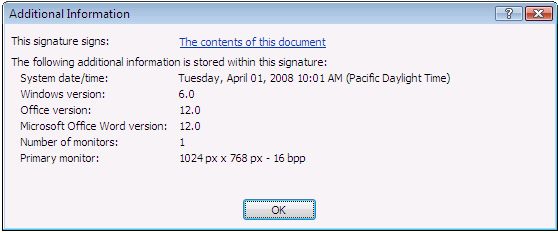
-
If there are no problems with the certificate, the certificate task pane will not appear. However, if you want to view details of the signers and their certificates, you can click the red "ribbon" icon in the status bar of the Office application. This will enable the Signatures task pane.
Figure 13: Digital signature indicator and enabling the Signature task pane

Add a digital signature line
Another way to add a digital signature to a document is to add one or more digital signature lines. The following procedure is an example of how to create a digital signature line.
-
Click the Insert tab, and then click the Signature Line button. The Signature Setup dialog box appears. Enter information in the Suggested signer, Suggested signer's title, and Suggested signer's e-mail address boxes. Select the Allow the signer to add comments to the Sign dialog check box if you want the signer to add additional information into the signature line, and then select the Show sign date in signature line check box to add the date that the document was signed. Click OK.
Figure 14: Signature setup
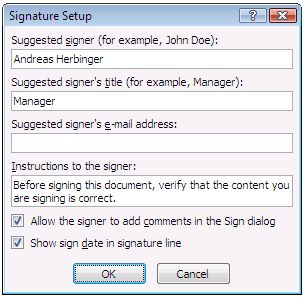
-
A digital signature line now appears in the document. Double-click the signature line to provide more information.
Figure 15: The digital signature line
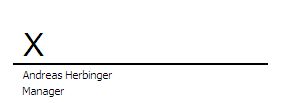
-
In the Sign dialog box, you can type your name. If you have a Tablet PC, you can write your name into the text box. If you do not have a Tablet PC, but want an image of your actual signature to be included in the signature line, you can click the Select Image link and insert a graphic file that contains your handwritten signature. In this example, we will click the Select Image link to insert a graphic of an actual signature.
Figure 16: Inserting the digital signature
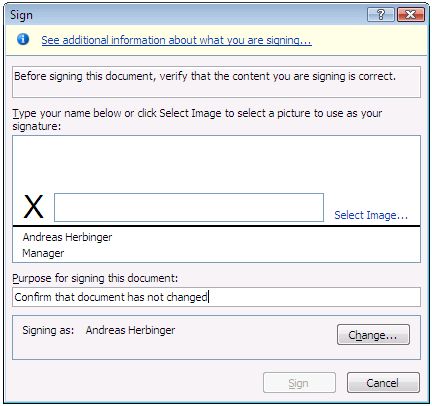
-
In the Select Signature Image dialog box, select the image of your signature, and then click the Select button.
Figure 17: Selecting the digital signature graphic
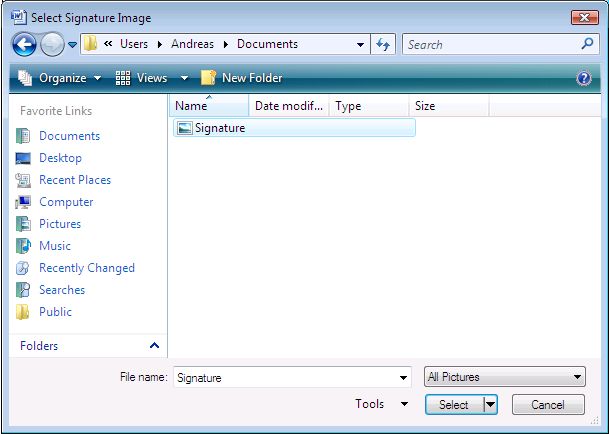
-
The image appears in the Sign dialog box. Before signing the document, you can enter a reason for signing the document in the Purpose for signing this document box. Click Sign to digitally sign the document.
Figure 18: Entering the purpose for digitally signing the document
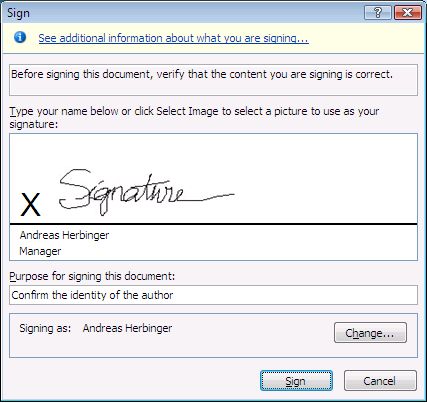
-
The Signature Confirmation dialog box appears informing you that the digital signature has been applied to the document.
Figure 19: Confirming the digital certificate was applied
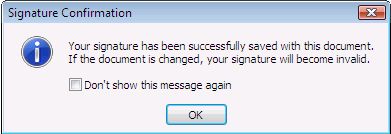
-
Note in this example that an Invalid signature warning appears in the signature line box. Click Invalid signature to investigate reasons why the signature is invalid.
Figure 20: Warning that the signature may not be valid
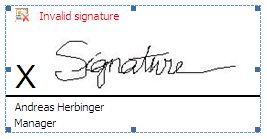
-
In the Signature Details dialog box, you will see that the certificate is not trusted. To trust the certificate, click the Click here to trust this user's identity link.
Figure 21: Trusting the digital identity
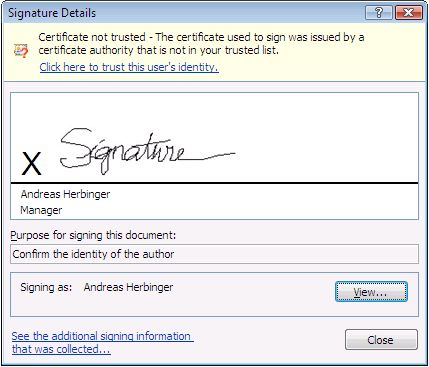
-
After choosing to trust the signature, the Signature Details dialog box will confirm that the signature is valid. Click Close.
Figure 22: Signature details confirm that the signature is trusted
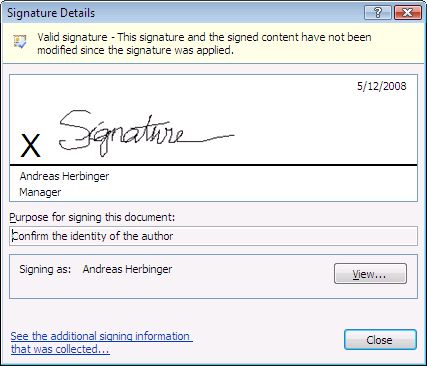
-
The signature line no longer shows a problem with the certificate and the date that the document was signed now appears above the signature line.
Figure 23: Signature line now reflects a trusted digital identity