- Run a Microsoft Office application.
- Create or open a document you wish to save in PDF format.
- On the ABBYY PDF Transformer 2.0 toolbar, click one
of the buttons:
 creates a PDF file,
creates a PDF file, creates a PDF files and sends it by e-mail.
creates a PDF files and sends it by e-mail.
- Check the PDF file options:
- File name
By default, the document will be saved in the source folder and will have the name of the source document. To select a different folder or change the name of the file, click Change… When you choose to create a PDF file and send it by e-mail, you cannot change the default name of the file. The Save as field changes to Attach as PDF.

- File size
In the PDF file size group, select a size for your output file. The choice largely depends on how you are planning to use the output file.  Tip: Select Large if you need to preserve
the pictures in their original quality. Select Small if you
need to send the file by e-mail or publish it on the Web.
Tip: Select Large if you need to preserve
the pictures in their original quality. Select Small if you
need to send the file by e-mail or publish it on the Web.
- Security
PDF security settings restrict access to the PDF file: - Document Open Password
This password protects the PDF document from unauthorized opening. The user needs to enter the password in order to open the file.
Select Restrict opening, enter a password and confirm it. The password you type will be displayed as dots in the Document Open Password field of the Restrict PDF Opening dialog box. - Permissions Password
This password protects the PDF document from unauthorized editing and printing. The user needs to enter the password in order to edit or print the document. The user also needs this password in order to change the access rights to the document.
Select Restrict editing & printing. In the Restrict PDF Editing & Printing dialog box that opens, enter a password and confirm it.
You can lock the document for editing, copying, or printing by selecting the required options in the Restrict PDF Editing & Printing dialog box
To change any of the passwords, click Change…
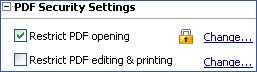
- Document Open Password
- Adobe Acrobat compatibility
In the drop-down list, select the version of Adobe Acrobat required to open the PDF file. Users of earlier versions will not be able to open the PDF file. 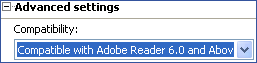
- File name
- Click Create PDF File.