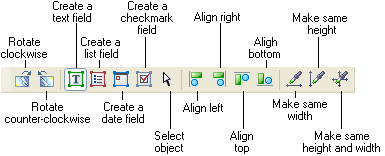
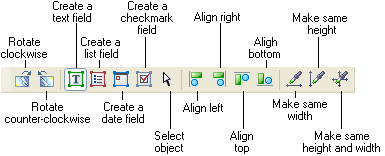
You can create and edit fields in the design mode.
| You can: | In order to do this: |
|---|---|
| Create a new field |
|
| Change the field type |
|
| Move the field border |
Note. If you clicked a field corner, both upper and side field borders will be moved. |
| Select a field or a group of fields |
Note. To select several fields in a row, press and hold the SHIFT button (a field drawing tool must be selected) and click the fields. In order to unselect the field or add a new field to the selection, press and hold CTRL (a field drawing tool must be selected) and click the field. |
| Move a field |
|
| Renumber the fields |
|
| Delete a field |
|
|
Delete field contents |
|
| Make the fields the same width |
|
| Make the fields the same height |
|
| Make the fields the same width and height |
|
| Align the fields left |
|
| Center the fields horizontally |
|
| Align the fields right |
|
| Align the fields by the top edge |
|
| Center the fields vertically |
|
| Align the fields by the bottom edge |
|
| Data Field Types | |
| Advanced Properties | |
| Formatting Properties |