|
В этом разделе: |
|
Снимок окна, управления или меню Снимок области фиксированного размера Использование расширенных опций для большего количества эффектов |
Help & Manual имеет мощную интегрированную функцию снимка экрана, которая включает большинство функциональных возможностей, чтобы Вы могли сделать привлекательные скриншоты быстро и эффективно. Функция автоматически выбирает окна, управления и меню, и Вы можете также выбрать свободно определенные прямоугольные области приложений или рабочего стола и области фиксированного размера.
В дополнение к простым скриншотам, Вы можете также сделать скриншоты с широким разнообразием других форм, добавлять тени и цвета фона и автоматически изменять размеры ваших скриншотов с выбором высококачественных фильтров масштабирования.
| Для большего количества управления по эффектам и виду Вы можете редактировать ваш скриншот с Impict, программой редактирования скриншотов, включенной в Help & Manual. |
|
|
Двухмониторные дисплеи: Если Вы имеете двухмониторный дисплей, программа, которую Вы снимаете, и Help & Manual должны оба быть на одном дисплее, иначе снимок не будет работать. Вы можете также найти, что снимок хорошо работает только на первичном дисплее. Чтобы проверить, какой из мониторов является первичным, щелкните правой кнопкой мыши на рабочем столе и выберите Свойства и затем вкладку Установки. |
Снимок окна, управления или меню:
| 1. | Удостоверьтесь, что программа, содержащая элемент, который Вы хотите скопировать, находится на экране, затем нажмите в редакторе в позиции, где Вы хотите вставить скриншот. |
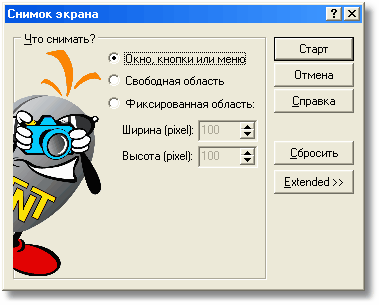
| 2. | Выберите кнопку Снимок экрана
|
| 3. | Выберите опцию Окно, кнопки или меню и нажмите Старт. |
| 4. | Help & Manual свернется, и теперь Вы можете переместить мышь, чтобы выбрать то, что Вы хотите снять. Выбранный элемент обозначен красной рамкой. |
| Вы можете также нажать, чтобы выделить и снять выделение окон и элементов и открытых меню и диалогов, это не будет активизировать снимок. |
| 5. | Когда Вы готовы, удерживайте Ctrl и щелкните. Это отобразит диалог Сохранить рисунок, в котором Вы можете выбрать, куда Вы хотите сохранить рисунок, имя файла и разрядность цвета (или оттенки серого). |
Когда Вы выберите Сохранить, файл скриншота будет сохранен и одновременно вставлен в ваш раздел.
Вы не можете нажать на элементы, чтобы активизировать их, снимая с этим методом, так что упорядочьте все, что Вы хотите снять, перед запуском. Если Вы хотите снять что-то в программе, щелкните на этом элементе и затем вернитесь к Help & Manual, это будет гарантировать, что окно программы будет активно, когда Вы снимаете.
| 1. | Нажмите в редакторе в позиции, где Вы хотите вставить скриншот. |
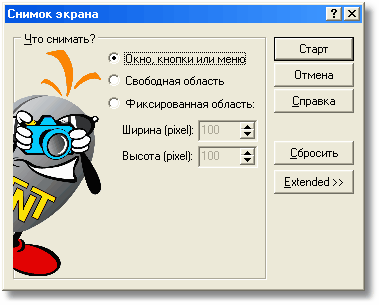
| 2. | Выберите кнопку Снимок экрана
|
| 3. | Выберите Свободная область и нажмите Старт. Help & Manual свернется, и указатель перекрестия будет отображен наряду с окном линзы, которое помогает Вам видеть точно, что Вы выбираете. |
| 4. | Позиционируйте указатель перекрестия в верхний левый угол области, которую Вы хотите выбрать. Нажмите левую кнопку мыши и перетащите вправо вниз, чтобы определить область для выделения. |
| 5. | Отпустите кнопку мыши и затем нажмите в выбранной области. Это отобразит диалог Сохранить рисунок, в котором Вы можете выбрать, куда Вы хотите сохранить рисунок, имя файла и разрядность цвета (или оттенки серого). |
Когда Вы выберите Сохранить, файл скриншота будет сохранен и одновременно вставлен в ваш раздел.
Снимок области фиксированного размера:
Снимок области фиксированного размера подобен снимку окна или кнопки. Однако, вместо автоматического выбора элементов на экране красная рамка остается с тем же предопределенным размером. Это может быть полезным для выбора элементов, которые иначе трудно "захватить", и элементов, для которых требуется одинаковый размер (как значки).
| 1. | Удостоверьтесь, что программа, содержащая элемент, который Вы хотите скопировать, находится на экране, затем нажмите в редакторе в позиции, где Вы хотите вставить скриншот. |
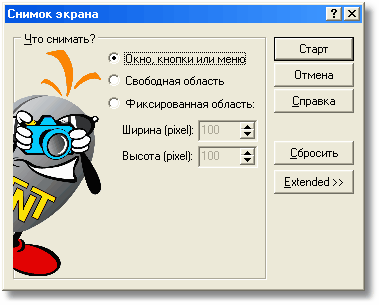
| 2. | Выберите кнопку Снимок экрана
|
| 3. | Выберите опцию области неподвижного размера и установите размер области, которую Вы хотите фиксировать (в пикселях). Потом нажмите на Сбор данных Начала. |
| 4. | Help & Manual свернется, и теперь Вы можете переместить мышь, чтобы выбрать то, что Вы хотите снять. Красный прямоугольник фиксированного размера показывает область, которая будет снята. |
| Вы можете также нажать, чтобы выделить и снять выделение окон и элементов и открытых меню и диалогов, это не будет активизировать снимок. |
| 5. | Когда Вы готовы, удерживайте Ctrl и щелкните. Это отобразит диалог Сохранить рисунок, в котором Вы можете выбрать, куда Вы хотите сохранить рисунок, имя файла и разрядность цвета (или оттенки серого). |
Когда Вы выберите Сохранить, файл скриншота будет сохранен и одновременно вставлен в ваш раздел.
Использование расширенных опций для большего количества эффектов:
Все три метода снимка могут быть объединены с выбором опций для автоматического изменения размеров ваших скриншотов и добавления теней, применения форм и других эффектов. См. Снимок экрана в секции Справочной информации для объяснения отдельных опций. Экспериментируйте!
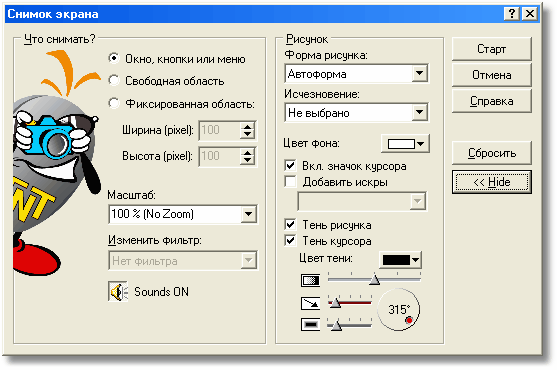
| · | Перед тем, как сделать ваш
скриншот, нажмите на кнопку |
| · | Для еще большего управления
скриншотами попробуйте TNT, объединенный инструмент снимка экрана и
графического редактора от EC Software: |
См. также:
Снимок экрана (справочная информация диалога)