Ввод и редактирование текста в ваших разделах в Help & Manual подобны работе в современном текстовом процессоре. Основное различие - панель Содержания слева, которая организовывает отдельные документы, составляющие ваш проект.
Пользователям MS Word: метка конца абзаца не содержит форматирования!
Если Вы привыкли использовать текстовые процессоры типа MS Word, Вы должны забыть о власти метки конца абзаца. В Help & Manual форматирование связано непосредственно с текстом и абзацами, а не с метками конца абзаца. Метка конца абзаца - только перевод каретки, отмечающий конец абзаца, ничего больше.
Это означает, что Вы не можете выбрать метку конца абзаца. Вы не можете форматировать абзац, форматируя метку конца абзаца, и Вы не можете удалить форматирование абзаца, удаляя метку конца абзаца.
Если Вы объедините два абзаца, то будут применены признаки верхнего (первого) абзаца, потому что Вы не можете иметь двух наборов установок абзаца, но это не имеет никакого отношения к метке конца абзаца. Форматирование связано со всем абзацем.
| · | Для получения дополнительной информации см. метка конца абзаца в главе Справочная информация > Редактор Help & Manual . |
Краткий обзор редактирования:
| · | Просто начните печатать в окне Редактора страниц справа от Содержания: |
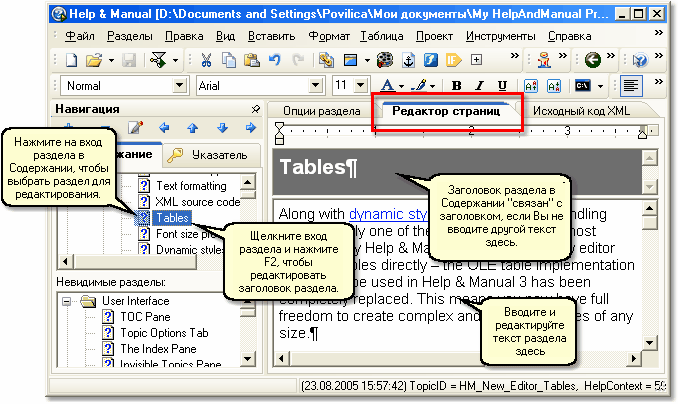
| · | Выберите текст и используйте форматирующие инструменты в Инструментальной панели, чтобы форматировать его: |
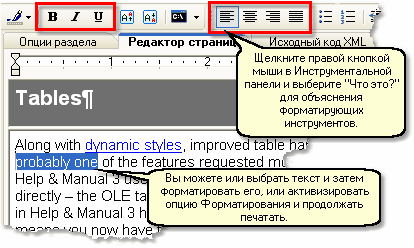
| · | Вы можете также форматировать абзацы выбором стилей (см. Использование стилей для большего количества деталей): |
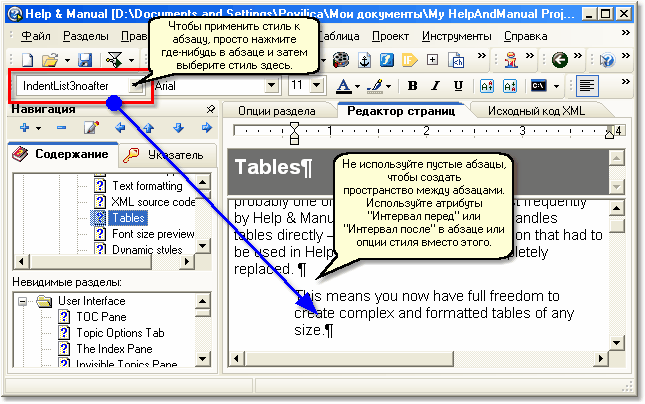
Установки предпросмотра размера шрифта Windows:
Windows имеет две установки размера шрифта, которые пользователи могут использовать. Редактор может показать предпросмотр установки и маленького, и большого размера шрифта так, чтобы Вы могли видеть, как ваш вывод будет выглядеть на компьютерах пользователей с обеими установками.
| · | Для переключения между двумя установками при редактировании, просто удерживайте клавишу Ctrl и поворачивайте колесо мыши. (Вы должны иметь мышь с колесом, чтобы сделать это, и панель редактора должна быть активной.) |
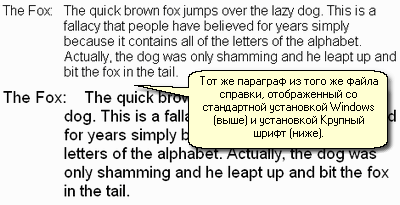
Предпросмотр устанавливок размера шрифта проверяет, как ваш синтезируемый текст будет выглядеть на компьютерах с обеими установками.
| · | Вы можете изменить эту установку в любое время в установках настройки программы. |
|
|
Предотвращение проблемы размера шрифта в вашем выводе: В HTML-основанных выходных форматах Вы можете также предотвратить эту проблему, устанавливая ваши размеры шрифта вывода в пикселях в Параметрах экспорта HTML. Это предотвращает настройку размера шрифта вашей справки, даже если пользователь устанавливает большие размеры шрифта в Windows. |
Оперативная проверка правильности написания:
Выберите Инструменты
> Проверка орфографии > Конфигурация проверки
орфографии и активизирйте
опцию ![]() . Слова с
орфографической ошибкой будут потом подчеркнуты красным, когда Вы
печатаете:
. Слова с
орфографической ошибкой будут потом подчеркнуты красным, когда Вы
печатаете:
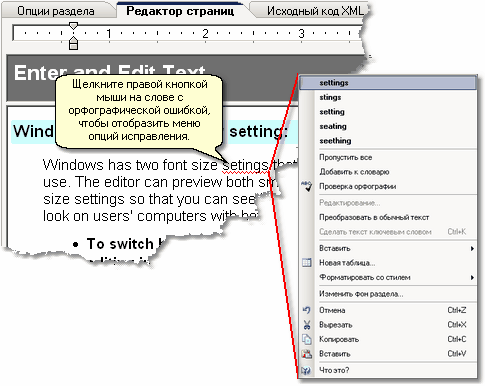
Копирование и вставка:
|
|
Копирование и вставка из MS Word: Вы можете также скопировать и вставить текст из Word в Help & Manual.Фактически все форматирование поддерживается, включая сложные таблицы. Если ваши тексты Word будут включать графику, то они будут внедрены в ваш проект (то есть сохранены в проектном файле .HMX), когда Вы вставляете их с текстом. После вставки щелкните правой кнопкой мыши на рисунке и выберите Преобразовать внедренное изображение ... для конвертирования его во внешний файла. (Внешние файлы всегда предпочтительны, потому что они используют намного меньше памяти и системных ресурсов.) |
| · | Вы можете скопировать и вставить текст и другое содержимое так же, как в текстовом процессоре: |
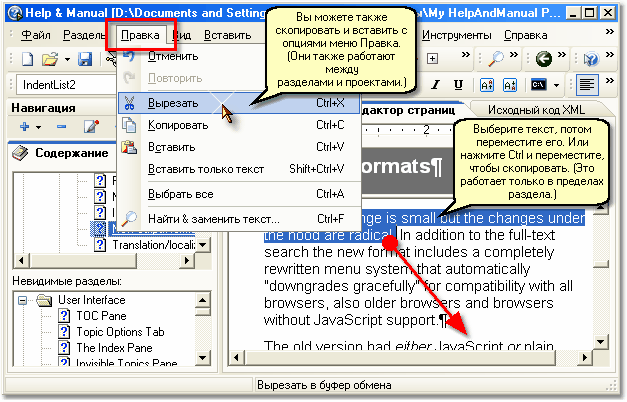
См. также:
Использование стилей (Учебник по быстрому старту)