| Развернуть все Свернуть все |
Развертывающиеся секции дают Вам возможность вставить блоки текста и другого содержания – столько, сколько Вы хотите – которые развертываются и сворачиваются, когда пользователь нажимает на заголовок. См. раздел введения в этой секции для некоторых примеров.
| Если Вы планируете вывести ваш проект в формат PDF, желательно использовать множественные строки в таблицах, которые содержат ваши развертывающиеся секции. В форматах PDF таблицы могут разбиваться только по границам ячейки и таким образом Вы должны иметь несколько строк, если Вы хотите, чтобы таблица была в состоянии перейти на другую страницу. |
О развертывающихся секциях:
Нет никаких ограничений на содержание развертывающихся секций. Вы можете вставить изображения, ссылки, внедренные разделы и что - нибудь еще, что Вы можете использовать в нормальных разделах. Вы можете вставить даже внедренные разделы, которые содержат собственные развертывающиеся секции. Вы можете также вставить и переключатели развертывания изображения и переключатели развертывания внутреннего текста в развертывающихся секциях.
Вы можете также вложить развертывающиеся секции – то есть Вы можете вставить одну развертывающуюся секцию в другую. Нет никакого ограничения на число уровней, которые Вы можете вложить, но будьте внимательны, потому что больше чем один или два уровня запутают ваших пользователей!
Слово предупреждения:
Развертывающиеся секции настолько полезны, что это заставляет злоупотреблять ими. Если Вы хотите сохранить ваши разделы доступными, они должны использоваться с заботой. Не пробуйте использовать их для всего сразу, и не делайте их слишком большими, что сделает ваши разделы запутанными для пользователя и сложными в обработке.
Развертывающиеся секции должны использоваться для маленьких, управляемых кусков материала. Если Вы находите, что должны прокрутить больше чем один экран, чтобы видеть все содержание развертывающейся секции, Вы должны использовать ссылку к другому разделу, а не переключатель.
Как создавать новую развертывающуюся секцию:
Развертывающиеся секции работают, помещая весь текст и другое содержание, которое Вы хотите включить в секцию, в таблицу. Обычно, эта таблица будет создана автоматически функцией Переключатель, но Вы можете также использовать существующую таблицу, если хотите.
| Вы можете иметь максимум один пустой параграф между заголовком развертывающейся секции и таблицей. Если Вы будете иметь два или больше пустых параграфа, то развертывающаяся секция не будет работать! |
| 1. | Нажмите в вашем разделе в месте, где Вы хотите вставить переключатель развертывания секции. Если Вы хотите использовать существующий текст как заголовок развертывающейся секции (шапку), выделите его в редакторе. |
| 2. | Выберите Вставить > Переключатель и выберите опцию Развертывающийся текст (настройка по умолчанию) и Переключить таблицу: (настройка по умолчанию) |
| 3. | Конфигурируйте установки в диалоге Вставка переключателя. |
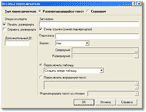
|
| Диалог Вставка переключателя |
|
Опции экспорта: |
Эти опции управляют, развернут переключатель или свернут в вашем выводе. Обычно, переключатели развернуты в печатных форматах (формат PDF, печатные руководства и Word RTF) и свернуты по умолчанию в поддерживаемых электронных форматах.
|
||
|
Дополнительный ID: |
Это не обязательно, и мы рекомендуем, чтобы Вы оставили это пустым. Вы должны ввести здесь ID, только если Вы планируете обратиться к ID переключателя в коде HTML вашего вывода по какой-нибудь причине. Если Вы оставите это поле пустым, Help & Manual даст каждому переключателю уникальный внутренний ID. Если Вы вводите ваш собственный ID, Вы должны удостовериться, что каждый ID в текущем разделе уникален, и Вы должны также редактировать ваши ID вручную, если Вы скопируете ваши переключатели, то иначе Вы будете иметь конфликты ID. |
||
|
Заголовок: |
Это - "заголовок" вашей развертывающейся секции. Это - также активная ссылка, на которую пользователь нажимает, чтобы развернуть или свернуть секцию. (Если Вы выберете текст перед вставкой переключателя, то текст будет автоматически отображен здесь). |
||
|
Стиль ссылки: |
Выбор этого отобразит заголовок переключателя, отформатированный как нормальная гиперссылка, снятие выделение этого отобразит заголовок как простой текст (это - активная ссылка). Для большего количества деталей относительно форматирования ссылок переключателя см. ниже и в разделе Форматирование ссылок переключателя. |
||
|
Подсказка: |
Текст, который Вы вводите здесь, отображается как подсказка, когда пользователь наводит курсор на заголовок переключателя. |
||
|
Значок: |
Эта опция позволяет Вам выбирать изображение, которое будет отображено слева от заголовка переключателя. Вы можете не выбрать никакого значка, один из трех стандартных значков или использовать ваши собственные значки. Если Вы выберете стандартный значок, то файлы значков (один для каждого состояния) будут скопированы в ваш проектный или графический каталог в первый же раз, когда Вы выбираете функцию. Если Вы хотите использовать ваши собственные значки, Вы можете выбрать графику для двух состояний значка в области Свернутый: и Развернутый:. Мы рекомендуем хранить значки в вашей стандартной графической папке или вашей проектной папке. См. ниже для большего количества деталей относительно использования ваших собственных значков для развертывающихся секций. |
||
|
Переключить таблицу: |
Эта опция выбирает переключатель развертывания секции. Создать новую таблицу: Переключить таблицу ниже этой
ссылки: |
||
|
Переключить внутренний текст: |
Эта опция создает переключатель развертывания внутреннего текста. Больше деталей смотрите в раздел Переключатель развертывания внутреннего текста. |
||
|
Форматировать текст со стилем: |
Эта опция уместна только для переключателей внутреннего текста. |
| 4. | Нажмите |
| 5. | Введите или скопируйте текст и другое содержание, которое Вы хотите включить в вашу развертывающуюся секцию, в таблицу. См. далее ниже для деталей относительно использования существующего текста для развертывающихся секций и развертывания существующих таблиц. |
| 6. | Форматируйте заголовок вашей развертывающейся секции, если хотите. |
Добавление существующего текста к развертывающейся секции:
Добавление существующего текста к развертывающейся секции очень просто: просто вырежьте текст и вставьте его в развертывающуюся таблицу секции. Альтернативно, Вы можете также превратить существующую таблицу в развертывающуюся секцию.
Использование существующей таблицы для развертывающейся секции:
Обычно, Help & Manual автоматически создает пустую таблицу с единственной ячейкой вместе с вашим заголовком развертывающейся секции, когда Вы создаете переключатель со Вставить - Переключатель. Однако, Вы можете также создать переключатель для существующей таблицы, если хотите.
| 1. | Создайте пустой параграф непосредственно перед таблицей, которую Вы хотите превратить в развертывающуюся секцию, и щелкните в этом параграфе, чтобы поместить в него курсор. |
| Если Вы хотите, можете иметь максимум один пустой параграф между переключателем и таблицей, которой он управляет. Однако, если Вы вставите больше чем один пустой параграф между ними, то переключатель не будет работать! |
| 2. | Выберите Вставить > Переключатель. |
| 3. | Продолжите таким же образом, как для создания новой развертывающейся секции, но когда Вы выбираете Переключить таблицу: выберите опцию Переключить таблицу ниже этой ссылки. Все другие установки - те же, как для обычной разворачивающейся секции. |
| Если ваша существующая таблица уже будет иметь ID, то он будет заменен ID переключателя! Это применимо и к введенным вручную ID переключателя, и к ID переключателя, сгенерированным автоматически, когда Вы оставляете область ID пустой. |
| 4. | Когда Вы переключаете существующую таблицу, Вы, возможно, должны корректировать отступы переключателя и таблицы. |
| Если Вы планируете вывести ваш проект в формат PDF, желательно использовать множественные строки в таблицах, которые содержат ваши развертывающиеся секции. В форматах PDF таблицы могут разбиваться только по границам ячейки и таким образом Вы должны иметь несколько строк, если Вы хотите, чтобы таблица была в состоянии перейти на другую страницу. |
|
|
Переключение существующих таблиц с ID: Ссылки переключателя знают, какую таблица переключить, ссылаясь на ID таблицы. Если Вы уже назначили ID на вашу существующую таблицу, этот ID будет заменен ID переключателя. Если Вы хотите, чтобы таблица сохранила свой ID, Вы должны ввести этот ID как ID переключателя в диалоге Вставка переключателя. Тогда он будет переписан, но с правильным ID. |
Форматирование заголовков развертывающихся секций:
По умолчанию, заголовок (шапка) вашей развертывающейся секции или использует стандартный формат гиперссылки, или простой форматируемый текст в зависимости от того, выбрана ли опция Стиль ссылки в диалоге Вставка переключателя.
|
Если Вы снимаете выделение опции Стиль ссылки, заголовок первоначально имеет тот же стиль, как параграф, в котором он расположен. Вы можете потом применить к нему ручное форматирование или использовать стиль, чтобы форматировать его.
Ручное
форматирование: Стили: |
|
Help & Manual экспортирует отдельные классы CSS для всех трех типов переключателя. (Имя класса, используемого для разворачивающихся секций - dropdown-toggle.) Это означает, что Вы можете определить стили CSS в вашем шаблоне HTML, чтобы управлять и появлением, и поведением ваших ссылок переключателя. См. раздел Форматирование ссылок переключателя для деталей.
|
Корректировка отступов для разворачивающихся секций:
Когда Вы создаете развертывающуюся таблицу секции вместе с ее переключателем, обоим автоматически дают тот же отступ. Обычно это будет прекрасно и не должно быть изменено. Однако, Вы можете хотеть использовать другой отступ, и если Вы будете использовать переключатель с существующей таблицей, то Вы будете вероятно должны сделать некоторые корректировки.
|
|
Таблица, содержащая развертывающийся текст для переключателя - нормальная таблица. Как любая другая таблица, это - единственный объект в параграфе, который не может содержать никакие другие объекты. Чтобы корректировать отступ этой таблицы, Вы должны корректировать установки отступа параграфа, содержащего таблицу. Это также может быть сделано с ручным форматированием или со стилем. Для детализируемых инструкций о том, как сделать это, см. Выравнивание таблиц в секции Работа с таблицами. |
Использование ваших собственных значков в заголовках:
Вы можете также использовать ваши собственные значки в заголовках переключателя. Просто выберите Заказные значки в области Значок:, когда Вы определяете или редактируете ваш переключатель. Потом выберите ваши файлы значков для Свернутый: и Развернутый: в областях ниже.
| · | Лучше хранить ваши файлы значков в проектной папке или стандартной графической папке. |
| · | Вы должны будете корректировать отступы вашего переключателя и его таблицы вручную, когда Вы используете собственные значки. |
Управление и подкачка стандартных значков:
Когда Вы выбираете одну из стандартных пар значков для переключателя развертывающегося текста, Help & Manual сначала смотрит в вашей проектной папке, находятся ли там необходимые графические файлы. Если их там нет, то он запишет копии файлов в вашу проектную папку из внутренней базы данных.
Вы можете использовать это поведение и имена файлов стандартных пар значка, чтобы использовать до трех пар ваших собственных значков, которые Вы можете потом выбрать со стандартными опциями значка в диалоге Вставка переключателя. В дополнение к этому, Вы можете также поменять стандартные значки местами – например, если Вы предпочитаете иметь "+" для развернутого состояния и "-" для свернутого.
|
Просто дайте вашим значкам имена стандартных пар значков (см. ниже), и храните их в вашей проектной папке. Help & Manual не будет переписывать их, и они будут использоваться автоматически, когда Вы выбираете соответствующую стандартную опцию значка (Символ Плюс/Минус, Папка, Стрелка). |
|
Сначала создайте переключатель обычно и выберите одну из стандартных пар значков – например Символ Плюс/Минус. Потом определите местонахождение файлов значков в вашей проектной папке и измените их имена (см. ниже). |
|
Стандартные значки |
Имена файла |
||||
|
Символ Плюс/Минус |
|
||||
|
Папка |
|
||||
|
Стрелка |
|
См. также: