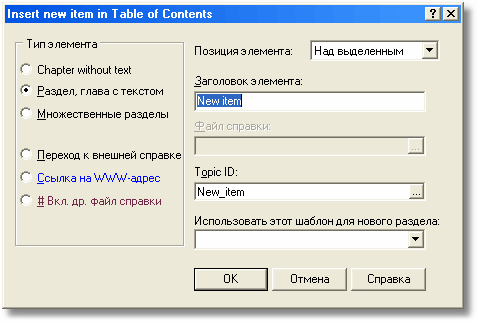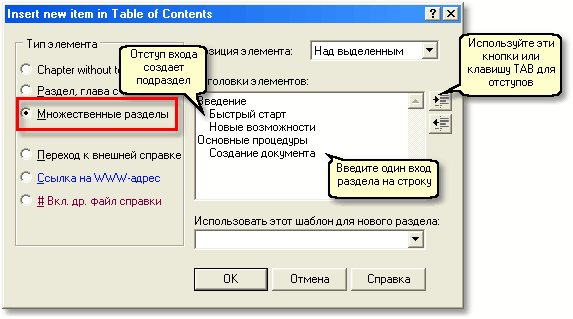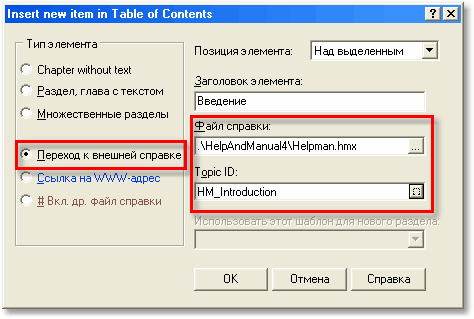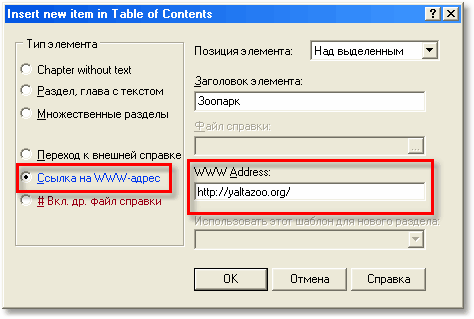Вы создаете новый раздел, добавляя "вход" в Содержание.
Процедура одинакова для добавления входов к нормальному Содержанию
и к секции Невидимых
разделов Содержания.
|

|
Избегайте ID раздела с 31 символом:
Из-за пути обработки длинных имен
раздела, Вы должны избегать использовать ID раздела с 31 символом
или кратным 31 символу (62, 93 и т.д). Если Вы используете их, Вы
можете получить ошибки. См. здесь
для деталей.
|
Как создавать новый
раздел:
|
1.
|
Нажмите в Содержании в позиции, где
Вы хотите добавить ваш новый раздел.
|
|
2.
|
Нажмите на синюю кнопку  Вставить элемент в Инструментальной панели Содержания,
ИЛИ
Вставить элемент в Инструментальной панели Содержания,
ИЛИ |
|
·
|
Щелкните правой кнопкой мыши, чтобы
отобразить контекстное меню, и затем выберите
соответствующую опцию
Вставить элемент ИЛИ |
|
·
|
Выберите опцию Вставить
элемент в меню
. |
|
3.
|
Вы имеете следующие опции:
|
Вставить элемент:
Вставляет новый раздел перед текущим
разделом
Вставить элемент
после: Вставляет новый раздел
после текущего раздела
Вставить элемент как
дочерний: Вставляет новый раздел
как подраздел текущего раздела
|
4.
|
Выбор любой из этих опций
отображает диалог . См. Вставка
нового элемента для полных деталей относительно доступных
установок. |
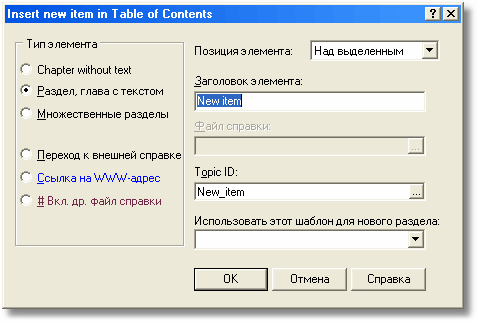
|
·
|
Выберите Раздел или главу с текстом, чтобы создать нормальный раздел с
содержанием. |
|
·
|
Опция Глава без текста создает раздел без содержания, который используется
только как заголовок группы подразделов. |

|
Отметьте, что главы
с текстом не поддерживаются в Winhelp. Когда
Вы компилируете в Winhelp, будет сгенерирован подраздел с тем же
именем, как глава с текстом, содержащий тексты главы. |
|
·
|
См. ниже для
информации относительно опции Множественных разделов. |
|
5.
|
Напечатайте ваш заголовок в
области
(это - заголовок, который появляется в
Содержании). ID раздела будет
сгенерирован автоматически и первоначально основан на заголовке,
который Вы вводите. Вы можете редактировать автоматически
сгенерированный ID раздела, если хотите - см. Назначение ID раздела для
большего количества деталей. |
|
6.
|
Нажмите  , чтобы создать раздел. , чтобы создать раздел. |

|
Первоначально шапка раздела
выше области редактирования будет идентична заголовку. Если Вы
редактируете заголовок в Содержании, то шапка изменится с
заголовком. Однако, если Вы редактируете шапку, то это выключит
"ссылку" между шапкой и заголовком. Любые изменения, сделанные в
заголовке после этого, больше не будет отражены в шапке.
|
|

|
Управление и редактирование входов
Содержания:
После добавления входа Вы можете
переместить, редактировать и управлять ими разными способами.
Больше деталей смотрите во всех других разделах в этой главе и
также главу Управление разделами в
Содержании.
|
Создание нескольких
разделов одновременно:
|
1.
|
Продолжите, как описано выше, чтобы
создать новый раздел.
|
|
3.
|
Введите заголовки в
поле редактирования . Используйте кнопку  для
отступа заголовков, который делает их подразделами раздела выше
них. Кнопка для
отступа заголовков, который делает их подразделами раздела выше
них. Кнопка  делает выступ заголовка. Вы можете также
использовать клавишу
для отступа входов, чтобы превратить их
в подразделы. делает выступ заголовка. Вы можете также
использовать клавишу
для отступа входов, чтобы превратить их
в подразделы. |
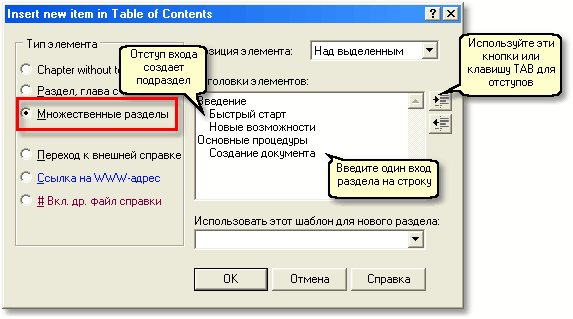
|
4.
|
Нажмите  , чтобы создать разделы. , чтобы создать разделы. |
|
·
|
Отметьте, что, когда Вы используете
этот метод, все ID раздела генерируются автоматически из заголовков
раздела. Вы можете редактировать ID впоследствии,
если хотите.
|
Ссылка на раздел
во внешнем файле справки:
Опция
не создает раздел вообще. Вместо этого
это создает вход Содержания, который является только ссылкой к
разделу во внешнем файле справки – или файле Winhelp
.HLP или
файле Справки HTML .CHM.
|

|
|
·
|
Эта опция работает только в выводе
Справки HTML и Winhelp! Входы раздела, созданные с
будут пусты или не
представлены во всех других выходных форматах. |
|
·
|
Созданный вход - действительно только
ссылка. Внешний раздел не включен в
ваш проект или ваш файл справки! |
|
·
|
.CHM или .HLP файл справки, содержащий
связанный раздел, должны присутствовать в том же каталоге, как файл
справки, содержащий ссылку, иначе раздел не будет отображен.
|
|
|
1.
|
Продолжите как описано выше, чтобы
создать новый раздел.
|
|
2.
|
В диалоге выберите опцию Переход к внешнему файлу справки. |
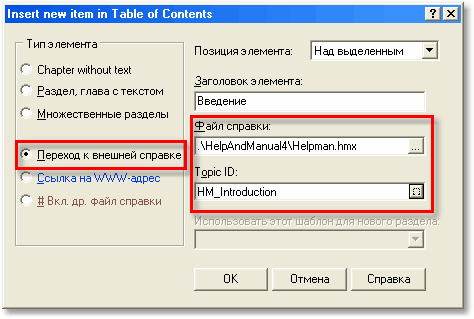
|
3.
|
Используйте кнопку просмотра  в области
, чтобы выбрать внешний файл справки. Вы можете
выбрать разделы в файлах
проекта .HMX или в
компилированных .CHM или .HLP
файлах. (Напечатайте
*.hlp или *.chm
в области диалога
, чтобы отобразить эти
файлы.) в области
, чтобы выбрать внешний файл справки. Вы можете
выбрать разделы в файлах
проекта .HMX или в
компилированных .CHM или .HLP
файлах. (Напечатайте
*.hlp или *.chm
в области диалога
, чтобы отобразить эти
файлы.) |
|
4.
|
Потом используйте
кнопку  в области , чтобы выбрать
ID раздела, на который Вы хотите сослаться. в области , чтобы выбрать
ID раздела, на который Вы хотите сослаться. |
|
5.
|
Потом нажмите  , чтобы создать новый раздел. , чтобы создать новый раздел. |
Создание раздела,
содержащего web страницу:
|
1.
|
Продолжите как описано выше чтобы
создать новый раздел.
|
|
2.
|
В диалоге выберите опцию Ссылка на WWW-адрес . |
|
3.
|
Введите URL web-страницы в
поле :. См. Вставка нового элемента для
полных деталей относительно доступных установок. |
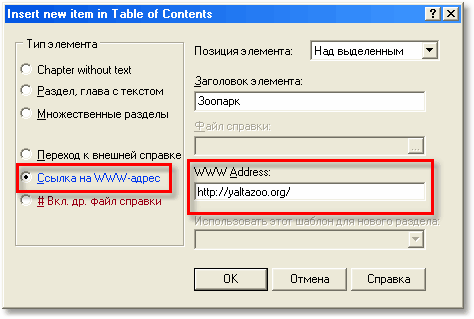

|
Вы должны ввести
полный URL, включая идентификатор протокола . Например, будет работать, но не будет работать. |
|
4.
|
Нажмите  , чтобы создать новый раздел. , чтобы создать новый раздел. |
Использование
шаблонов для новых разделов:
Вы можете
использовать шаблоны содержимого для разделов, чтобы автоматически
вставлять основное размещение, включая любое содержимое (текст,
графика, таблицы и т.д.), когда Вы создаете новый раздел. Если Вы
уже создали один или более шаблонов содержимого раздела в вашем
проектном каталоге, Вы можете выбрать их, когда Вы создаете
раздел.
|
·
|
Если Вы создали шаблон по
имени Template_Main.hmtopic, он будет выбран по умолчанию. |
См. Содержимое шаблонов для
разделов для полных деталей относительно создания и
использования шаблонов содержимого раздела.
Слияние внешних
файлов HTML в разделы:
В
HTML-основанных выходных форматах Вы можете также использовать
специальную команду
, чтобы слить содержимое
внешних файлов HTML с вашими разделами, когда Вы компилируете ваш
проект. Это дает Вам возможность сохранять внешние файлы для
информации, которая может измениться, и вставлять последнюю версию
автоматически каждый раз, когда Вы компилируете.
Больше деталей
смотрите в Слияние
файлов HTML в разделах в секции .
См. также:
Вставка нового элемента
(Справочная информация)
Назначение ID раздела
Содержимое шаблонов для
разделов