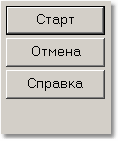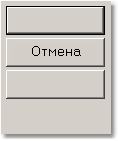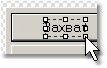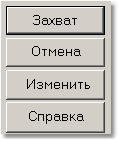|
С этим иногда сталкиваются все авторы справки: Вы знаете, что
текст в пользовательском интерфейсе программы, которую Вы
описываете, изменился, или собирается измениться, но Вы не имеете
доступа к новой версии программы, чтобы сделать обновленный
скриншот.
Если изменения не являются слишком драматическими, Вы можете
использовать Impict для "восстановления" скриншотов, чтобы строить
обновленные версии с новыми текстами и кнопками.
Изменение
текста и добавления новой кнопки
|
Давайте предполагать, что Вы
только что услышали, что элемент диалога, который показан справа
(это - фактически из утилиты
снимка экрана Help & Manual),
изменился двумя способами:
Текст Старт на главной кнопке изменился на
Захват,
и была добавлена новая кнопка по имени Изменить между Отмена и Справка.
Давайте начнем, изменяя текст на
главной кнопке:
|
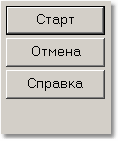
|
|
Сотрите
старый текст:
|
|
|
·
|
Нажмите на скриншот, чтобы
выбрать его, и скопируйте его в буфер, нажимая Ctrl+C (или щелкнув правой кнопкой мыши и выбрав
Копировать
или выбрав Копировать
в меню Правка). |
|
·
|
Переключитесь к вашей любимой
графической программе и вставьте скриншот как новое изображение.
Выберите серый фон как красящий цвет и закрасьте текст
Старт
и Справка
(мы должны создать новую кнопку Справка
ниже). |
|
·
|
Скопируйте в буфер результат,
вернитесь в Impict, выберите окно изображения скриншота и
нажмите Ctrl+V, чтобы вставить (или щелкните правой кнопкой
мыши и выберите Вставить или выберите Вставить в меню Правка). Если Вы хотите
переписать старый скриншот, выберите его перед вставкой. |
|
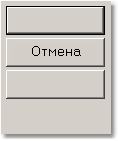
|
|
Введите новые
тексты:
|
|
|
 Выберите инструмент Текстовый объект в Инструментальной панели Объектов, затем
перетащите маленький прямоугольник по пустой верхней кнопке, и
введите новый текст. Выберите инструмент Текстовый объект в Инструментальной панели Объектов, затем
перетащите маленький прямоугольник по пустой верхней кнопке, и
введите новый текст.
|
·
|
Стандартный шрифт для элементов экрана Windows - MS Sans Serif, размер здесь - 11.
Позиционируйте текстовый объект с помощью клавишей курсора. |
|
·
|
Повторите для новой кнопки Изменить, вводя и позиционируя новый
текст в пустую кнопку, которая использовалась как кнопка
Справка. |
|
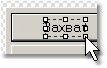
|
|
Создайте
новую кнопку
Справка:
|
|
|
 Мы изменили старую кнопку Справка
на Изменить, так что теперь выбираем инструмент Объекта Кнопки в Инструментальной панели Объектов, затем
перетаскиваем маленький прямоугольник в пустой области. Мы изменили старую кнопку Справка
на Изменить, так что теперь выбираем инструмент Объекта Кнопки в Инструментальной панели Объектов, затем
перетаскиваем маленький прямоугольник в пустой области.
|
·
|
Это открывает диалог Свойств
объекта кнопки. Введите &Справка, чтобы создать текст с
подчеркнутым С, и установите шрифт на MS Sans Serif, 11
пунктов. |
|

|
|
Уборка:
|
|
|
Это - в основном все. Теперь Вы должны только позиционировать и
изменить размеры новой кнопки (используйте клавиши курсора, чтобы
переместить, SHIFT + клавиши курсора, чтобы изменить размеры), и
скопируйте вашу работу в ваш оригинальный скриншот в случае
необходимости.

|
Попробуйте использовать Область копирования, и Объект Линзы, чтобы скопировать и
переместить части скриншотов. Вы можете также стереть и заменить
тексты где-нибудь в ваших скриншотах, не только на кнопках. Как
только Вы схватили основные принципы, Вы найдете, что все весьма
просто сделать. |
|
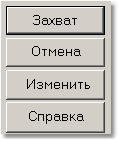
|
См. также:
|