Планировщик предоставояет вам простое, но мощное средство для создания и отправки писем, автоматического вызова действий (например: запуск программ или открытие файлов), управления встречами в соответствии с заданным расписанием.
| 1. | Откройте пункт меню Инструменты -> Планировщик |
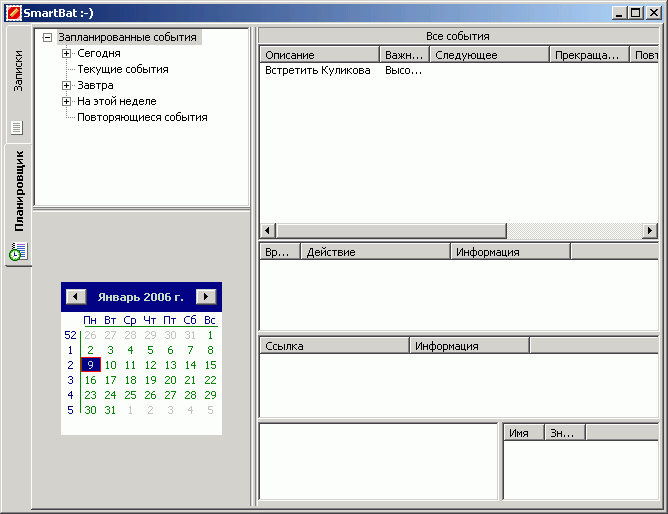
Примечание: Вы можете открыть Планировщик и из SmartBat; для этого лишь откройте соответствующую вкладку.
Примечание: Наиболее простой способ добраться до Планировщика и создать событие - это установление ассоциации события с письмом по правому щелчку на письме.
| 1. | Щёлкните правой кнопкой мыши на письме |
| 2. | Выберите пункт меню Специальное -> Напомнить позже |
| 3. | Выберите пункт Доп. возможности (или другой пункт для автоматического заполнения настроек) |
Описание окна:
В верхнем левом углу вы можете видеть дерево группировки задач.
В нижнем левом углу находится календарь для быстрого выбора интересующей даты.
В верхнем правом углу показвается список всех задач, включая прошедшие.
В нижнем правом углу находятся информационные панели - четыре панели с детальной информацией о выделенном в списке событии.
Для создания нового события:
| 1. | На списке событий нажмите правую кнопку мыши |
| 2. | Выберите из контекстного меню пункт Создать |
Для изменения события
| 1. | Выберите задачу в списке событий |
| 2. | Нажмите правую кнопку мыши |
| 3. | Выберите из контекстного меню пункт Свойства |
Cвойства события
Общие
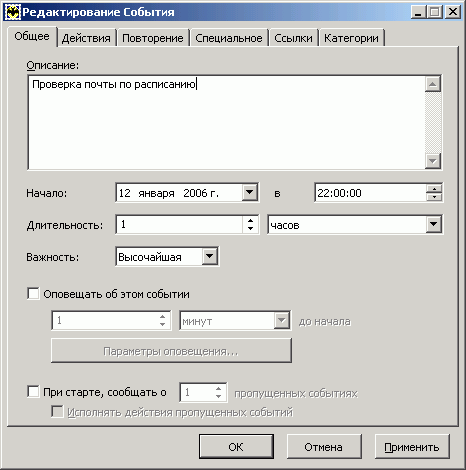
| 1. | Введите описание события |
| 2. | Выберите дату и время начала |
| 3. | Установите длительность события |
| 4. | Выберите категорию важности для этого события |
| 5. | Отметьте флажок Оповещать об этом событии и выберите время, когда именно следует оповестить вам о нём |
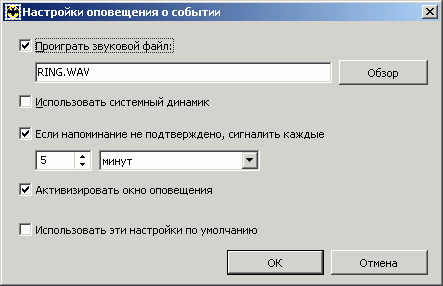
| · | Нажмите кнопку Параметры оповещения |
| · | Выберите звуковой файл для подачи звукового сигнала |
| · | При необходимости выберите опцию Использовать системный динамик |
| · | Выберите опции повторения звукового сигнала |
| · | Отметьте, должно ли активизироваться окно оповещения |
| · | Отметьте флажок Использовать эти настройки по умолчанию, если вы хотите в будущем использовать такие параметры при создании других событий |
| 6. | Отметьте при необходимости флажок Сообщать о пропущенных событиях (например, в том случае, когда компьютер мог быть выключен или программа The Bat! была не запущена) |
Примечание: Установка статуса высокой или высочайшей важности будет влиять на сортировку задач в подраздел Важные в группах Сегодня, Завтра или На этой неделе.
Действия
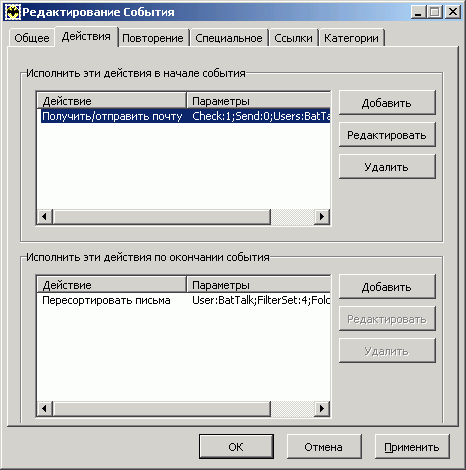
На этой вкладке вы можете определить, какие действия стоит выполнить в начале события, а какие следует выполнить в конце него. В обоих случаях, выполните следующие действия:
| 1. | Нажмите кнопку Добавить |
| 2. | Из появившегося меню выберите подходящее действие (контекстно-ориентированный диалог настройки действия появится сразу после выбора): |
| · | Запуск программы |
| · | Получение/отправка почты |
| · | Создание/отправка письма |
| · | Открытие связанных документов |
| · | Наблюдение и отправка файлов |
| · | Выполнение обработки папок |
| · | Пересортировка писем |
| · | Резервная копия |
Для редактирования или удаления действия выделите его в списке и нажмите подходящую кнопку.
Запуск программы
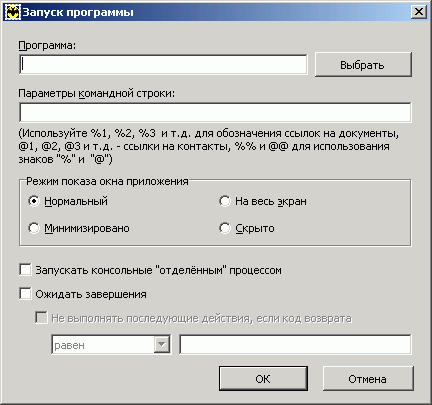
| · | Программа |
| Выберите программу для запуска. |
| · | Параметры командной строки |
| Введите параметры командной строки для выбранной программы. |
| · | Режим показа окна приложения |
| Выберите один из четырех вариантов в группе. |
| · | Запускать консольные "отделенным" процессом |
| Отметьте этот флажок для того, чтобы выбранная программа запустилась в отдельном от The Bat! процессе. |
| · | Ожидать завершения |
| Отметьте этот флажок для указания того, чтобы The Bat! приостановил работы до окончания работы программы (пример: сканирование файла на вирусы). Если эта опция выбрана, то вы можете использовать опцию проверки кода возврата. |
Получение/отправка почты
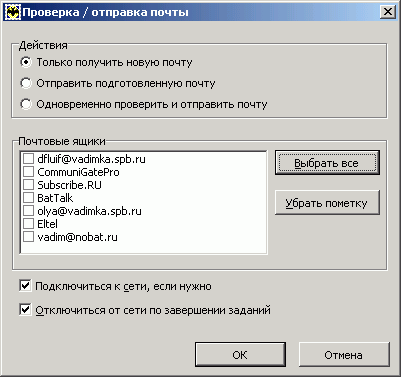
| · | Выберите тип действия. |
| · | Выберите ящики, для которых необходимо запустить действие. |
| · | Отметьте, если необходимо, флажок Подключиться к сети, если нужно. |
| · | Опция Отключиться от сети по завершении заданий позволяет отключить модемное соединение в конце сессии. |
Создание/Отправка письма
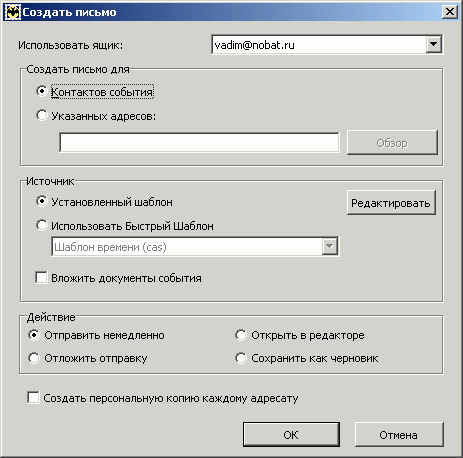
| · | Выберите используемый ящик. |
| · | Выберите адресатов для нового письма. |
| · | Создайте или укажите шаблон для создаваемого письма (установленный или готовый из быстрых шаблонов). |
| · | Если вы хотите автоматически приложить документы из оригинального сообщения, отметьте флажок Вложить документы события. |
| · | Выбрите необходимое действие после создания письма и, при необходимости отметьте флажок Создать персональную копию каждому адресату. |
Открытие связанных документов
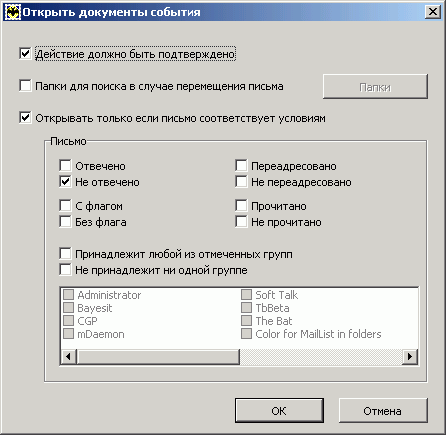
| · | Если необходимо отметьте флажок действие должно быть подтверждено |
| · | Отметьте соответствующий флажок, если письмо могло быть перемещено, и задайте папки для поиска |
| · | Если вы хотите, чтобы документы открывались только в том случае, если письмо удовлетворяет определённым условиям - выставите соответствующие флажки |
| Например, документы следует открыть если на письмо не был подготовлен ответ или на него не была выставлена специальная цветовая группа. |
Наблюдение и отправка файлов
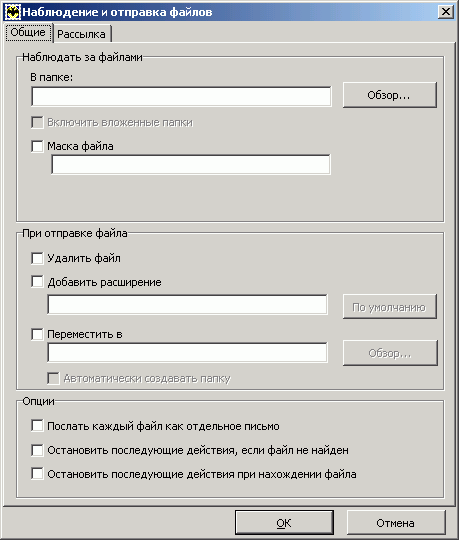
На вкладке Общее вы можете определить, что, как, за какими файлами именно The Bat! должен следить и что с ними должен делать.
| · | Наблюдать за файлами: |
| · | В папке |
| Укажите каталог на диске в котором хранятся файлы. |
| · | Маска файла |
| Здесь вы можете ограничить список отправляемых файлов с помощью маски (стандартные системные символы [* и ?] здесь разрешены - например: *.doc для отслеживания только документов MS Word. |
| · | При отправке файла |
| · | Удалить файл - отметьте этот флажок и после отправки файл будет удалён |
| · | Добавить расширение - укажите расширение и к файлу добавится расширение после отправки (то есть файл Document1.doc примет имя Document1.doc.sent) и вы легко отличите отправленный файл от неотправленных |
| · | Переместить в - укажите здесь папку в которую следует переместить файлы после отправки. При необходимости вы можете указать опцию Автоматически создавать папку. |
| · | Опции |
| · | Отправить каждый файл как отдельное письмо |
| · | Остановить последующие действия, если файл не найден |
| · | Остановить последующие действия при нахождении файла |
На вкладке Рассылка вы увидите то же, что описано в действии Создание/Отправка письма (см. выше) за исключением двух дополнительных опций о подключении.
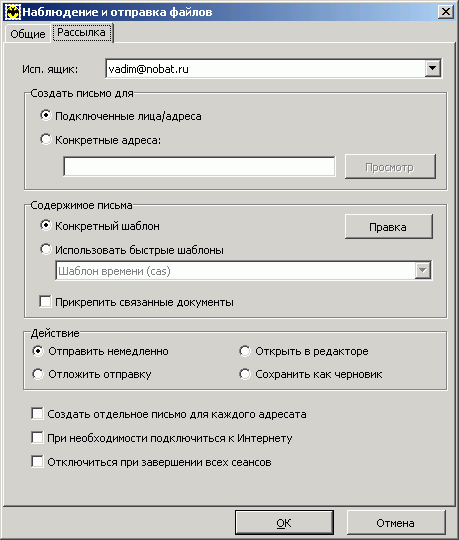
Выполнение обработки папок
Описание настроек смотрите в главе Управление папками (обслуживание)
Пересортировка писем
| · | Выберите ящик, в котором вы хотите автоматически пересортировать письма |
| · | Выберите фильтры, которые вы хотите применить. |
| · | Выберите папки, в которых вы хотите применить пересортировку. |
| · | Выберите тип журнала для этой операции |
Резервная копия
Описание настроек смотрите в главе Резервное копирование
Повторение
Здесь вы можете установить интервал повторяемости для задачи. Если вы установили повторяемость события, то вы можете так же отметить условия его завершения (по дате или по количеству повторений).
Примечание: Вкладка Специальное появится только после выбора опции Повторять это событие.
Специальное
Если вы задали повторяемость, то тут вы можете задать дополнительные параметры (время, дни, недели, месяцы).
Использование формата Cron может помочь еще более детализировать фильтр.
Ссылки
Эта вкладка содержит все связанные ссылки (URL), файлы и контакты адресной книги ассоциированные с этой задачей. Если вы использовали для письма команду Напомнить позже, то ссылка на письмо уже должна быть в этом списке. Для добавления ссылок используйте кнопку Добавить со следующим выпадающим списком:
| · | Добавить файл |
| · | Добавить URL |
| · | Вставить URL'ы |
Используйте кнопки Редактировать и Удалить для изменения и удаления выбранных ссылок
Для контактов адресной книги используется стандартный диалог добавления адресата. С помощью кнопки Редактировать вы можете открыть для изизменить контактную информацию для выбранной персоны.
Категории
Здесь вы можете указать собственные категории для задачи (например: Дом, Работа, Интернет).
Для создания категории:
| 1. | Нажмите кнопку Добавить |
| 2. | В появившемся окне ввдедите Название |
| 3. | Введите Уникальное имя |
| 4. | Впишите описательный текст на вкладке Заметки (необязательно) |
Категории могут быть отредактированы или удалены с использованием соответственных кнопок.
Смотрите также: