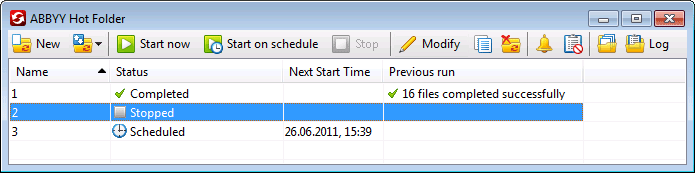
Starting ABBYY Hot Folder opens the feature's main window. Use the buttons on the toolbar to set up, copy, delete, and start folder processing tasks. You can also view detailed reports for each folder.
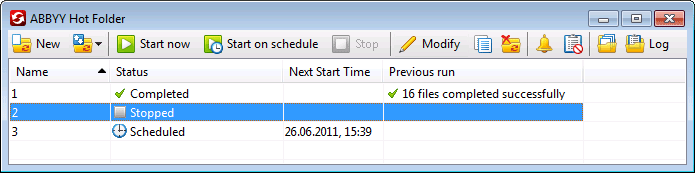
To create a new task, click the New button on the toolbar. The ABBYY Hot Folder Wizard will guide you through setting up a hot folder.
 For
details, see Creating a Task.
For
details, see Creating a Task.
Note:
To see messages notifying you that tasks have been completed,
click  on the toolbar.
on the toolbar.
A notification message will be displayed in a pop-up window above
the Windows taskbar.
The ABBYY Hot Folder main window displays a list of set-up tasks. For each task, the full path to the corresponding hot folder is displayed, together with its current status and the scheduled processing time.
Tasks may have the following statuses:
| Status | Description | |
|---|---|---|

|
Running… | The images in the folder are being processed. |

|
Scheduled | You chose to check the hot folder for images only once at start time. The start time is indicated in the Next Start Time column. |

|
Stopped | Processing has been stopped by the user. |

|
Completed | Finished processing images in this folder. |

|
Error (see log) | An error occurred when processing images in this folder. ABBYY FineReader did not complete the processing tasks. To find out the cause of the error, select the failed folder and click the View Log button on the toolbar. |
You can save any task for future use:
 button
on the toolbar and select Export…
button
on the toolbar and select Export…To load a previously saved task:
 button
on the toolbar and click Import…
button
on the toolbar and click Import…