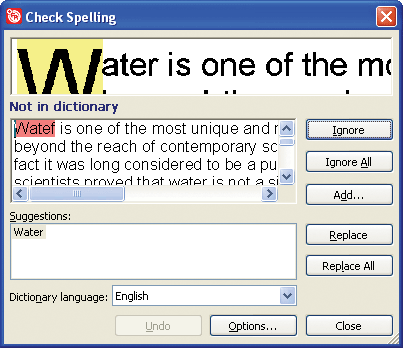
There are three windows in the Check Spelling dialog. The
top window is similar to the ABBYY FineReader Zoom window
and displays the original image of the word. The middle window
displays the word itself, and the line above displays the name of
the error type. The Suggestions window at the bottom
provides you with replacement suggestions (if any exist). Note that
suggestions are based on the dictionary selected in the
Dictionary language drop-down list; any language may be
chosen from this list.
Note: You can enlarge the Check Spelling dialog to
make it easier to check and edit text. Simply click the dialog
border; the mouse pointer will become a double-headed arrow. Drag
the border to make the dialog larger or smaller.
If words have been misspelt, you can do one of the following:
- Click the Ignore button to leave the word unchanged.
- Click the Ignore All button to leave all such words in
the text unchanged.
Note. When you click the Ignore or Ignore All button, the "uncertain" flag is removed from the word, i.e. the system assumes that the word no longer contains any unrecognized or uncertain characters and no longer needs to be highlighted. As a result, when you export such words in PDF format and select the Replace uncertain words with images mode, the words for which the "uncertain" flag has been removed will not be replaced with images. - Select a replacement suggestion and then click the Replace or Replace All button to replace the current word or all such words in the text. If no correct suggestion has been made for the word in the Suggestions window, you can enter one yourself in the middle window. (Important: when you switch to edit mode, certain buttons may change function and adopt new captions.) Click the Confirm button to change the current word (or all such words) in the text and move to the next uncertainly recognized word.
- Click Add... to add the word to the dictionary. Once a word is added, the application will consider all subsequent occurrences of this word in any of its word forms to be correct.
- Click Options... to set the spelling check options.
- Click Close to close the dialog window.
