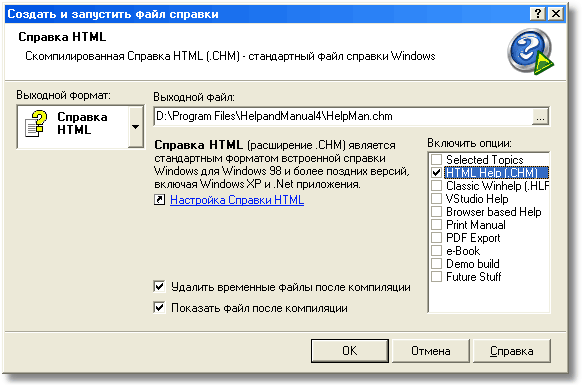Включенные опции условного текста используются, чтобы включить
или исключить определенные куски текста и других элементов в
пределах раздела на основе одного или более условий.
См. Опции командной
строки для деталей относительно того, как использовать эти
опции из командной строки и в пакетных файлах.

|
Когда исключаете текст,
опасайтесь исключить якоря, на которые указывают
ссылки!
|
|

|
Условный текст и таблицы:
Условие, которое
начинается перед таблицей, должно закончиться после таблицы. Вы не
можете запустить условие перед таблицей и закончить его в таблице.
В таблицах условия должны начинаться и заканчиваться в той же
ячейке. Вы не можете запустить условие в одной ячейке и закончить
его в другой ячейке!
|
Как установить
включенные опции условного текста:
Метод 1,
предварительная выборка:
|
1.
|
Выберите текст или элементы,
которые Вы хотите включить или исключать в редакторе.
|
|
2.
|
Выберите  в Инструментальной панели или
выберите . в Инструментальной панели или
выберите . |
|
·
|
IF для включения
выбранного, если условие
выполнено |
|
·
|
IFNOT, чтобы исключить выбранное, если условие выполнено (выбранное
включается, если условие не
выполнено), |
|
4.
|
Выделите все условия, которые Вы
хотите применить, отмечая поля рядом с их именами. Вы можете
применить несколько условий в одном тэге условного текста.
|
|
5.
|
Нажмите  |
Метод 2,
установка меток IF и ENDIF :
|
1.
|
Нажмите в позиции, где Вы хотите
начать текстовое условие.
|
|
2.
|
Выберите  в Инструментальной панели или
выберите . в Инструментальной панели или
выберите . |
|
·
|
IF для включения
выбранного, если условие
выполнено |
|
·
|
IFNOT, чтобы исключить выбранное, если условие выполнено (выбранное будет
включено, если условие не
выполнено), |
|
4.
|
Выделите все условия, которые Вы
хотите применить, отмечая поля рядом с их именами. Вы можете
применить несколько условий в одном тэге условного текста.
|

|
Много условий используют
логику IF. Включенная опция "истинна", если
любое из условий применяется (IF), или
если ни одно из выбранных не применяется
(IFNOT). |
|
5.
|
Нажмите  . Это вводит оранжевые метки IF или
IFNOT,
чтобы отметить начало условного текстового блока. . Это вводит оранжевые метки IF или
IFNOT,
чтобы отметить начало условного текстового блока. |
|
6.
|
Нажмите в позиции, где Вы
хотите закончить условный текст.
|
|
7.
|
Выберите  в Инструментальной панели ИЛИ
выберите снова. в Инструментальной панели ИЛИ
выберите снова. |
|
8.
|
Выберите ENDIF в
диалоге и нажмите  . (Вы не должны
выбирать никаких условий для конца метки). Это вводит оранжевую
метку ENDIF, чтобы отметить
конец условного текстового блока. . (Вы не должны
выбирать никаких условий для конца метки). Это вводит оранжевую
метку ENDIF, чтобы отметить
конец условного текстового блока. |

|
Вы можете делать вложенные
условные текстовые блоки, но будьте осторожны, легко запутаться со
сложными условиями и получить неожиданные результаты.
|
Использование условия
ELSE:
Условие ELSE может
использоваться, чтобы предоставить альтернативный текст, который
будет отображен, если ваше основное условие не выполнено. Оно
вставляется как отдельный тэг между парой тэгов IFNOT/ENDIF или IF/ENDIF. Условие ELSE не
связано ни с какими включенными опциями. Оно просто предоставляет
альтернативный блок содержимого, которое будет включено, если
предыдущие условия не являются истинными при компиляции.
|
·
|
Только нажмите в позиции в тексте,
где Вы хотите вставить условие ELSE, выберите или  , и затем выберите
ELSE. , и затем выберите
ELSE. |
|
·
|
Если условие выполнено, все между метками IF и
ELSE выводится. |
|
·
|
Если условие не выполнено, все между метками ELSE и
ENDIF выводится. |
Например,
следующее условие будет выводить текст 1, если выходной формат
будет Справка HTML (CHM), а иначе оно
будет выводить текст 2:


|
Заметьте, что условие ELSE
не доступно в шаблонах HTML.
|
Как редактировать
условный текст:
Дважды
щелкните на оранжевой метке условного текста в вашем тексте, чтобы
отобразить диалог , ИЛИ щелкните правой кнопкой мыши на метке и
выберите .
Как применить
включенные опции при компиляции:
Включенная
опция для текущего выходного формата всегда отбирается
автоматически. Любые другие включенные опции должны быть отобраны
вручную. Однако, если Вы выбираете определяемые пользователем
включенные опции, Вы должны всегда также
выбирать по крайней мере опцию для
текущего выходного формата.
|
1.
|
Выберите  в Инструментальной панели
или выберите . в Инструментальной панели
или выберите . |
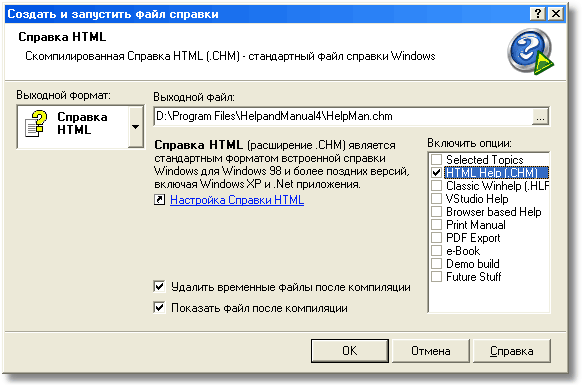

|
Если отобранные включенные
опции оцениваются как истина при компиляции, элементы,
отмеченные IF, будут включены в вывод, элементы,
отмеченные IFNOT,
будут исключены из вывода. |
|
2.
|
Выберите опции, которые Вы хотите
применить, из списка, отмечая поля рядом с именами в секции
справа. |
См. также:
Условия
и настроенный вывод
Определение
включенных опций
Включенные опции
раздела
Опции
командной строки
![]()