Прежде, чем Вы попробуете следовать этим инструкциям, пожалуйста
изучите Введение в замену
стилей для объяснения того, как работает функция Замена стилей.
Это сделает намного проще для Вас использование этой
особенности.
Замена одного
существующего стиля шрифта другим – точный поиск:
Это - самая
прямая операция. Просто взять текст, отформатированный одним
стилем, и применить к нему другой стиль. Точный поиск
заменяет только стили текста, отформатированного названным стилем.
Любой текст с внутренним форматированием в пределах текста,
отформатированного целевым стилем, будет защищен, как и любой
текст, отформатированный другими стилями.

|
Отметьте, что этот метод -
для текста, уже отформатированного стилем текста. См. ниже
для инструкций о том, как иметь дело с текстом, который не имеет
стиля.
|
|
1.
|
Выберите
несколько разделов, если Вы хотите заменить только в некоторых
разделах.
Если Вы хотите заменить стили только в
определенных разделах, сначала выберите эти разделы в Содержании,
используя Shift+Click
или Ctrl+Click. Выберите
раздел, содержащий пример стиля, который Вы хотите заменить,
последним, чтобы Вы могли выбрать пример стиля в следующем
шаге. |
|
2.
|
Выберите
стиль в редакторе, затем выберите Замена стилей и режим Стиль
шрифта.
Нажмите в каком-нибудь тексте,
отформатированном стилем, который Вы хотите заменить, затем
выберите Потом выберите
режим  наверху диалога, который
появится.
наверху диалога, который
появится. |
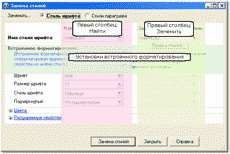
|
3.
|
Оставьте
все атрибуты в левом столбце неизменными.
Все форматирующие атрибуты текущего
стиля отображены в левом столбце, и имя стиля отображено наверху
левого столбца. Не изменяйте ни одной из установок атрибутов
параграфа левого столбца – все атрибуты должны соответствовать
точно для точного поиска.
|
|
4.
|
Выберите
новый стиль в правом столбце.
Выберите новый стиль, который Вы хотите
применить, из раскрывающегося списка непосредственно ниже
заголовка справа. Если Вы
должны сначала создать стиль, выберите  . . |
|
5.
|
Оставьте
установки внутреннего форматирования
неизменными.
Оставьте опцию Удалить внутреннее форматирование активной. Это заменит только внутреннее
форматирование параграфа, соответствующее установкам в левом столбце, таким образом любые
примененные вручную атрибуты параграфа будут защищены. Когда Вы
выполняете точный поиск, эту опцию лучше отключить. |
|
6.
|
Нажмите 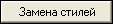 , чтобы
выполнить. , чтобы
выполнить.
Будет отображен диалог, разрешая Вам
выбрать, где Вы хотите заменить: Во всем проекте, основных
разделах, невидимых разделах или только выбранных разделах. Вы
можете также выполнить тест, чтобы проверить, сколько стилей было
бы найдено и заменено, перед фактического применения
изменений. |
Отметьте, что
любые изменения в текущем разделе будут видимы в редакторе только
после того, как Вы закрываете диалог .
Замена одного
существующего стиля шрифта другим - нечеткий поиск:
Этот метод
позволяет Вам расширять возможности вашего поиска, так, чтобы в
дополнение к обнаружению текста, который точно соответствует вашему
стилю, Вы можете также применить целевой стиль к другому тексту. Вы
будете вероятно хотеть сделать это, потому что большинство текстов
будет содержать дополнительные ручные отступы и так далее.
Нечеткие
поиски только кажутся усложненными сначала, они фактически весьма
просты. Если возникнут трудности, попробуйте примеры внизу
инструкций, они помогут продемонстрировать, как это
работает.
|
1.
|
Выберите
несколько разделов, если Вы хотите заменить только в некоторых
разделах.
Если Вы хотите заменить стили только в
определенных разделах, сначала выберите эти разделы в Содержании,
используя Shift+Click
или Ctrl+Click. Выберите
раздел, содержащий пример стиля, который Вы хотите заменить,
последним, чтобы Вы могли выбрать пример стиля в следующем
шаге. |
|
2.
|
Выберите
стиль в редакторе, затем выберите Замена стилей и режим Стиль
шрифта.
Нажмите в каком-нибудь тексте,
отформатированном стилем, который Вы хотите заменить, затем
выберите Потом выберите
режим  наверху диалога, который
появится.
наверху диалога, который
появится. |
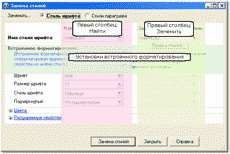
|
3.
|
Установите выбранные атрибуты в левом столбце
в (Любой).
Все атрибуты форматирования текущего
стиля отображены в левом столбце, и имя стиля отображено наверху
левого столбца. |
|
·
|
Например, предположите, что Вы знаете, что текст, стили
которого Вы хотите заменить, содержит тексты, отформатированные
другим шрифтом,
который Вы хотите сбросить. Чтобы сделать это, Вы должны установить
атрибут в (Любой). |
|
|
·
|
Если Вы также хотите сбросить текст, отформатированный
другим размером,
Вы должны также установить атрибут в (Любой). |
|
|
·
|
Если Вы также хотите сбросить текст, отформатированный
полужирным или курсивом, Вы должны установить атрибут в (Любой). |
|
|
·
|
Тот же принцип применяется ко всем атрибутам в списке. Чтобы
соответствовать любым различиям от стандартных установок стиля, Вы
должны установить атрибуты для этих различий в (Любой). Вы можете даже сделать это для имени
стиля, но будьте внимательны – это может сбросить больше текстов,
чем Вы ожидаете! |
|
|
4.
|
Выберите
новый стиль в правом столбце.
Выберите новый стиль, который Вы хотите
применить, из раскрывающегося списка непосредственно ниже
заголовка справа. Если Вы
должны сначала создать стиль, выберите  . . |
|
5.
|
Корректируйте установки внутреннего
форматирования для желательного результата.
Как только Вы активизировали нечеткие
опции в поиске, можете также начать находить примененное вручную
форматирование текста, которое не соответствует стандартным
установкам стиля. Это делают опции . |
|
·
|
Эта опция сбросит все примененные вручную установки текста,
которые соответствуют установкам
поиска в левом столбце, к установкам выбранного целевого
стиля. |
|
|
·
|
Любые тексты, которые не соответствуют установкам
поиска, не будут сброшены. Это означает, что Вы можете "защитить"
тексты, отформатированные определенными способами, выбирая ваши
установки поиска тщательно. Лучший способ узнать, как сделать это,
состоит в том, чтобы экспериментировать с некоторыми испытательными
текстами. |
|
|
·
|
Вторая опция "защищает" полужирный, курсивный, подчеркнутый и
цветной текст. Это позволяет Вам быть немного менее осторожным с
вашими установками левого столбца и защищает эти форматирующие
стили, которые часто применяются вручную |
|
|
·
|
Эта опция дает Вам полное управление по целевому форматированию
таким же образом, как отдельные установки в левом столбце позволяют
Вам управлять установками поиска. |
|
|
·
|
По умолчанию все атрибуты установлены на Использовать атрибуты стиля. Чтобы изменить
выходное форматирование, просто измените любую из установок. |
|

|
Отметьте, что использование
этой опции создаст новое встроенное форматирование в пределах
стилизованного текст! |
|
|
6.
|
Нажмите 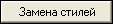 , чтобы
выполнить. , чтобы
выполнить.
Будет отображен диалог, разрешая Вам
выбрать, где Вы хотите заменить: Во всем проекте, основных
разделах, невидимых разделах или только выбранных разделах. Вы
можете также выполнить тест, чтобы проверить, сколько стилей было
бы найдено и заменено, перед фактического применения
изменений. |
Отметьте, что
любые изменения в текущем разделе будут видимы в редакторе только
после того, как Вы закрываете диалог .
|
Цель:
|
Установки:
Найти
|
Установки:
Заменить на
|
|
Заменить один стиль
другим. Оставить примененный вручную полужирный, курсив и
подчеркивание в пределах текста неповрежденным.
|
|
·
|
Установите на
имя исходного стиля |
|
·
|
Все
другие атрибуты не изменяйте
|
|
|
·
|
Установите на
имя целевого стиля |
|
·
|
установите
Удалить кроме B/I/U/Цвет |
|
|
Заменить один стиль
другим. Измененить форматированный вручную текст с отличным шрифтом
на целевой шрифт, оставляя примененный вручную полужирный, курсив,
подчеркивание и цвет текста в пределах целевого текста
неповрежденным.
|
|
·
|
Установите на
имя исходного стиля |
|
·
|
, , и установите
(Любой) |
|
·
|
Все
другие атрибуты не изменяйте
|
|
|
·
|
Установите на
имя целевого стиля |
|
·
|
установите
Удалить кроме B/I/U/Цвет |
|
|
Заменить один стиль
другим и сбросить все ручное форматирование, включая полужирный,
курсив, подчеркивание и цвет.
|
|
·
|
Установите на
имя исходного стиля |
|
·
|
Все
другие атрибуты установите (Любой) |
|
|
·
|
Установите на
имя целевого стиля |
|
·
|
установите
Удалить встроенное
форматирование |
|
Применение стилей
к импортированному и другому нестилизованному тексту:
Нестилизованный текст - текст, который еще не имеет
никакого стиля Help & Manual. Это видно в Селекторе стиля в
инструментальной панели – когда он пуст вместо того, чтобы
отобразить стиль, текст в текущей позиции курсора
нестилизован.

Селектор стиля похож на это, когда курсор на
нестилизованном тексте
В основном Вы
продолжаете так, чтобы выполнить точный или нечеткий поиск (см.
выше). Когда Вы нажимаете в лишенном стиля тексте перед выбором
функции Замена стилей, поле в левом столбце
диалога
показывает (Нестилизованный текст только).

|
Конечно, Вы можете также
выбрать (Нестилизованный текст
только) в поле
вручную, независимо от того, где был курсор,
когда Вы выбрали Замена стилей. Вы должны потом выбрать все
атрибуты в левом столбце вручную. |
Все другие
установки и процедуры - точно те же, потому что единственное
различие между стилизованным и нестилизованным текстом - то, что
стилизованный текст имеет назначенное имя стиля. Помните: имя стиля
- только один атрибут среди многих.
Больше деталей
смотрите в примере в Стилизация
импортированного текста.
Переформатирование форматированного вручную
текста со стилями:
Часто Вы
будете вручную форматировать некоторые тексты способом, отличным от
другого текста в вашем проекте. Через некоторое время Вы можете
решить, что есть достаточно много такого текста, чтобы определить
стиль для него. Следующие инструкции объясняют, как использовать
Замену стилей, чтобы достигнуть этого.
Это -
двухступенчатый процесс: Сначала Вы должны создать стиль на основе
ручного форматирования, потом Вы должны использовать Замену стилей,
чтобы применить этот стиль ко всему соответствующему тексту в вашем
проекте. После того, как Вы сделаете это, Вы можете потом изменить
форматирование всего этого текста, редактируя только определение
стиля.
Шаг 1:
Создайте новый стиль на основе форматирования
|
1.
|
Выберите пример текста, который Вы
хотите использовать как модель для стиля (щелкните в тексте или
выделите это).
|

|
Этот пример создает стиль
текста, потому что предполагается, что Вы применяете стиль к тексту
в пределах параграфов. Вы можете также использовать тот же подход
для того, чтобы создать стили параграфа, но потом Вы должны также
применить формат
параграфа к тексту во второй операции.
|
Шаг 2:
Примените стиль ко всем текстам с соответствующем
форматированием
|
1.
|
Выберите
несколько разделов, если Вы хотите заменить только в некоторых
разделах.
Если Вы хотите заменить стили только в
определенных разделах, сначала выберите эти разделы в Содержании,
используя Shift+Click
или Ctrl+Click. Выберите
раздел, содержащий пример стиля, который Вы хотите заменить,
последним, чтобы Вы могли выбрать пример стиля в следующем
шаге. |
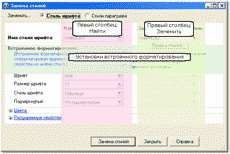
|
2.
|
Выберите
стиль в редакторе, затем выберите Замена стилей и режим Стиль
шрифта.
Нажмите в каком-нибудь тексте,
отформатированном стилем, который Вы хотите заменить, затем
выберите Потом выберите
режим  наверху диалога, который
появится.
наверху диалога, который
появится. |
|
3.
|
Выберите (Любой текст)
для имени
стиля шрифта.
Если имя стиля отображено в
области в левом столбце, измените это
на (Любой текст). Это особенно важно, если Вы выбрали текст, с
которым Вы создали новый стиль: Так как текст, который Вы хотите
обработать, еще не имеет имени стиля, и не найдется, если Вы не
сделаете это изменение. |
Оставьте все другие установки в левом
столбце неизменными!
|
4.
|
Выберите
имя стиля, который Вы только что создали, в правом
столбце.
Выберите имя нового стиля, который Вы
только что создали, в столбце . Оставьте все другие
установки в этом столбце неизменными. Внутренние установки
форматирования несущественны, потому что Вы выполняете точный
поиск. |
|
6.
|
Нажмите 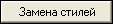 , чтобы
выполнить. , чтобы
выполнить.
Будет отображен диалог, разрешая Вам
выбрать, где Вы хотите заменить: Во всем проекте, основных
разделах, невидимых разделах или только выбранных разделах. Вы
можете также выполнить тест, чтобы проверить, сколько стилей было
бы найдено и заменено, перед фактического применения
изменений. |
Отметьте, что
любые изменения в текущем разделе будут видимы в редакторе только
после того, как Вы закрываете диалог Замены стилей.
Переформатирование форматированного вручную
текста, не используя стили:
Иногда Вы
можете хотеть только быстро заменить один вид форматирования в
вашем документе другим видом форматирования, не используя стили
вообще. Вы сделаете это, выключая имена стиля в областях поиска и
цели, и затем заменяя форматирование.
|
1.
|
Выберите
несколько разделов, если Вы хотите заменить только в некоторых
разделах.
Если Вы хотите заменить стили только в
определенных разделах, сначала выберите эти разделы в Содержании,
используя Shift+Click
или Ctrl+Click. Выберите
раздел, содержащий пример стиля, который Вы хотите заменить,
последним, чтобы Вы могли выбрать пример стиля в следующем
шаге. |
|
2.
|
Выберите
стиль в редакторе, затем выберите Замена стилей и режим Стиль
шрифта.
Нажмите в каком-нибудь тексте,
отформатированном стилем, который Вы хотите заменить, затем
выберите Потом выберите
режим  наверху диалога, который
появится.
наверху диалога, который
появится. |
Оставьте установки в левом столбце, как
они есть, или измените их, в зависимости от форматирования, которое
Вы хотите изменить.
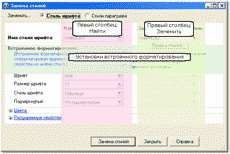
|
3.
|
Измените
установку Имя стиля шрифта: в левом столбце на (Любой
текст).
Это найдет все
экземпляры текста, отформатированные
точно этим способом. Вы можете также использовать опцию
(Нестилизованный текст
только), если Вы хотите найти
только текст, который не имеет никакого стиля. (Вы, возможно,
должны выполнить поиск дважды, однажды с каждой опцией, чтобы
получить весь соответствующий текст.) |
|
4.
|
Выберите
целевую установку имени стиля.
В области в правом столбце выберите (Сохранить имя стиля), или (Удалить имя
стиля). Первая опция сохранит
любое имя стиля явно назначенным на переформатированный текст.
Вторая опция удалит любое явное имя стиля, так, чтобы получающийся
параграф был только вручную отформатирован. |
|
5.
|
Выберите
Заказные Установки: в правом столбце.
Потом вручную выберите все атрибуты,
которые Вы хотите применить к тексту. Все атрибуты, которые Вы
оставите установленными на (Использовать атрибуты стиля ), останутся неизменными. |
|
6.
|
Нажмите 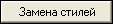 , чтобы
выполнить. , чтобы
выполнить.
Будет отображен диалог, разрешая Вам
выбрать, где Вы хотите заменить: Во всем проекте, основных
разделах, невидимых разделах или только выбранных разделах. Вы
можете также выполнить тест, чтобы проверить, сколько стилей было
бы найдено и заменено, перед фактического применения
изменений. |
Отметьте, что
любые изменения в текущем разделе будут видимы в редакторе только
после того, как Вы закрываете диалог Замены стилей.
Превращение стилей в форматированный
вручную текст:
Это - только
вариация переформатирования форматированного вручную текста, не
используя стили. В основном все, что Вы должны сделать, - следовать
инструкциям для переформатирования
вручную форматированного текста со следующими двумя
изменениями:
|
1.
|
Выберите имя стиля, который Вы
хотите удалить, в левом столбце.
|
|
2.
|
Выберите (Удалить имя стиля) в правом столбце. |
См. также:
Импортирование данных в существующие
проекты
Форматирование текста и
стили
Динамические
стили
