|
В этом разделе: |
|
Отображение списка Ярлыков рисунков Добавление графики к списку Ярлыков рисунков Вставка графики Ярлыков рисунков в ваш проект |
Если Вы будете походить на большинство авторов справки, то Вы вероятно будете иметь множество графических файлов, которые Вы используете снова и снова в вашем проекте. Они могут включать эмблемы, небольшие изображения вызова разделов, используемые в списках с отступом, и так далее. Help & Manual 4 вводит новую функцию, названную "Ярлыки рисунков", которая делает обращение к таким изображениям намного проще.
Отображение списка Ярлыков рисунков:
| · | Чтобы отобразить список Ярлыков рисунков, нажмите на символ стрелки рядом с инструментом Вставки рисунка в Инструментальной панели: |

Этот список пуст, пока Вы не добавите изображения
к списку
выбором "Конфигурировать ярлыки рисунков ".
| · | Вы можете добавить так много графических изображений к списку Ярлыков рисунков, как Вы хотите. Эскизы изображений сгенерированы автоматически и отображены в списке. Вы можете также организовать список в категориях, чтобы облегчить работу. В примере выше была создана категория "Кнопки". |
Добавление графики к списку Ярлыков рисунков:
Отметьте, что в отличие от файлов, добавленных к секции Багажа, графика Ярлыков рисунков не внедрена в ваш проект. Это - просто ссылки для быстрого доступа к часто используемой графике. Это означает, что Вы можете также использовать ярлыки для больших изображений.
| 1. | Нажмите на значок стрелки рядом с инструментом Вставки рисунка в Инструментальной панели и затем выберите Конфигурировать ярлыки рисунков... |

| 2. | Выберите |
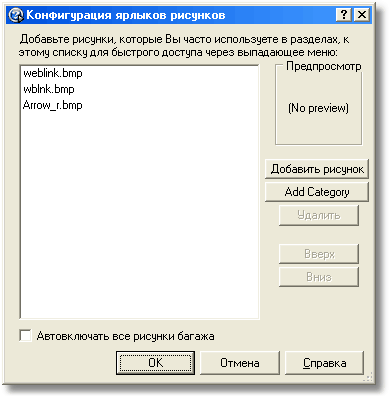
| Вы можете добавить несколько рисунков одновременно выбором их с Ctrl+A, Ctrl+Click и Shift+Click в диалоге Открыть рисунок. |
| 3. | Нажмите |
Вставка графики с Ярлыками рисунков:
| · | Нажмите на стрелку рядом с инструментом Вставки рисунков в Инструментальной панели и выберите изображение, которое Вы хотите вставить, в отображенном меню: |

Просто выберите изображение в списке, чтобы вставить его.
| · | Отметьте, что категории, как "Кнопки", которая показана в примере, будет отображена, только если Вы создадите ее. |
Управление списком Ярлыков рисунков:
В дополнение к добавлению изображений, Вы можете также корректировать порядок отображения ссылок в раскрывающемся меню и организовать ссылки изображений в категориях. Использовать категории рекомендуется, если Вы имеете много ссылок изображения, потому что это делает проще выбор рисунков и ускоряет отображение, когда Вы активизируете меню.
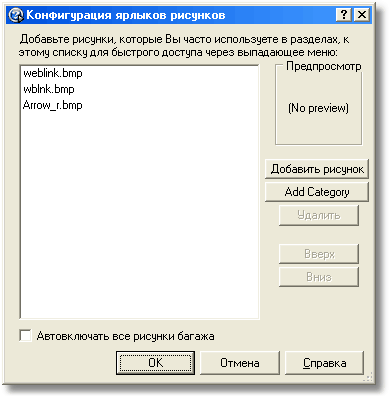
| · | Использование |
| · | Используйте |
| Отметьте, что эта кнопка заблокирована, когда категория выбрана. Вы должны выбрать изображение вместо категории, чтобы отобразить кнопку. |
| Отметьте, что Вы можете создать только один уровень категории. Категории не могут содержать другие категории. |
| · | Используйте |
Включение файлов Багажа в список Ярлыков рисунков:
| · | Опция |
| · | Отметьте, что графика Багажа не может быть организована в категориях, и они не отображены в диалоге Конфигурации ярлыков рисунков. |
Для получения дополнительной информации при использовании файлов Багажа см. Использование файлов Багажа в секции Дополнительные процедуры.
См. также: