| Развернуть все Свернуть все |
|
В этом разделе: |
A-ключевые слова, также известные как "ключевые слова A-ссылки" подобны обычным ключевым словам, но они не отображаются в указателе, они всегда "скрыты". Как используется ключевое слово, которое не отображено в указателе? Есть два главных использования для A-ключевых слов: создавать списки связанных разделов "См. также" и создавать ссылки между файлами справки в модульных системах справки.
Займитесь A-ключевыми словами для большего количества основной информации об A-ключевых словах.
|
|
A-ключевые слова поддерживаются только в Winhelp и Справке HTML! Отметьте, что A-ключевые слова - технология справки Microsoft, которая поддерживается только в Winhelp и Справке HTML. Они полностью игнорируются во всех других выходных форматах. Если Вы должны вывести также в другой формат (например. PDF), используйте особенности условного вывода Help & Manual, чтобы создать альтернативный вывод. |
Как сделать автоматизированный список "См. также" с A-ключевыми словами:
Этот метод создает ссылки, которые отображают список связанных разделов. Это работает в Winhelp Заметьте, что Windows Vista не поддерживает Winhelp. Если Вы хотите быть совместимым с Vista, Вы должны перейти к другому формату справки. и Справке HTML – макрокоманда Alink Winhelp, используемая здесь, транслируется автоматически, когда Вы компилируете Справку HTML.
Мы должны упомянуть, что, хотя этот алгоритм технологии Microsoft "весьма крутым", он в действительности не очень практичен, потому что Вы должны следить за всеми A-ключевыми словами и где они, если Вы хотите отобразить разделы, которые действительно уместны. Фактически более просто и более эффективно создать ваш список См. также: вручную и включить их в ваши разделы, как мы создали списки внизу разделов в этой справке.
Шаг 1: Введите A-ключевые слова
| 1. | Выберите раздел и отобразьте его вкладку Опции раздела. |
| 1. | Выберите раздел, где Вы хотите
создать ссылку, и введите текст ссылки. Выберите текст, затем
нажмите |
| 2. | Введите одно или более ключевых слов в секции A-ключевые слова: внизу экрана. Отметьте, что дочерние ключевые слова не поддерживаются с A-ключевыми словами! |
| 3. | Повторите для всех разделов, которые Вы хотите "связать" друг с другом, добавляя то же A-ключевое слово к каждому разделу. |
Шаг 2: Создайте ссылку
Ссылка, которая отображает списокразделов См. также: создаются с использованием макрокоманды Winhelp ALink. Синтаксис этой макрокоманды намного более прост, чем ее версия Справки HTML (которая также должна быть введена в две части), и таким образом Help & Manual автоматически транслирует ее, когда Вы выводите в Справку HTML.
| 2. | Выберите |
| 3. | Введите Alink() в области Скрипт: и ключевые слова, на которые Вы хотите сослаться, между круглыми скобками. Если Вы вводите больше чем одно ключевое слово, отделите их точкой с запятой (;), как это: |
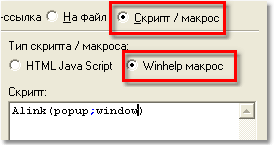
| Этот пример создаст ссылку, которая отображает список всех разделов, которые содержат или "popup", или "window", или оба в их списках A-keywords. |
| Вы можете использовать все обычные опции, доступные в диалоге Гиперссылки для того, чтобы форматировать вашу ссылку. |
| Отметьте, что, когда Вы работаете в Справке HTML, Вы можете ввести ключевые слова только как параметр для макрокоманды Winhelp. Вы не можете ввести другие параметры для макрокоманды A-Link Winhelp, потому что они не транслируются в код Справки HTML! |
Как связать модули справки с A-ключевыми словами:
Этот метод работает в Winhelp Заметьте, что Windows Vista не поддерживает Winhelp. Если Вы хотите быть совместимым с Vista, Вы должны перейти к другому формату справки. и Справке HTML (здесь также, макрокоманда A-link транслируется автоматически, когда Вы компилируете Справку HTML). Используйте это, чтобы создать ссылки между файлами справки модульных систем справки, если есть возможность, что файлы справки, содержащие целевые разделы, возможно, не присутствуют при запуске. Это может случиться, когда Вы используете слияние при запуске и хотите не включать один или больше файлов справки в ваш дистрибутив.
Пожалуйста изучите Работу с модульными системами справки перед попыткой использовать этот метод!
Шаг 1: Подготовьте альтернативный раздел в главном проекте
Альтернативный раздел должен быть в главном проекте, потому что это - единственный файл справки, который всегда присутствует в слитой при запуске модульной системе справки.
| 1. | Откройте проект главной справки и выберите или создайте альтернативный раздел, который Вы хотите показать пользователю, когда другой модуль файла справки, содержащий целевой раздел, не доступен. Это может быть невидимым разделом или разделом в нормальном Содержании. |
| 2. | Выберите этот альтернативный раздел, отобразьте его вкладку Опции раздела и введите уникальное A-ключевое слово в его область A-ключевые слова:. |
Шаг 2: Подготовьте целевой раздел в дочернем проекте
| 1. | Откройте дочерний проект и выберите раздел, с которым Вы хотите связаться. |
| 2. | Отобразьте вкладку Опции раздела раздела и введите то же A-ключевое слово, как выше, в его область A-ключевые слова:. |
Шаг 3: Создайте ссылку
| 1. | Откройте модуль, в котором Вы хотите создать ссылку. Это может быть главным модулем или другим дочерним модулем. |
| 2. | Выберите раздел, где Вы хотите
создать ссылку, и напечайте текст ссылки. Выберите текст, затем
нажмите |
| 3. | Выберите |
| 4. | Введите Alink() в области Скрипт: и ключевое слово между круглыми скобками. Если ваше ключевое слово - "popup", диалог выглядел бы следующим образом: |
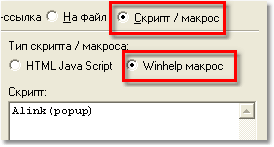
Если целевой файл справки не будет присутствовать, когда пользователь нажимает на ссылку, то альтернативный раздел будет отображен автоматически. Если целевой раздел будет присутствовать, то будет отображен диалог, в котором пользователь может выбрать или целевой раздел или альтернативный раздел.
Это - только очень простой пример, чтобы показать Вам, как это решение работает в принципе. Практически Вы можете также сделать более сложные решения, используя больше альтернативных разделов и больше ключевых слов. Если Вы используете несколько ключевых слов, не забывайте отделять их точками с запятой, как это:
Alink(about widgets;troubleshooting;widget solutions)
| Отметьте, что, когда Вы работаете в Справке HTML, Вы можете ввести ключевые слова только как параметр для макрокоманды Winhelp. Вы не можете ввести другие параметры для макрокоманды A-Link Winhelp, потому что они не транслируются в код Справки HTML! |
См. также:
ID, контекстные числа и ключевые слова (Справочная информация)