|
В этом разделе: |
|
Как создать ссылку на раздел с перетаскиванием Как создать ссылку на раздел с копированием и вставкой Как создать ссылку на раздел вручную Ссылка на якорь во внедренных разделах |
Самый легкий способ создавать ссылку раздела в пределах вашего текущего проекта - с перетаскиванием. Для этого метода Вы не должны редактировать что - нибудь в диалоговом окне Гиперссылки. Для большего управления вашими ссылками используйте ручной метод, описанный далее ниже в этом разделе, или создавайте ссылку с перетаскиванием и затем дважды щелкните на ней, чтобы редактировать.
| Вы можете переместиться к целям ваших ссылок в пределах вашего проекта, удерживая Ctrl и нажимая на ссылку. |
Как создать ссылку к разделу с перетаскиванием:
| 1. | Выберите текст в вашем разделе, который Вы хотите использовать как заголовок ссылки (Вы можете редактировать его позже). |
| 2. | Перетащите выбранный текст на раздел в Содержании, с которым Вы хотите связаться, и отпустите кнопку мыши. |
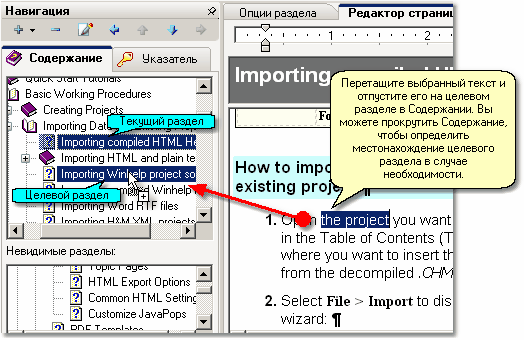
Это создаст простую гиперссылку с вершиной целевого раздела. Чтобы изменить установки ссылки, дважды щелкните на ссылке, чтобы отобразить диалоговое окно Гиперссылка.
| Чтобы быстро создать ссылку к якорю в текущем или другом разделе, просто создайте ссылку с перетаскиванием, и затем дважды щелкните на ссылке, чтобы выбрать целевой якорь в диалоге. Якорь выбирается в области Якоре в разделе:. |
Как создать несколько ссылок на разделы с копированием и вставкой:
Этот метод работает и с отдельными, и с множественными ссылками. Если Вы выберете несколько элементов в Содержании, то результатом будет список ссылок в редакторе.
| 1. | Выберите один или более разделов в Содержании, на которые Вы хотите сослаться. |
| 2. | Выберите Правка > Копировать или нажмите Ctrl+C. |
| 3. | Нажмите в редакторе, где Вы хотите вставить ссылки. |
| 4. | Выберите Правка > Вставить или нажмите Ctrl+V. |
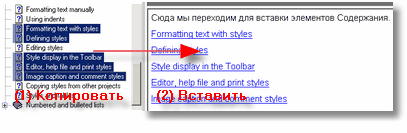
Теперь это круто, не так ли?
Как создать ссылку на раздел вручную:
| 1. | Выберите текст в вашем документе, если Вы хотите использовать его как ссылку. (Вы не обязаны делать этого - Вы можете ввести полностью новый заголовок в диалоговом окне Вставка гиперссылки, если хотите.) |

| 2. | Откройте диалоговое окно Вставка гиперссылки. Есть несколько других способов сделать это: |
| · | Нажмите Ctrl+L |
| · | Выберите кнопку |
| · | Выберите Гиперссылку ... в меню Вставить |
| 3. | Редактируйте Заголовок: в случае необходимости и выберите Стиль ссылки: |
| 4. | Выберите ID раздела, с которым Вы хотите связаться, из списка ID раздела:. Если раздел содержит якоря, Вы можете также выбрать якорь в области Якорь в разделе:, чтобы перейти непосредственно к позиции якоря. |
| См. диалог Гиперссылки для деталей других установок в диалоге. |
| См. Ссылки на другие проекты и файлы справки для деталей относительно создания внешних ссылок. |
Связывание с якорями в разделах:
Если целевой раздел содержит якоря, Вы можете сослаться на якорь, чтобы привести пользователя непосредственно к пункту в целевом разделе.
| · | Дважды щелкните на ссылке в редакторе, чтобы отобразить диалог гиперссылки и выберите якорь, с которым Вы хотите связаться, в области Якорь в разделе:. |
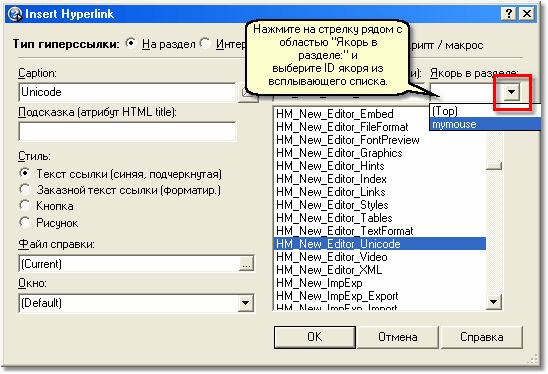
| · | Процедура - та же, когда Вы создаете новую ссылку. Только выберите якорь, с которым Вы хотите связаться, в области Якорь в разделе. |
Связывание с якорями во внедренных разделах:
Внедренные разделы могут также содержать якоря. Однако, когда Вы попробуете связаться с разделом, содержащим внедренный раздел, Вы не будете видеть якоря внедренного раздела в списке Якорь в разделе:. Они - там, только Вы не можете видеть их, потому что они не могут экспортироваться в текущее представление.
| 1. | Чтобы связаться с якорем во внедренном разделе, сначала выберите исходный раздел и обратите внимание на ID якоря, с которыми Вы хотите связаться. ("Исходный раздел" является разделом, который внедрен.) |
| 2. | Потом создайте ссылку и введите ID якоря, с которым Вы хотите связаться, вручную в области Якорь в разделе:. Если Вы введете ID якоря правильно, то это будет работать. |
Как сделать ссылку к всплывающему разделу:
Ссылки к всплывающим разделом в вашем проекте автоматически открывают целевые разделы как всплывающие. В отличие от Help & Manual 3 и ранее, Вы больше не должны определять, что ссылка - всплывающая, когда Вы создаете ее.
Совместимость ссылки на раздел в выходных форматах:
Функциональные возможности ссылок на раздел в отдельных выходных форматах следующие:
|
Классический Winhelp: |
Полностью функциональный |
|
Справка HTML: |
Полностью функциональный |
|
Справка Visual Studio: |
Полностью функциональный. |
|
Броузерная справка : |
Полностью функциональный |
|
Adobe PDF: |
Функциональный, если активизировано в Проекте > Свойства проекта > Adobe PDF > Размещение формата PDF. |
|
eBook: |
Полностью функциональный |
|
RTF MS Word: |
Полностью функциональный (ссылки в RTF активизируются с Ctrl+Click), |