|
В этом разделе: |
|
Как импортировать файл RTF MS Word в новый проект Импортирование графики из файлов RTF (важно для модульных проектов!) |
|
|
Вы можете также создать новый проект, импортируя стандартный .RTF файл, созданный с MS Word. Help & Manual импортирует почти все форматирование, созданное в Word, включая таблицы, и автоматически создает новые разделы в каждом принудительном разрыве страницы. |
| · | Вы можете также импортировать файлы Word RTF в существующие проекты. См. Импортирование файлов RTF Word в секции Импортирование данных в существующие проекты для деталей. |
|
|
Копирование и вставка из MS Word: Вы можете также скопировать и вставить текст из Word в Help & Manual. Фактически все форматирование поддерживается, включая сложные таблицы. Если ваши тексты Word будут включать графику, то она будет внедрена в ваш проект (то есть сохранена в файле проекта .HMX), когда Вы вставляете ее с текстом. После вставки щелкните правой кнопкой мыши на графике и выберите Конвертировать внедренное изображение ... для конвертирования ее во внешний файл. (Внешние файлы всегда предпочтительны, потому что они используют намного меньше памяти и системных ресурсов.) |
Как импортировать файл RTF MS Word в новый проект:
Пожалуйста отметьте, что импорт RTF, возможно, не работает правильно с файлами RTF, которые не были созданы с MS Word. Если Вы испытываете проблемы с не-Word файлами RTF, просто откройте и сохраните их в Word перед импортированием.
Шаг 1: Подготовьте ваш документ
Документы используют стандартные стили Заголовок 1-9:
Microsoft Word использует свои стандартные стили от Заголовок 1 до Заголовок 9, чтобы определить заголовок главы. Если ваш документ использует эти стили, Вы не должны делать никаких изменений в этом. Help & Manual автоматически запустит новый раздел в каждом заголовке, используя текст заголовка раздела.
Главы и подразделы создаются автоматически, чтобы отразить структуру вашего документа. Например, если Заголовок 1 секции по имени Введение сопровождается Заголовком 2 секции по имени Глава 1, то Глава 1 будет создана как подраздел Введения.
| · | Чтобы подготовить документ Word, используя стандартные стили от Заголовок 1 до Заголовок 9, просто откройте его в Word, выберите Сохранить как в меню Правка и сохраните его как файл RTF (.RTF). |
| · | Если документ содержит оглавление вначале, Вы можете хотеть удалить его перед импортированием, поскольку эта секция не уместна в Help & Manual. |
|
|
Каждый заголовок должен сопровождаться параграфом! Для импортирования должным образом каждый заголовок, использующий стили от Заголовок 1 до Заголовок 9, должен сопровождаться по крайней мере одним параграфом текста. Заголовки, сопровождаемые непосредственно вторым заголовком, будут игнорироваться конвертером, и это может привести к неправильной древовидной структуре разделов. |
Документы, которые не содержат стандартных стилей Заголовок 1-9:
Если ваш документ не использует стандартные стили от Заголовок 1 до Заголовок 9, Вы должны определить пункты, где Вы хотите, чтобы ваши разделы начались, с принудительными разрывами страниц.
| Если ваш документ будет содержать стандартные стили от Зоголовок 1 до Заголовок 9, принудительные разрывы страниц будут игнорироваться и не будут вызывать генерацию новых разделов. |
| 1. | Откройте ваш файл в Word и вставьте ручной принудительный разрыв страницы (Shift + Enter) в каждом пункте, где Вы хотите, чтобы начался новый раздел. |
| 2. | Потом выберите Сохранить как в меню Правка Word и сохраните ваш файл как RTF (.RTF). |
| · | Здесь также, если документ содержит оглавление вначале, Вы можете хотеть удалить его перед импортированием, поскольку эта секция не уместна в Help & Manual. |
Шаг 2: Импорт документа RTF
| 1. | Выберите Файл > Новый, чтобы отобразить мастер Создание нового проекта справки: |
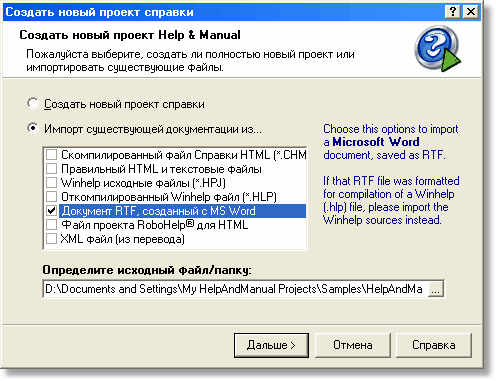
| · | Потом выберите опцию Импорт существующей документации из ... и щелкните флажок Документ RTF, созданный с MS Word (*.HPJ). |
| · | В поле Определите исходный файл / папку: щелкните |
| · | Потом нажмите Дальше для перемещения к следующему экрану. |
| 2. | В следующем экране Вы вводите путь и имя файла нового Help & Manual .HMX проекта, который Вы хотите создать: |
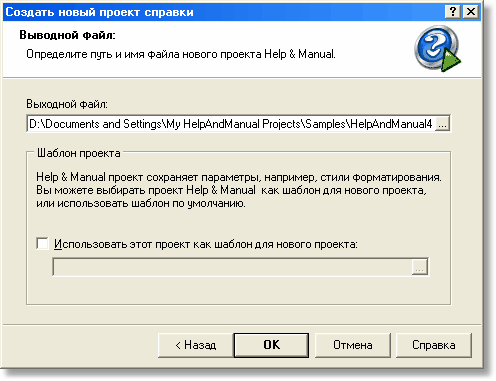
| · | Нажмите на кнопку |
| · | Потом введите имя файла для вашего проекта и нажмите ОК. |
| Опция Использовать этот проект как шаблон дает Вам возможность использовать существующий проект Help & Manual как шаблон для вашего проекта. Однако, это также импортирует все разделы из этого проекта. Если Вы используете эту опцию, Вы можете хотеть использовать пустой проектный шаблон, когда Вы создаете проект из декомпилированного файла. Оставьте эту опцию на потом, если Вы только начинаете с Help & Manual. |
| · | Нажмите |
Импортирование графики из файлов Word RTF:
Графика, внедренная в файлы RTF, не имеет имен. Word только назначает последовательные алфавитно-цифровые идентификаторы на них, начиная с 1 в каждом файле. Это означает, что, если Вы импортируете два файла RTF, содержащие графику, в два других проекта в других папках, весьма возможно, что разные графические файлы в двух проектах будут все иметь идентичные алфавитно-цифровые имена!
Это не проблема, если Вы действительно создаете два отдельных проекта. Однако, это может быть главная проблема, если Вы используете файлы RTF как источник для отдельных модулей в том же модульном проекте, в котором Вы также используете слияние во время компиляции. Тогда Вы будете иметь несколько модулей с идентичными именами файлов, и Help & Manual будет в состоянии найти только первую версию каждого графического файла.
Решение 1: Импортируйте RTF для модулей в ту же папку:
Решение этой проблемы состоит в том, чтобы импортировать все RTF, которые Вы хотите использовать в модулях, в проекты, созданные в той же папке. Когда Вы делаете это, Help & Manual автоматически увеличит числа имени файла для графики в каждом проекте, который Вы добавляете, таким образом предотвращая двойные имена файла.
| · | Просто следуйте инструкциям выше, но в Шаге 2 всегда выбирайте ту же папку вывода (но удостоверьтесь, что Вы создаете новое имя файла проекта каждый раз). Когда Вы сделаете это, будет отображено следующее предупреждающее сообщение: |
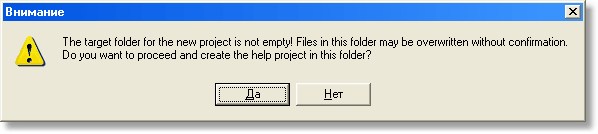
Вы можете безопасно игнорировать это сообщение. Это - только общий запрос об обрабатывании нескольких проектов в одной папке, и не будет приводить к переписыванию файла, когда Вы импортируете несколько RTF в несколько проектов в той же папке.
Решение 2: Импортируйте все ваши RTF в единственный проект
Второе решение состоит в том, чтобы импортировать все ваши связанные файлы RTF, содержащие графику, в единственный проект. Это также будет гарантировать, что Вы не получите никаких двойных имен файла.
| 1. | Следуйте инструкциям выше, чтобы создать ваш проект из первого файла RTF. |
| 2. | Со всеми последующими файлами следуйте инструкциям в Импортировании файлов Word RTF, чтобы импортировать все последующие файлы RTF в тот же проект. |
См. также