|
В этом разделе: |
|
Как выбирать язык проверки орфографии Как использовать оперативную проверку орфографии Как использовать ручную проверку орфографии Выбор словаря для добавления и автоисправления |
В дополнение к проверке правописания отдельных разделов и всего вашего проекта Help & Manual 4, новая программа проверки орфографии включает оперативную проверку орфографии (при орфографической ошибке слова подсвечиваются, когда Вы печатаете), и несколько других мощных новых особенностей, которые делают работу в Help & Manual столь же удобной, как использование современного текстового процессора.
Как выбирать язык проверки орфографии:
| · | Найдите Инструмент > Проверка орфографии > Конфигурация проверки орфографии и выберите правильный словарь для языка, который Вы хотите , в секции Главные словари. |
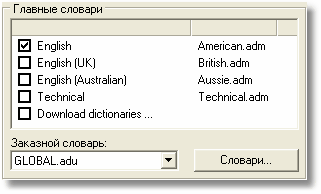
| · | Вы можете документы, которые содержат несколько языков, выбрав больше чем один основной словарь. |
| · | Нажмите Download dictionaries, чтобы загрузить бесплатные словари для дополнительных языков. |
| См. Программу проверки орфографии в Инструментах, включенных в Help & Manual для полных деталей относительно конфигурирования программы проверки орфографии. |
Как использовать оперативную проверку орфографии:
| · | Найдите Инструменты > Проверка орфографии > Конфигурация проверки орфографии и выберите опцию Автоматическая проверка орфографии. |
| · | Незнакомые слова подсвечены волнистым красным подчеркиванием. Щелкните правой кнопкой мыши на подсвеченном слове (или нажмите на него, и нажмите клавишу контекстного меню, если Вы имеете ее), чтобы отобразить альтернативы. |
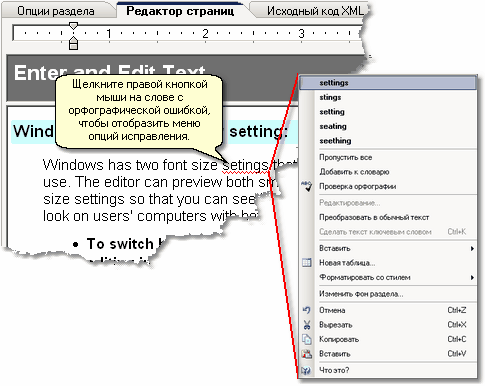
| Отметьте, что оперативная проверка орфографии не отмечает повторенные слова как ошибки. Это отмечено только ручной проверкой орфографии. |
Как использовать ручную проверку орфографии:
| · | Выберите Инструменты > Проверка орфографии и затем выберите: |
| Текущий раздел | проверить только текущий раздел. |
| Все разделы (от текущего) | проверить от текущего раздела до конца проекта. |
| Все разделы (от первого) | проверить весь проект. |
| Заголовки раздела | проверить заголовки в Содержании. |
| · | Когда найдено незнакомое слово, отображается следующий диалог : |
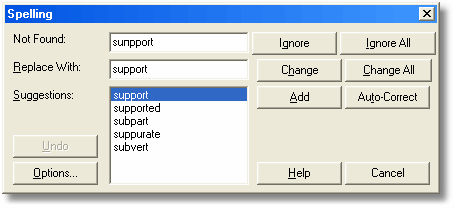
|
|
Пропустить это возникновение незнакомого слова, не исправляя его, и продолжить проверку. |
|
|
Пропустить незнакомое слово и все будущие возникновения слова. Применяется только к текущему сеансу проверки. |
|
|
Изменяет это возникновение незнакомого слова и продолжет проверку. Вы можете напечатать слово вручную в поле Replace with: или нажать на слово в списке Suggestions:. |
|
|
Изменяет и это возникновение, и все будущие возникновения незнакомого слова, не запрашивая подтверждение. Применяется только к текущему сеансу проверки. |
|
|
Добавляет незнакомое слово к текущему заказному словарю (см. ниже). |
|
|
Добавляет незнакомое слово и его замену к списку Автоисправлений в текущем заказном пользовательском словаре (см. ниже). Когда с этим незнакомым словом столкнется будущая проверка, оно будет исправлено автоматически, не запрашивая подтверждение. |
Как проверить заголовки Содержания:
Вы можете также проверить заголовки входов в Содержании. Чтобы сделать это, просто выберите Проверка орфографии в меню Инструменты, и затем нажмите Заголовки раздела:

Выбор заказного словаря для добавления и автоисправлений:
Особенности ![]() и
и ![]() добавляют слова и пары слов автоисправлений к
текущему заказному пользовательскому словарю, который Вы можете
установить с Инструменты >
Проверка орфографии > Конфигурация проверки орфографии >
Заказной словарь:
добавляют слова и пары слов автоисправлений к
текущему заказному пользовательскому словарю, который Вы можете
установить с Инструменты >
Проверка орфографии > Конфигурация проверки орфографии >
Заказной словарь:

| · | Кнопки |
| · | Нажмите на кнопку |
| См. Программу проверки орфографии в Инструментах, включенных в Help & Manual для полных деталей относительно конфигурирования программы проверки орфографии. |
Использование Автоисправления для замены слов и сокращений:
Программа проверки орфографии имеет особенность Автоисправления, которая может использоваться, чтобы автоматически заменять слова другими словами, когда с ними сталкивается. В дополнение к исправлению частых ошибок печатания эта особенность - также помощь " скоростной печати ", которая заменяет сокращения словами или целыми фразами.
| Используйте Автоисправление только для замены слов и фраз, которые никогда не будут изменяться. Если Вы хотите заменить термины, которые могут измениться в будущем (например имя приложения и версия), лучше использовать определяемые пользователем переменные вместо этого. |
| Отметьте, что в настоящее время эта особенность работает только в ручной проверке орфографии. Она еще не поддерживается оперативной проверкой. |
| 1. | Выберите Инструменты > Проверка орфографии > Конфигурация
проверки орфографии и нажмите
на кнопку |
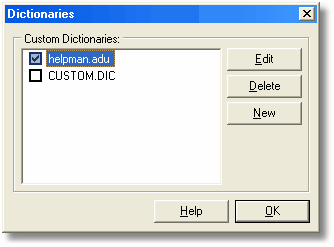
| 2. | Выберите словарь, который Вы хотите
использовать и нажмите |
| Отметьте, что Вы можете ввести входы Автоисправления в несколько заказных словарей, если Вы хотите. Входы их всех словарей, выбранных в диалоге, показанном выше, будут использоваться. |
| 3. | Выберите вкладку Пары автоисправлений и введите слова и/или сокращения, которые Вы хотите исправить. |
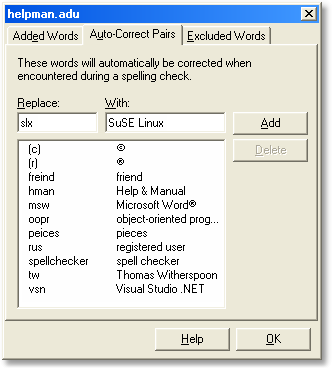
| 4. | Нажмите |
| См. Программу проверки орфографии в Инструментах, включенных в Help & Manual для полных деталей относительно конфигурирования программы проверки орфографии. |
Как конфигурировать проверку орфографии:
| · | Выберите Инструменты > Проверка орфографии > Конфигурация проверки орфографии, чтобы отобразить диалог Опций проверки орфографии . Большинство опций здесь очевидно. |
Вы можете конфигурировать и глобальные установки, и установки проекта для проверки орфографии. Глобальные установки применяются ко всем проектам и устанавливаются на вкладке Глобальные установки. Установки для проекта - на вкладке Проектные установки.
| Проектные установки имеют приоритет над глобальными установками. Например, если Вы включаете оперативную проверку в глобальных установках, и выключаете в проектных установках, она будет выключена для текущего проекта. |
| См. Программу проверки орфографии в Инструментах, включенных в Help & Manual для полных деталей относительно конфигурирования программы проверки орфографии. |
См. также: