|
В этом разделе: |
|
Работа в редакторе Help & Manual Редактирование и форматирование Форматирование отдельных слов и фраз Отображение меток параграфа и текста |
Редактор Help & Manual - большая панель справа от Содержания. Редактор имеет две вкладки: вкладку Текст справки, где Вы пишете и редактируете ваше содержимое раздела, и вкладку Опции раздела, которая содержит основные опции и установки для каждого отдельного раздела.
| Больше деталей смотрите в Редактор Help & Manual в секции Справочной информации. |
| Также отметьте Горячие клавиши для редактирования и других горячих клавиш. |
|
|
Установки предпросмотра размера шрифта Windows: Если Вы имеете мышь с колесом, Вы можете быстро переключиться между большим и маленьким размером шрифта Windows, чтобы видеть, как ваши разделы будут выглядеть на компьютере пользователей с другими установками. Только удержите Ctrl и поверните колесо мыши. Вы можете также изменить эту установку постоянно в установках настройки Help & Manual. |
Пользователи MS Word: метка конца параграфа не содержит никакого форматирование!
Если Вы привыкли использовать текстовые процессоры типа MS Word, Вы должны забыть о власти метки конца абзаца. В Help & Manual форматирование связано непосредственно с текстом и абзацами, а не с метками конца абзаца. Метка конца абзаца - только перевод каретки, отмечающий конец абзаца, ничего больше.
Это означает, что Вы не можете выбрать метку конца абзаца. Вы не можете форматировать абзац, форматируя метку конца абзаца, и Вы не можете удалить форматирование абзаца, удаляя метку конца абзаца.
Если Вы объедините два абзаца, то будут применены признаки верхнего (первого) абзаца, потому что Вы не можете иметь двух наборов установок абзаца, но это не имеет никакого отношения к метке конца абзаца. Форматирование связано со всем абзацем.
| · | Для получения дополнительной информации см. метка конца абзаца в главе Справочная информация > Редактор Help & Manual . |
Работа в редакторе Help & Manual:
Когда Вы выбираете раздел в Содержании, его содержимое отображается в окне редактора справа от Содержания. Вы можете печатать, редактировать и форматировать текст здесь так же, как в нормальном текстовом процессоре. Вы также имеете большинство тех же функций редактирования и форматирования, которые являются доступными в современных текстовых процессорах (см. ниже).
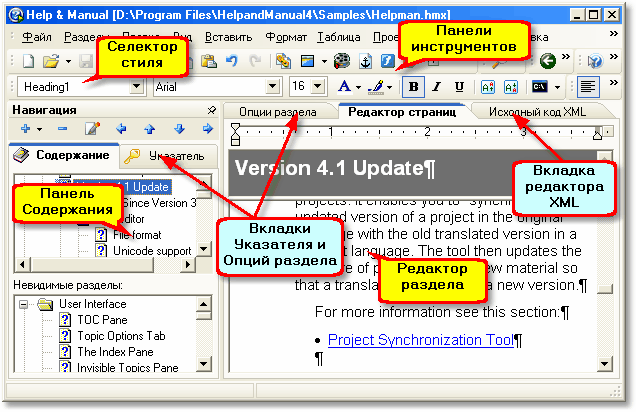
Окно редактора:
В отличие от нормального текстового процессора, окно редактора разделено на две области:
| · | Непрокручивающаяся область наверху, где отображен заголовок раздела. |
| · | Большая область редактирования ниже заголовка, где отображено содержимое раздела (текст, графика и т.д.). |
Управление для редактирование и ручного форматирования:
| Вырезка, копирование и вставка: | Меню Правка, Инструментальная панель и горячие клавиши (см. Копирование, вырезка и вставка), |
| Полужирный, курсивный, и т.д: | Меню Формат (шрифт), Инструментальная панель и горячие
клавиши: Полужирный: Ctrl+B Курсив: Ctrl+I Подчеркивание: Ctrl+U |
| Больше деталей смотрите в Форматирование текста вручную в Основные рабочие процедуры > Форматирование текста и стили. |
Редактирование и форматирование:
Применение форматирования и копирования, вырезки и вставки работает таким же образом, как в любом современном текстовом процессоре.
| · | Чтобы скопировать или вырезать текст или другое содержимое, Вы должны сначала выбрать его. |
| · | Если Вы выберете опцию форматирования без выбора текста (шрифт, полужирный, подчеркивание, цвет, цвет фона и т.д.), то это применится от позиции курсора вперед, если Вы продолжите печатать. |
| Если Вы делаете это в середине параграфа, удостоверьтесь, что есть пространство перед курсором редактирования, иначе слово слева от курсора будет отформатировано автоматически (см. ниже). |
| · | Чтобы форматировать существующий текст вручную, Вы должны сначала выбрать его и затем применить опции форматирования. |
| · | Чтобы удалить слово слева от курсора, нажмите Ctrl+Backspace. |
| Больше деталей смотрите в Форматирование текста вручную в Основные рабочие процедуры > Форматирование текста и стили. |
|
|
Копирование и вставка из MS Word: Вы можете также скопировать и вставить текст из Word в Help & Manual.Фактически все форматирование поддерживается, включая сложные таблицы. Если ваши тексты Word будут включать графику, то они будут внедрены в ваш проект (то есть сохранены в проектном файле .HMX), когда Вы вставляете их с текстом. После вставки щелкните правой кнопкой мыши на рисунке и выберите Преобразовать внедренное изображение ... для конвертирования его во внешний файла. (Внешние файлы всегда предпочтительны, потому что они используют намного меньше памяти и системных ресурсов.) |
Форматирование отдельных слов и фраз:
Чтобы форматировать отдельные слова, просто дважды щелкните, чтобы выбрать слово, и затем примените форматирование или с горячей клавиший, или с опциями выбора форматированияПанели инструментов или в меню Формат.
Чтобы форматировать фразы, перетаскивают мышь, чтобы выбрать и применить форматирование.
| Больше деталей смотрите в Форматирование текста вручную в Основные рабочие процедуры > Форматирование текста и стили. |
| Перейти по ссылке: | Удержите Ctrl и нажмите на ссылку (двойной щелчок на ссылках открывает их диалог редактирования). |
| Слово влево/вправо: | Ctrl+Стрелка влево/вправо |
| Следующий/предыдущий раздел: | Ctrl+Стрелка вверх\вниз |
| Другое управление навигации: | PgUp, PgDown, Ctrl+Home, Ctrl+End |
| Последовательность просмотра: | Кнопки |
Отображение меток параграфа и текста:
Точно так же, как современный текстовый процессор, Help & Manual может отобразить метки параграфа и табуляторы в вашем тексте, чтобы облегчить возможность идентифицировать символы, которые являются обычно невидимыми.
| · | Нажмите на кнопку |
Использование динамических стилей:
Если Вы хотите, можете сделать все форматирование вручную. Однако, намного более эффективно использовать мощные динамические стили Help & Manual, потому что они позволяют Вам стандартизировать ваше форматирование и изменять форматирование всего вашего текста в любое время только несколькими командами.
Управление и команды стилей:
| Определить/редактировать стили: | Формат > Замена стилей |
| Применение стилей: | Инструментальная панель (поле Селектора стилей), горячие клавиши (Вы должны определить их непосредственно при определении стилей) |
| Для полных деталей относительно использования стилей см. Установка стилей в этой секции и Форматирование текста в секции Стили. |
Эта вкладка доступна только в Профессиональной версии Help & Manual, и с проектирована только для опытных пользователей.
| Пожалуйста не редактируйте ничего в этой вкладке, если Вы не имеете большого количества опыта в редактировании XML и понимании всего кода. Синтаксис XML очень строг и, в отличие от HTML, даже единственная ошибка в коде не разрешается! |
|
|
Когда Вы выбираете вкладку Исходный код XML, текущий раздел преобразуется в XML на лету и отображается в редакторе XML, который показывает полный подсвеченный синтаксис. Вы можете редактировать и текст раздела, и код XML. Если ваши поправки будут допустимы и не будут содержать никаких синтаксических ошибок, то они будут преобразованы назад и объединены в вашем разделе, когда Вы переключаетесь назад к вкладке Редактор страниц.
|
См. также