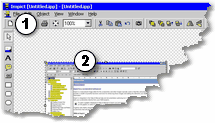|
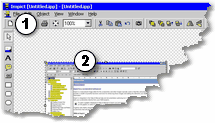
|
Вы иногда можете хотеть вставить номера ссылок в ваши скриншоты,
чтобы идентифицировать элементы, к которым Вы обращаетесь в ваших
документационных текстах. Обычный способ сделать это состоит в том,
чтобы создать объект Формы и затем
вставить Текстовый объект поверх него
- это - единственный способ центрировать текст на фоновом
объекте.
|
Сделайте тэги
многократного использования для быстрой вставки
Метод форма + текст является громоздким, особенно если Вы имеете
много тэгов в вашем размещении, и требует достаточно времени, чтобы
обновить подобные тэги для каждого нового скриншота каждый раз,
когда Вы выполняете эту задачу. Решение состоит в том, чтобы
создать ряд стандартизированных тэгов нумерации, которые Вы можете
использовать много раз.
Процесс создания ряда таких тэгов потребует немного больше
внимания и времени, чем вставка формы и затем вставка и
выравнивание текста поверх нее. Но это стоит усилий, потому что,
если Вы сделаете это правильно, Вы никогда не должны будете делать
это снова для того же типа тэгов.
Полезные
подсказки и примечания
|
Тэги, созданные в этом проекте - готовый к использованию
стандартный размер, как показано в примере выше. Однако, если Вы
сделаете намного большие тэги, удвоите или утроите этот размер, Вы
можете потом изменить их размеры в других целях с функцией Качество изменения размера в диалоге
Свойств объекта изображения. Это
лишает Вас необходимости делать разные наборы для разных размеров.
Также намного проще точно выровнять текст, когда Вы работаете в
больших объектах.
|
|
Вы должны также отметить, что этот проект описывает процедуру
для того, чтобы делать тэги от 1-9, то есть с единственным числом,
центрированном в симметричном (квадрат или круг) объекте формы.
Если Вы нуждаетесь в больше чем девяти тэгах, Вы должны будете
сделать немного больше планирования, делая форму немного большей,
для самой широкой пары символов. Вы можете также хотеть
использовать прямоугольники вместо кругов для более длинных
текстов.
|
|
Вы можете также использовать графическую программу типа
PhotoShop, чтобы создать ряд тэгов (и другие объекты). Потом просто
скопируйте их и храните их в файле IPP, как объекты изображения,
которые Вы можете скопировать непосредственно в ваши размещения
Impict всякий раз, когда хотите.
|
Создание набора тэгов нумерации с
Impict
|
1: Создайте новый файл IPP, чтобы
хранить тэги
|
|

|
Выберите Новый в меню
Файл или нажмите на значок
Новый файл в Инструментальной панели Файла. Определите файл с
темным фоном, который позволит Вам ясно видеть белые тэги, которые
Вы собираетесь делать - темно-серый, идеально.
|
|
·
|
Сделайте ширину и высоту достаточно большой, чтобы дать Вам
достаточный участок для удобной работы - приблизительно 500 x 500
пикселей - хороший размер. Потом сохраните файл в безопасном месте
с легко опознаваемым именем в формате IPP Impict. |
|
|
2: Создайте стартовую форму и
текстовые объекты
Объект
формы:
|
|



|
Нажмите на любой из инструментов
объекта формы в Инструментальной панели
Объектов, затем перетащите кадр в окне редактирования файла,
который Вы только создали. Вы можете использовать любую форму и
также не волноваться о размере, мы установим то и другое через
мгновение. Выберите форму и проверьте Инструмент заливки, чтобы удостовериться, что
форма Заполненная
и Белая.
|
|
Текстовый
объект:
|
|

|
Нажмите на инструмент Текстовый объект в Инструментальной панели Объектов и нажмите
где-нибудь в окне редактирования.
|
|
·
|
Введите ваше первое число в
диалог свойств текстового объекта,
который появляется - это
вероятно будет 1 - и выберите
ваше начертание шрифта, размер и толщину. Мы выбрали
Arial
Black, Обычный, 11 пунктов. Оставьте выравнивание по левому
краю. |
|
|
3:
Корректируйте форму и размер объектов
|
|
Объект
формы:
|
·
|
Нажмите на объект формы, который
что Вы только создали, чтобы выбрать его (или выберите ее имя в
Списке объектов).
|
|
·
|
В Инструменте формы выберите Square и установите Ширину на 0 для отсутствия рамки. Используйте эти
установки, даже если Вы хотите другую форму и рамку в ваших
законченных тэгах - позже Вы
увидите почему! |
|
·
|
В Инструменте размера установите Ширину и Высоту на 22. Очень важно ввести оба
значения, даже при том, что
квадратная форма нуждается только в одном значении
размера! |
Текстовый
объект:
|
·
|
Выберите текстовый объект,
который Вы только что создали, и установите его Ширину и Высоту на 22 в Инструменте
размера. |
|
|

|
Снова, очень важно ввести
оба
значения - этот весь процесс будет работать, только если оба
объекта будут иметь кадры ограничения одного размера. Вы должны
теперь иметь два объекта, которые похожи на пример
слева.
|
|
4: Выровняйте объекты и центрируйте
текст
|
|
·
|
Выберите объект формы и
позиционируйте его с Инструментом Размера,
вводя 100 для Слева и 100 для Сверху. |
|
|

|
Повторите для текстового объекта.
Снова, введите 100 для Слева и 100 для Сверху. Вы можете фактически использовать любые
значения, которые Вы хотите, но они должны быть точно
теми же для обоих объектов так, чтобы
они выровнялись точно! Результат должен быть похож на пример
слева.
|
|
·
|
Выберите текстовый объект
- теперь проще нажать на его вход в
Списке объектов -
и нажмите Ctrl+E или выберите Редактировать
свойства... в
меню Объект, чтобы
отобразить диалог свойств
текстового объекта. |
|
|

|
Экспериментируйте со
значениями Смещения в диалоге
свойств текстового объекта, чтобы центрировать текст в форме. Вы
вероятно будете должны ввести только левое смещение для этого
проекта. Вы можете ввести отрицательные значения, чтобы переместить
текст в противоположном направлении.
|
|
5: Сделайте
копии ваших объектов
|
|
Перед слиянием двух объектов,
чтобы сделать конечный тэг, Вы должны сделать несколько копий,
чтобы использовать для следующих тэгов.
|
·
|
Выберите объект формы, нажимая на
его вход в Списке объектов, затем
скопируйте его в буфер, нажимая Ctrl+C или выбрав Копировать
в меню Правка. |
|
·
|
Теперь вставьте несколько копий,
нажимая Ctrl+V или выбрав Вставить в меню Правка. Перетаскивайте
копии от выровненной пары объектов, когда Вы делаете их. Не делайте
больше чем две или три, иначе будет беспорядок. |
|
·
|
Повторите для текстового
объекта.
|

|
Бойтесь нарушить выравнивание
вашей оригинальной пары объектов. Проверьте их значения позиции в
Инструменте размера и поправьте в случае
необходимости.
|
|
|
6: Слейте
объекты, чтобы сделать рисунок
|
|

|
Выберите основной объект формы,
нажимая на его вход в Списке
объектов. Потом удерживайте клавишу SHIFT и нажмите в середине
пары объектов так, чтобы оба объекта были выбраны. Это показывают
желтые маркеры вокруг пары объектов.
|
|
·
|
Выберите Сгладить объекты в меню Объект. Выберите
Рисовать объекты
на текущем фоне, затем
нажмите OK. Этот шаг - причина для осторожного
выравнивания - если бы мы не
сделали эти приготовления, то получившийся объект изображения не
имел бы правильного размера и формы. |
|
·
|
Получившийся объект изображения
первоначально будет прозрачен, потому что автоматически
выбирается Заказной в Инструменте Формы,
когда Вы используете команду Сглаживание объектов.
Просто выберите другую форму в Инструменте Формы, чтобы исправить
это. |
|
|
7:
Форматируйте рисунок тэга
|
|
Вы теперь имеете чистый рисунок
тэг, содержащий совершенно выровненный текст, который Вы можете
многократно использовать и никогда не форматировать. Мы
первоначально определили объект как квадрат, потому что это дает
Вам гибкость, чтобы превратить его в любую другую форму, как только
Вы сгладили его в рисунок. Прямоугольник работал бы точно также,
если Вы нуждаетесь в объекте, который более широк, чем
высок.
|
|

|
|
·
|
Используйте Инструмент Формы, чтобы превратить объект в круг,
квадрат или другие формы.
|
|
·
|
УстановитеШирину и Цвет в Инструменте Формы, чтобы применить разные стили
контуров к тэгу.
|
|
·
|
Установите в меню Объект, чтобы
пригладить рамку. Примените тень. |
|
|
8: Сделайте
остальную часть ваших тэгов и храните ваш файл набора тэгов
|
|
Чтобы сделать остальную часть
тэгов, Вы только должны повторить процесс с копиями, сделанными в
Шаге 5, изменяя текст в текстовом объекте для каждого нового
тэга.
Когда Вы закончите, сохраните файл
набора тэгов со всеми тэгами в безопасном месте. Всякий раз, когда
Вы должны использовать тэги нумерации в ваших размещениях, просто
откройте файл набора тэгов, копируйте тэги, в которых Вы
нуждаетесь, и форматируете по мере необходимости (см. Шаг
7).
Выполнение этого не сложно, но как
только Вы имеете ряд тэгов, Вы никогда не должны делать это снова,
и их использование намного более быстро, чем создание новых форм и
текстовых объектов каждый раз, когда Вы хотите вставить тэг.
|
|