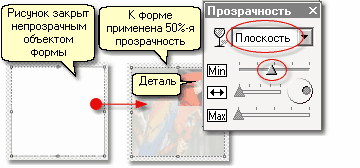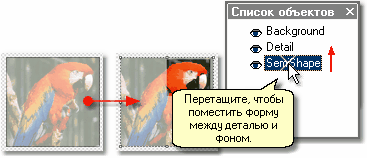|
Другой способ подчеркивать детали
состоит в том, чтобы сделать все изображение полупрозрачным кроме
части, на которой Вы хотите сосредоточить внимание. Это - хороший
подход, если Вы не хотите сокращать фон.
В этом проекте мы также собираемся
использовать альтернативный метод, чтобы заставлять объект
выглядеть полупрозрачным. Вместо того, чтобы применять прозрачность
к объекту непосредственно, как мы сделали в проекте Расширенные детали снимка, мы
собираемся поместить белую полупрозрачную форму между ним и
деталью, на которой мы хотим сосредоточиться.
Это имеет два преимущества: Это
сохраняет оригинальный объект, и это облегчает возможность
применять тень
к "прозрачному" объекту. (Если
объекты - действительно прозрачные, применение тени заставляет их
выглядеть плоскими и грязными, потому что тень видима через
объект.)
|

|
Первый шаг в этой последовательности - точно тот же, как
процедура для подчеркивания детали уменьшенных фоновых
изображений:
|
1: Скопируйте
область, на которой Вы хотите сосредоточиться
|
|

|
Выберите инструмент Области копирования в Инструментальной панели Объектов и перетащите
кадр вокруг части изображения, которую Вы хотите подсветить, как
показано справа.
Это автоматически создает новый
объект на новом слое, с именем Bitmap (Copy)
в Списке
объектов. Если Вы хотите, можете дважды щелкнуть на входе
Списка объектов, чтобы дать ему новое имя.
|

|
|
Не перемещайте
скопированную область!
Важно не переместить скопированную
область - этот эффект выглядит
правильно, только если подчеркнутая деталь позиционирована точно
поверх более светлого фона. Если она случайно перемещена, Вы можете
снова установить ее лучше всего с клавишами курсора. Чтобы защитить
ее против случайного движения, Вы можете выбрать
Блокированный
в меню Объект и для детали, и
для фонового изображения; это лишает возможности перемещать их
мышью.
|
|
2: Создайте
объект формы поверх фонового изображения
|
|

|
Выберите инструмент Формы Прямоугольника в Инструментальной панели Объектов и перетащите
кадр по изображению. Не волнуйтесь о размере и позиции формы
- Вы скорректируете это с Инструментом Размера через мгновение. Изображение
с примером подходящей прямоугольной начальной формы показано
справа.
Создание
прямоугольника нужной формы:
Нажмите на фоновое изображение
(это было бы попугаем в примере), и заметьте позицию и значения
измерений, отображенные в Инструменте
Размера.
|

|
|
|
·
|
Выберите форму прямоугольника и
введите значения измерений и позицию фонового изображения, которые
Вы заметили в последнем шаге в областях Слева, Сверху, Ширина и Высота
Инструмента Размера. |
|
|
3: Сделайте
прямоугольник полупрозрачным и корректируйте слои
|
|
Когда Вы заканчиваете Шаг 3, все
изображение будет покрыто непрозрачной белой формой прямоугольника
(если она не будет белой, выберитеЗаполненный
и белый в Инструмента
заливки).
Выберите непрозрачную форму
прямоугольника. Потом, в Инструменте
Прозрачности, выберите Плоскость и корректируйте управление слайдера MIN приблизительно к
50%-ой отметке. Это сделает форму полупрозрачной.
Проблема в том, что деталь, на
которой мы хотим сосредоточиться, также "серая", потому что она -
позади полупрозрачной формы. В примере она подсвечена, чтобы
сделать видимой - обычно Вы не
будете в состоянии отличить ее от фона.
|
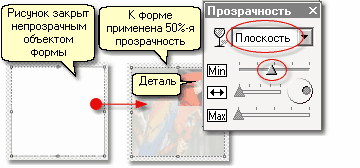
|
|
Чтобы исправить это, Вы только
должны корректировать позицию полупрозрачной формы в стеке
слоев.
Чтобы сделать это, выберите вход
формы в Списке объектов и перетащите
его, чтобы позиционировать между
деталью и фоном. В примере это
означает переместить, Полупрозрачность
между Деталью и Фоном.
Вы можете также переместить форму
в стеке слоев, выбрав ее в окне редактирования (или Списке
объектов, если она скрыта), и нажимая Ctrl+F и
Ctrl+B, чтобы продвинуть ее
(вверх) и задвинуть (вниз) в стеке, и с инструментами в Инструментальной панели
Упорядочения.
|
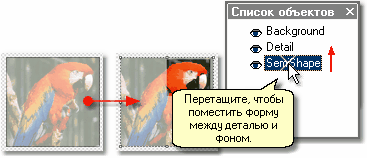
|
|
4: Измените
форму детали и примените последние штрихи
|
|
·
|
Выберите деталь и примените к ней
другую форму Инструментом Формы. Мы
использовали эллипс, но Вы можете экспериментировать с другими
формами.
|
|
·
|
Измените или удалите черную рамку
вокруг полупрозрачной формы со значениями Ширина и Цвет в Инструменте Формы
(ширина 0 удаляет рамку). |
|

|
Вы можете также экспериментировать с добавлением контуров к
детали и изменению ее формы с инструментом Формы, увеличивая ее в
диалоге Свойств рисунка и так
далее.
|