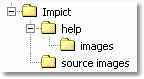|
Хорошо сделать небольшое планирование прежде, чем Вы начинаете
использовать Impict, чтобы работать со скриншотами и графикой в
проекте документации Help &
Manual. Будучи организованным, Вы можете достигнуть
следующих ценных целей:
|
Это сохраняет Вас от необходимости восстанавливать ваши
скриншоты, если что-нибудь идет не так, как надо. Кроме траты
времени, восстановление оригинальных скриншотов иногда даже
невозможно, например, если Вы больше не имеете программу, из
которой они были взяты.
|
|
Тогда Вы можете всегда редактировать все объекты и слои
индивидуально, если когда-либо будет необходимость. Немного вещей
более раздражающи, чем необходимость повторить всю вашу работу
снова, особенно если этого можно было избежать. Особенность
Экспорировать как... делает
это очень быстрым и простым. Намного лучше сохранить еще несколько
копий ваших файлов про запас - пространство жесткого диска намного
более дешево и более обильно, чем ваше время!
|
|
Это сохраняет ваш проект опрятным и дает возможность копировать,
совместно использовать и архивировать ваш проект только с файлами,
в которых Вы действительно нуждаетесь. Вы можете использовать
особенность Отчетов в Help &
Manual, чтобы определить местонахождение изображений,
которые не используются в вашем проекте (Инструменты > Отчет > Полный отчет,
включая ссылки рисунков).
|
|
Это также экономит много ценного времени, когда Вы спешите.
|
В общем, каждую минуту, которую Вы тратите на организацию перед
началом работы, Вы многократно возместите, когда работаете.
Организуйте
ваши папки изображений
|
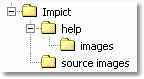
|
Скриншот слева показывает
структуру папок, которую мы использовали для работы с документацией
для Impict в Help &
Manual.
|
·
|
Сам
проект Help & Manual и
другие файлы, используемые в проекте, сохранены в
папке Impict\help. |
|
|
·
|
Изображения IPP и BMP (см.
Форматы изображения в
H&M), которые
фактически используются в проекте, сохранены в Impict\help\images. |
|
·
|
Оригинальные скриншоты и рабочие
файлы IPP сохранены в Impict\source
images. Эта папка может быть
точно также помещена в папку \help - мы не хотели делать этого, потому что мы хотели
быть в состоянии архивировать или посылать проект в пакете,
содержащем только файлы, которые действительно используются, и это
более просто, если \source
files - вне папки \help. Вы могли бы хотеть поместить
вашу папку \source
files в вашу папку \help, потому что это делает
переключение между ними немного более быстрым - Вам решать. Но это
сделает вашу жизнь намного проще, если Вы будете иметь отдельные
папки для ваших исходных файлов и файлов, которые фактически
используются в вашем проекте. |
Организуйте
ваши файлы скриншотов
|
Когда Вы делаете скриншот, с которым Вы планируете работать в
Impictом, хорошо сделать простой снимок без любых эффектов вообще.
Это дает Вам чистое исходное изображение, к которому Вы можете
всегда вернуться в случае необходимости. Самый легкий способ
сделать это состоит в том, чтобы использовать простую утилиту снимка экрана, внедренную в Impict. В
частности не применяйте никаких теней к скриншотам, с которыми Вы
планируете работать - добавление
тени в Impict - только один щелчок, и Вы можете также
удалить ее одним
щелчком. Если Вы сохраните ваш оригинальный скриншот с тенью, она -
часть изображения, и это уменьшит вашу гибкость позже.
|
|
После создания чистого скриншота,
сохраните его в формате без потерь типа TIF или BMP в вашей папке
\source images (см. выше).
Не используйте JPEG - это - формат с потерями, который будет
пережиматься каждый раз при сохранении, что означает, что Вы
теряете данные и качество на каждом сохранении. Большинство
скриншотов также выглядит ужасно в формате JPEG. Сохраните эту
копию с максимальным числом цветов для качества, которого Вы хотите
достигнуть. Выберите больше цветов для безопасности. Вы всегда
можете уменьшить количество цвета позже, но если Вы не сохранили
достаточно много цветов, нет никакого способа восстановить
потерянные цветовые данные, и Вы должны будете переделать
скриншот.
|
|
Ваша копия BMP или TIF - ваша резервная копия. После сохранения
откройте ее в Impict, выберите Сохранить как... в меню Файл и сохраните ее также как файл IPP
Impict в вашей папке \source
images. Это - файл, с которым Вы должны работать в Impict,
потому что этот формат позволяет Вам сохранять все ваши эффекты и
объекты на отдельных слоях, которые Вы можете удалить,
редактировать и добавлять позже.
|
|
Когда Вы закончили работать с изображеним в Impictе, выберите
Сохранить как... в меню
Файл и экспортируйте копию
в папку/images в вашей
проектной папке. Это будет копией, которую Вы фактически вставляете
в ваш проект Help &
Manual. Какой формат Вы используете, зависит от функции
изображения (см. ниже).
|
Решение, какой
формат использовать в ваших проектах Help & Manual
Help & Manual может
читать следующие графические форматы непосредственно: JPG, GIF,
PNG, BMP, собственный формат IPP Impict, метафайлы Windows (WMF и
EMF) и старый формат SHG "горячей точки" Winhelp (см. Форматы изображения в H&M для
большего количества деталей). Теоретически Вы можете использовать
только IPP для всех ваших изображений, но это могло бы сделать ваши
компилируемые файлы справки немного больше, чем необходимо, потому
что IPP всегда использует максимальное доступное число цветов. Если
Вы хотите уменьшить количество цветов, лучше использовать BMP, где
только возможно, потому что это дает Вам полное управление по
количеству цветов в каждом изображении.
|
Формат "горячей точки" SHG для Winhelp является устаревшим и не
нужен в Help & Manual 4, где Вы можете добавить горячие точки к
изображениям всех форматов непосредственно в редакторе Help &
Manual. Поддержка включена для обратной совместимости, но мы не
рекомендуем использовать этот формат. Чтобы конвертировать SHG в
IPP или любой другой формат, просто загрузите его в Impict и затем
сохраните с Сохранить
как.. в меню Файл.
|
См. также:
|