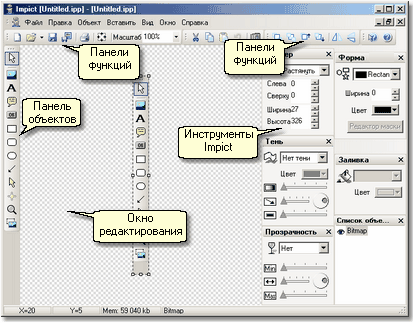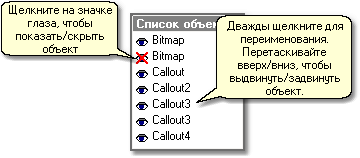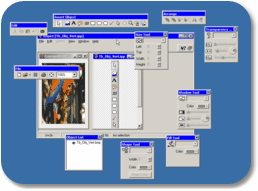|
Impict - инструмент для того, чтобы расширить скриншоты и другие
графические файлы, используемые в справке и документационных
проектах. Это означает, что Вы будете вообще запускать, открывая
графический файл. Давайте делать это теперь.
Запустите
Impict и откройте графический файл
|

|
Запустите Impict и выберите значок Открыть в инструментальной панели. Вы
можете также нажать Ctrl+O
или выбрать Открыть в меню
Файл.
|
|
Откройте любой графический файл.
Это может быть скриншот, но не обязательно. Вы можете также
работать с фотографией или другой графикой. Файл, который Вы
открываете, будет отображен в собственном окне в Окне
редактирования. Ваш экран будет выглядеть как это:
|
|
Рабочее
пространство Impict:
|
|
|
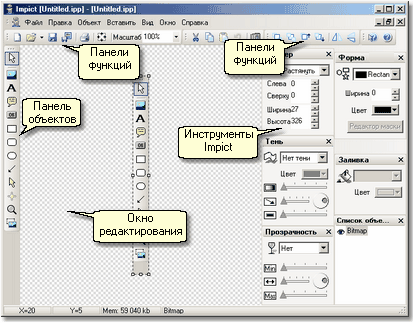
|
|
·
|
Инструментальная панель Объекты
слева - то, где Вы выбираете объекты,
которые Вы хотите добавить к вашим изображениям. Просто нажмите на
инструмент в инструментальной панели Объекты, затем щелкните или
перетащите кадр в окне редактирования, чтобы вставить ваш
объект. |
|
·
|
Инструменты Impict справа -
основные эффекты, которые Вы можете применить к вашим объектам.
Когда объект выделен, эффекты, которые Вы можете применить к нему,
активны.
|
Нажмите на объекты и инструменты, чтобы рассмотреть их входы в
секции Справочной информации.
|
|
·
|
Больше эффектов доступно в
меню Объект, и во всплывающем меню, отображаемом щелчком
правой кнопкой мыши или двойным щелчком на объекте в окне
редактирования. |
|
·
|
Функциональные
инструментальные панели наверху предоставляют основные функции
редактирования, которые также доступны в меню Файл и Правка.
|
|
·
|
См. главу Объекты и Изображения
в секции Справочная информация
для полных описаний всех объектов,
которые Вы можете использовать в Impict. |
|
Управление с
инструментом Список объектов
|
Когда Вы начинаете работать с
изображением, которое содержит несколько объектов, Вы будете
нуждаться в инструменте Список
объектов. Он показывает все объекты в "стеке изображения"
(займитесь Изображениями Impict), и
предоставляет полезные функции выделения и навигации.
|
·
|
Нажмите на объект в списке, чтобы
выбрать его в окне редактирования. Это полезно, если объект покрыт
другим объектом так, чтобы Вы не можете выбрать его непосредственно
мышью.
|
|
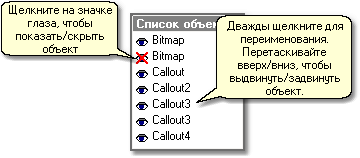
|
|
·
|
Нажмите на значки глаза, чтобы
показать или скрыть объекты - Вы можете использовать это, чтобы сделать
объекты, которые покрыты другими объектами, видимыми. |
|
·
|
Перетащите объекты вверх и вниз
по списку, чтобы переместить их вперед и назад в стеке изображения.
Используйте это, чтобы изменить порядок, в котором объекты
"накладываются" друг на друга.
|
|
Изменение
размещения и появления Impict
|
Вы можете изменить заданное по
умолчанию размещение, чтобы удовлетворить вашим потребности. Все
инструменты и инструментальные панели можно перетащить к любой
позиции внутри или снаружи окна программы Impict.
|
·
|
Чтобы вернуться к оригинальному
размещению, просто выберите Сбросить в меню Вид - также здесь Вы можете скрыть или показать
отдельные инструменты и инструментальные панели. |
Вы можете работать одновременно с
несколькими графическими файлами и перестраивать их окна в пределах
основного окна Impict. Стандартные команды окон Каскад и Рядом
доступны в меню Окно для того, чтобы быстро упорядочить несколько окон
рисунков.
|
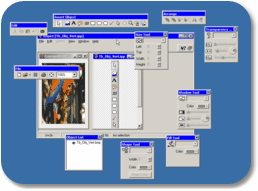
Другой способ работать с Impict...
|
|