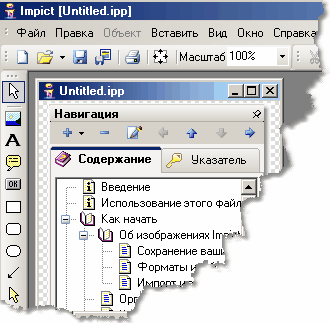|
Давайте закончим введение кое-чем немного более определенным. В
этом разделе мы проведем Вас через процедуру создания простого
скриншота компонента окна программы, сохранения его в рабочем и
резервном файле, и экспорта в ваш проект Help & Manual.
1: Создание
скриншота
Если Вы уже получили скриншот, Вы можете пропустить этот шаг.
Потом, вместо того, чтобы делать скриншот, только выберите
Открыть.. в меню
Файл или нажмите на значок
Открыть в Инструментальной панели Файла. Потом переходите ко
второму шагу ниже.
|

|
Нажмите на значок камеры в
Инструментальной панели Редактирования,
чтобы запустить интегрированную программу снимка экрана Impict. Эта программа быстра и
проста и прекрасна для большинства целей, особенно если Вы
планируете добавить ваши эффекты в Impict. См. Организация для получения дополнительной
информации.
|
|
|
Не волнуйтесь о деталях программы
снимка экрана в настоящий момент. В диалоговом окне отображен
выбор:
|
·
|
Окно, панель
или меню, и |
|
·
|
Вставить
снимок экрана как новый рисунок
|
|

|
|
|
Потом просто нажмите
Старт
и переместите мышь в ваш экран, пока
красный кадр не отметит объект, который Вы хотите снять, потом
удерживайте клавишу
Ctrl и
щелкните, чтобы сделать снимок.
Рисунок будет открыт в Impict в
новом окне редактирования. Мы взяли снимок оглавления для
интерактивной справки Impict в Help &
Manual.
|
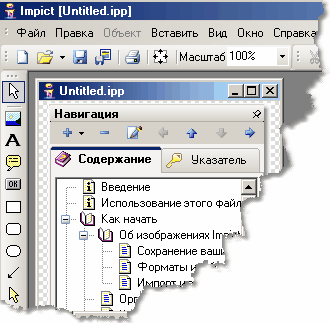
|
|
2: Сохранение вашей работы:
|
|

|
a) Сохраните
резервную копию вашего файла:
Первая вещь, которую нужно сделать
- резервная копия вашего оригинального скриншота, к которому Вы
всегда можете вернуться, если кое-что идет не так, как надо.
Нажмите на значок Сохранить в Инструментальной панели Файла, или выберите Сохранить в меню Файл. Сначала сохраните
ваш файл в формате BMP по крайней мере с 256 цветами - в формате High Color или True Color (65 тысяч или
16 миллионов цветов), чтобы обезопаситься. Вы можете уменьшить
цвета позже, чтобы сохранить пространство, но Вы должны
удостовериться, что Вы имеете всю цветовую информацию, в которой Вы
нуждаетесь, в вашем резервном файле BMP.
b) Сохраните
ваш рабочий файл:
Затем Вы должны сохранить файл, с
которым Вы собираетесь работать в Impict. Выберите
Сохранить как
.. в меню Файл и сохраните тот же
файл снова в собственном формате IPP Impict. Это - файл, который Вы
будете использовать для работы, потому что он хранит все объекты и
эффекты, которые Вы добавляете, в их собственных слоях, которые Вы
можете редактировать отдельно позже.
c)
Экспортируйте ваш скриншот в ваш проект
Help & Manual:
Это - шаг, который Вы обычно выполняете после работы с
изображением в Impict. Выберите Экспортировать как ... в меню
Файл снова и экспортируйте
копию в ваш каталог проекта Help
& Manual. Выберите формат BMP и экспериментируйте с
минимальным числом цветов, с которыми Вы можете избежать
неприятностей. Начните с 16 цветами, проверьте, как выглядит
изображение в вашем проекте Help
& Manual и увеличивайте число цветов в случае
необходимости. Не используйте
больше чем 256 цветов, если Вы можете избежать этого.
|
3: Расширение
вашего скриншота с Impict
До этого пункта Вы в общем-то ничего не
делали. Вы только сделали простой скриншот и сохранили его в трех
разных местах. Следующий шаг должен использовать инструменты,
предоставленные Impict, чтобы превратить этот простой скриншот в
привлекательное, информативное и профессиональное изображение,
которое даст вашей документации смысловое наполнение.
Так что теперь возьмите ваш рабочий файл IPP и принимайтесь за
работу с ним с инструкциями, которые Вы можете найти в секции
Пошаговые процедуры. Не
стоит работать со всеми этими проектами систематически -
используйте только те, в которых и когда Вы нуждаетесь. Вся
информация, в которой Вы нуждаетесь, предоставлена или
непосредственно или в ссылках в каждом разделе. Развлекайтесь!
См. также:
|