| C H A P T E R 21 | Part 4 Switching from Other Applications | Microsoft Office Resource Kit |
| Switching to Microsoft Word |
In This Chapter
Converting File Formats in Word
Converting Multiple Files at One Time
Switching from WordPerfect
Switching from Microsoft Works 3.0 or 4.0
for Windows
Switching from Microsoft Works 3.0 or 4.0
for the Macintosh
Switching from Text with Layout
Switching from Lotus Ami Pro
Switching from DisplayWrite
Switching from Microsoft Windows Write 3.0
or 3.1
Switching from RFTDCA Format Files
Switching from MultiMate
Switching from WordStar
See Also
This chapter tells you what to expect when you or your workgroup switches to Microsoft Word 97 for Windows or Word 98 for the Macintosh from another word processor.
The primary questions most new Word users have are:
If you are switching to Word, this chapter answers these questions for you.
|
Word recognizes the file formats of many common wordprocessing, spreadsheet, and database programs. When these types of documents are opened, Word automatically converts them to Word format, preserving as much of the original content and formatting as possible. Users can also save Word documents in other file formats and preserve as much formatting as the other application can support.
Word uses converters to work with other file formats. The Office and Word applications include several converters, such as the WordPerfect 5.x converter (for Word for Windows only). Additional converters are included with the Office Resource Kit Tools and Utilities.
| Tools and Utilities The Office Resource Kit Tools and Utilities include converters for converting documents between other word processing applications and Word. For information about installing these converters, see "Word Converters" in Appendix A, "Microsoft Office Resource Kit Tools and Utilities." |
If users need to transfer documents between Word and applications for which specific converters aren't available, they can import and export documents in one of several plaintext formats. Plaintext formats retain the text of a document without saving the formatting. Plaintext formats are also useful for transferring text through electronic mail (email) systems.
Using Text Converters and Graphics Filters
Text converters change the file format of a document. If a document includes graphics, Word uses graphics filters to import and export graphics that are within or linked to the document. To successfully convert documents to and from different file formats, you must install the appropriate text converters. To import and export graphics contained in documents, you must install the appropriate graphics filters.
When you use the Open command (File menu) to open a document that contains graphics, or the From File command (Insert menu, Picture submenu) to insert a graphic into a document, one of three things happens:
| If you choose the Typical installation during Setup, several text converters and graphics filters are installed. If the text converters and graphics filters you need are not installed, rerun Setup and click Add/Remove; select the Converters and Filters option, and then select the text converters and graphics filters you need. The Tools and Utilities include additional text converters as well. |
Note When you install a text converter for which associated graphics filters are available (for example, the WordPerfect text converters, which are associated with the WPG graphics filters), the Office Setup program also installs the graphics filters.
| If you choose the Easy Install in Microsoft Office Installer, or if you install by dragging the Microsoft Office 98 folder onto your hard disk, several text converters and graphics filters are installed. If the text converters and graphics filters you need are not installed, run Microsoft Office Installer and click Custom Install. Expand the Office Tools option, select the Text Converters and Graphics Filters options, and then click Install. |
Word can directly import the following text formats:
Text Converters Included with Word
In Word, you can install text converters for documents created by the following applications and plaintext file formats.
| The text converter for this application or format | Is located in this file | Comments |
| Hypertext Markup Language (HTML) | Html32.cnv (Windows); HTML Converter (Macintosh) |
Supports all HTML level 2.0 extensions and some HTML level 3.0 extensions supported by Microsoft Internet Explorer and Netscape Navigator. |
| Lotus 123 2.x – 4.0 | Lotus32.cnv (Windows only) | Included with Word 97 for Windows only. Supports importing only. For more information about working with Lotus 123 data in Word, see in Chapter 27, "Sharing Information with Microsoft Office Applications." |
| Lotus Notes | Msimp32.dll, Mscthunk.dll, Mswrd632.cnv, Mswrd832.cnv (Windows only) | Included with Word 97 for Windows only. This converter enables Lotus Notes 3.x4.x to import Word 6.0, 95, and 97 documents. For more information about working with Lotus Notes, see Chapter 28, "Working with Messaging Systems and Connectivity Software." |
| Microsoft Excel 2.x – 95 and Microsoft Excel 97 or 98 | Excel32.cnv (Windows); Microsoft Excel 2.x – 8.0 (Macintosh) |
Supports importing only. For more information about working with Excel data in Word, see in Chapter 27, "Sharing Information with Microsoft Office Applications." |
| Microsoft FoxPro 2.x/Borland dBASE II, III, III+, and IV | FoxPro – dBASE (Macintosh only) | Supports importing only. Included with Word 98 for the Macintosh only; in Windows, use ODBC for conversion. For more information about ODBC, see Chapter 17, "Switching to Microsoft Access." This converter is in the Microsoft Office Value Pack. |
| Microsoft Word 97 or 98 | mswrd32.cnv (Windows); Word 97-98 Import (Macintosh) | Enables Word 5.1 or 6.0 to import Word 97 or 98 documents. For more information, see Chapter 15, "Upgrading from Previous Versions of Microsoft Word." |
| Microsoft Word 6.0 – 95 | Wrd6ex32.cnv (Windows); Word 6.0/95 Export (Macintosh) |
Required only for saving to Word 6.0 – 95 format; support for opening this format in Word 97 and 98 is built in. |
| Microsoft Word 4.0 – 5.1 for the Macintosh | Macwrd32.cnv (Windows); Word 4.x – 5.x for the Macintosh (Macintosh) |
Required only for saving to Word 4.0 – 5.1 for the Macintosh format; support for opening this format in Word 97 and 98 is built in. |
| Microsoft Word 2.0 for Windows | Wnwrd232.cnv (Windows only) | Required only for saving to Word 2.0 for Windows format; support for opening this format in Word 97 and 98 is built in. |
| Microsoft Works 4.x for the Macintosh | Works 4.0 for the Macintosh (Macintosh only) | Included with Word 98 for the Macintosh only. This converter is in the Microsoft Office Value Pack. |
| Microsoft Works 3.0 for Windows | Works332.cnv (Windows only) | Included with Word 97 for Windows only. |
| Microsoft Works 4.0 for Windows | Works432.cnv (Windows only) | Included with Word 97 for Windows only. |
| Text with Layout | Txtlyt32.cnv (Windows); Text with Layout (Macintosh) |
Preserves page layout. On the Macintosh, this converter is in the Microsoft Office Value Pack. |
| WordPerfect 5.x for MSDOS and Windows | Wpft532.cnv (Windows only) | Included with Word 97 for Windows only. |
| WordPerfect 6.x for MSDOS and Windows | Wpft632.cnv (Windows only) | Included with Word 97 for Windows only; supports importing only. |
| File Recovery | Recovr32.cnv (Windows); Recover Text Converter (Macintosh) |
Attempts to recover text from corrupted Word documents. |
I can't find the converter I need The file types included in the Files of type (Windows) or List files of type (Macintosh) box in the Open dialog box (File menu) indicate the file formats for which text converters are installed or which Word can read directly. Not all text converters are included when you choose the Typical (Windows) or Easy (Macintosh) installation option. If the file format you need does not appear in the Files of type or List files of type box, the converter is probably not installed. In Windows, to install the converters you need, rerun Setup and click Add/Remove. Under the Converters and Filters option, select the Text Converters check box. On the Macintosh, to install the converters you need, run Microsoft Office Installer and click Custom Install. Expand the Office Tools option, select the Text Converters option, and then click Install. |
Text converters are stored in the following default locations.
Text Converters Included with the Office Resource Kit Tools and Utilities
| Operating system | Text converters default location |
| Windows | Program Files\Common Files\Microsoft Shared\Textconv |
| Macintosh | Microsoft Office 98:Shared Applications:Text Converters |
| The Office Resource Kit Tools and Utilities include additional text converters for the following file formats: |
| These text converters are supported by Word for Windows only. For more information about installing the converters, see the sections for specific applications later in this chapter and "Word Converters" in Appendix A, "Microsoft Office Resource Kit Tools and Utilities." |
The Tools and Utilities also include a text converter for Word 4.x, 5.x, and 6.x for MSDOS. For more information, see "Upgrading from Word 5.x or 6.0 for MS-DOS" in Chapter 15, "Upgrading from Previous Versions of Microsoft Word."
Graphics Formats Native to Word
Word can directly import and store the following graphics formats:
To import other graphics formats, you must install additional graphics filters.
|
Installing Graphics Filters for Native Formats Although the
preceding graphics formats are native to Word, you can install
graphics filters for some of these formats during Setup. In this
case, the graphics filters are not used by Word, but by other
Office applications (such as Microsoft PowerPoint and Microsoft
Photo Editor) or by the Batch Converter (Macintosh only). In
addition, some of the Word text converters use the graphics
filters. |
Graphics Filters Included with Word
The graphics filters that come with Word support files in the following formats. (Unless otherwise noted, these graphics filters support only importing into Word — not exporting to another file format.)
| The graphics filter for this application or format | Is located in this file | Comments |
| AutoCAD (DXF) | Dxfimp32.flt (Windows only) | Supported by Word for Windows only. |
| CompuServe GIF (GIF) | Gif32.flt (Windows); GIF import & export (Macintosh) |
Supports import and export. |
| Computer Graphics Metafile (CGM) | Cgmimp32.flt, Cgmimp32.fnt, Cgmimp32.cfg, Cgmimp32.hlp (Windows only) | None. |
| CorelDRAW 3.0, 4.0, 5.0, and 6.0 (CDR) | Cdrimp32.flt (Windows only) | Supported by Word for Windows only. |
| Encapsulated PostScript (EPS) | Epsimp32.flt (Windows); EPS import (Macintosh) |
None. |
| JPEG File Interchange Format | JPEG Import and Export (Macintosh) | Support for JPEG is built into Word 97 for Windows; no external converter is needed. |
| Kodak PhotoCD (PCD) | Pcdimp32.flt, Pcdlib32.dll (Windows only) | None. |
| Macintosh PICT (PICT) | Pictim32.flt (Windows only) | Required for Word for Windows; PICT format is native to Word for the Macintosh. |
| Micrografx Designer/Draw (DRW) | Drwimp32.flt (Windows only) | Supported by Word for Windows only. |
| PC Paintbrush (PCX) | Pcximp32.flt (Windows only) | Supported by Word for Windows only. |
| Portable Network Graphics (PNG) | PNG Import and Export (Macintosh) | Support for PNG is built into Word 97 for Windows; no external converter is needed. |
| Tagged Image File Format (TIFF) | Tiffim32.flt (Windows); TIFF Import (Macintosh) |
None. |
| Truevision Targa (TGA) | Tgaimp32.flt (Windows only) | Supported by Word for Windows only. |
| Windows Enhanced Metafile (EMF); Windows Metafile (WMF) | Metafile Import (Macintosh only) | EMF is supported by Win32; WMF is supported by Windows 3.x and Win32. Support for both EMF and WMF is built into Word 97 for Windows; no external converter is needed. |
| WordPerfect Graphics/DrawPerfect (WPG) | Wpgimp32.flt, Wpgexp32.flt (Windows only) | Supports import and export in Word 97 for Windows. |
| World Wide Web New releases of Internet Assistant for Word include additional graphics filters. For the latest information, connect to the Office home page at: |
http://www.microsoft.com/office/
Graphics filters are installed in the following default locations.
Under certain circumstances, graphics in Word documents are converted to different formats. This occurs when a Word document is saved in:
Under these conditions, Word converts the nonnative graphics to WMF (Windows) or PICT (Macintosh) format.
Saving Word documents in other formats may result in graphics changing formats and some loss of image quality. In all cases, Word attempts to use the graphics format that is most compatible with the text format to which the document is being converted. For example, if you save a Word for Windows document in WordPerfect format, Word converts the graphics to WordPerfect Graphics format (provided the WordPerfect text converters and graphics filters have been installed).
Moving Word documents between Windows and Macintosh computers can also result in changed graphics formats. For example, suppose a document created in Word for Windows contains a graphic image stored in the document in WMF format. When the document is moved to Word for the Macintosh, Word converts the WMF graphic image to PICT format. The original WMF image is retained in the document, but the PICT image is the one that the user sees. In this conversion there may be a slight loss of image quality because Windows and Macintosh computers have similar, but not identical, graphics rendering systems (GDI and QuickDraw GX, respectively).
After the document is opened in Word for the Macintosh, one of two things may happen:
If a document originates in Word for the Macintosh and is then moved to Word for Windows, a similar conversion happens.
| Operating system | Graphics filters default location |
| Windows | Program files\Common files\Microsoft shared\Grphflt |
| Macintosh | Microsoft Office 98 Shared Applications:Graphic Filters |
The text of the document was converted correctly, but the graphics disappeared Either the correct graphics filter is not installed or the graphics are in a format Word cannot import. Not all graphics filters are included when you choose the Typical (Windows) or Easy (Macintosh) installation option. In Windows, to install the graphics filters you need, rerun Setup and click Add/Remove. Under the Converters and Filters option, select the Graphics Filters check box. On the Macintosh, to install the converters you need, run Microsoft Office Installer and click Custom Install. Expand the Office Tools option, select the Graphics Filters option, and then click Install. |
Converting Documents from Other File Formats
To convert documents in formats other than Word format, first ensure that the correct converter is installed, and then open the document.
![]() To convert a document to Word
format
To convert a document to Word
format
If Word recognizes the file format, it converts the file and displays it in Word. If Word does not recognize the format, it displays the Convert File dialog box. Select the appropriate file format; Word converts and opens the file.
If a file is not converted correctly, close it without saving the file and then open the file again with a different converter. The original file remains unchanged until you save it in Word or some other format. You can also change the way Word converts some formats. For more information, see "Customizing Conversions and Improving Compatibility" later in this chapter.
| Note In Windows, the document format does not necessarily correspond to the file name extension. For example, a WordPerfect document may have a .doc or .wpd extension, or no extension at all. When you open a file in another format, Word looks first at the contents of the file to determine the file format. If Word doesn't recognize the file format, it tries to use the converters that correspond to the file name extension. If Word is still unable to recognize the file format, it asks you to choose a converter and suggests Text Only. |
Word can prompt you to select which converter to use every time you open a document in a format other than Word format.
![]() To set Word to confirm which
converter to use
To set Word to confirm which
converter to use
Customizing Conversions and Improving Compatibility
When you convert a document, Word preserves the document's original content and formatting as much as possible. However, other applications might have similar features that work slightly differently, so you might not always get the results you expect.
For example, the converted document may look different from the original document if text was aligned using spaces instead of tab stops; or line and page breaks may occur in different places due to differences in fonts or printer drivers. You can choose how Word handles some of these differences.
![]() To customize the
conversion
To customize the
conversion
Improving Compatibility with Other Word Processors
Word provides special compatibility options that allow you to alter the behavior of Word so that it more closely matches the behavior of another application. These compatibility options change the way Word behaves without changing the document.
For example, in WordPerfect 5.x, blank spaces at the end of a line are wrapped to the next line. In Word, the spaces extend beyond the right margin. However, if you select the Wrap trailing spaces to next line option on the Compatibility tab in the Options (Windows) or Preferences (Macintosh) dialog box (Tools menu), Word handles blank spaces at the end of a line the same as WordPerfect 5.x would. Using compatibility options in Word is especially useful when you plan to convert a document back and forth between Word and another word processor.
When you convert a document, Word selects the options that are applicable to the original format of the document. You can turn the compatibility options on or off at any time. When you save a converted document, Word saves the compatibility options with it. Keep in mind that these options affect the document only while you are working with it in Word. If you later convert the document back to its original format, it works in the other word processor just as it did before you converted it to Word.
![]() To specify compatibility
options
To specify compatibility
options
This selects or clears the appropriate check boxes under Options (Windows) or Preferences (Macintosh). You can also select or clear check boxes manually.
Tip If you want to use the compatibility options for all new documents that you create based on the active template, click Default on the Compatibility tab.
My line and page breaks are different, or the document I converted increased in length There are two reasons why a converted document may have different line breaks and page breaks:
|
Specifying Fonts for Converted Documents
When you open a converted document on a different computer from the one used to create it, you may find that its line breaks, page breaks, and length don't correspond to the original. This can happen if the two computers have different fonts available. To address this problem, you can specify that fonts available on one computer are converted to the fonts available on the other computer.
Substituting Fonts in Documents Converted to Word
If a converted document contains fonts that aren't available on your computer or printer, Word automatically maps these fonts to similar fonts. However, when converting documents between Word 5.x or 6.0 for the Macintosh and Word 97 (Windows) or Word 98 (Macintosh), or between Word and certain MSDOSbased applications, you can specify the fonts that you want Word to substitute.
| Note Word 98 for the Macintosh supports font mapping, but none of the text converters included with Word 98 require font mapping. No font substitutions files are included with Word 98; however, you can create your own font substitutions, as described in the following procedure. |
![]() To specify fonts for documents
converted to Word
To specify fonts for documents
converted to Word
The Missing document font box lists all fonts used in the document that are not available in Word. The Substituted font box lists the Word font used for each missing font.
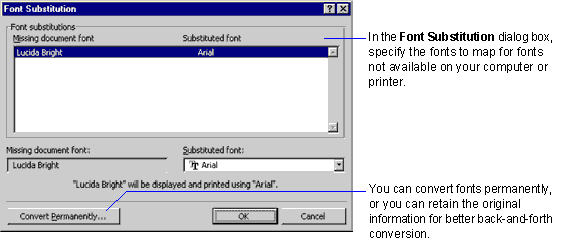
Note Substituted fonts appear in the document only while you work with it in Word. If you convert the document back to its original format, the document retains its original fonts unless you convert them by clicking the Convert Permanently button.
Word saves your font substitution settings with the converted document. It also saves these settings in the font substitutions file listed in the following table, so the next time you convert a document from the same file format, Word knows which fonts to substitute.
Sometimes the font substitution settings saved with a document
differ from the settings in your font substitution file. For
example, if you open a document that was converted on another
computer with a different font substitution file, the settings in
your font substitution file override the settings in the
document.
Substituting Fonts in Word Documents Converted to Other Formats
When you convert a Word document to another file format, you can specify the fonts you want to substitute. To do this, you modify the fontmapping files supplied with Word to override the default font mapping performed by the text converters.
The Word fontmapping files are listed in the following table.
| For Word documents converted to this format | Modify this fontmapping file |
| Word for MSDOS | Rtf_pcw.txt (Windows only) |
| Word 5.x for the Macintosh | Rtf_mw5.txt (Windows only) |
| RFTDCA | Rtf_dca.txt (Windows only) |
| WordPerfect 5.x | Rtf_wp5.txt (Windows) |
Fontmapping files are stored in the Program Files\Common Files\Microsoft Shared\Textconv folder.
![]() To modify a fontmapping
file
To modify a fontmapping
file
| Tools and Utilities The Office Resource Kit Tools and Utilities include five TrueType fonts to improve conversion of characters from the WordPerfect 5.x and 6.x character sets. For more information, see "Additional Word Converters" in Appendix A, "Microsoft Office Resource Kit Tools and Utilities." |
Opening and Saving PlainText Files
To exchange documents between Word and an application for which there is no converter, you can save your document in a plaintext file format. Most applications can open files in plaintext formats.
![]() To save a Word document in
plaintext file format
To save a Word document in
plaintext file format
Tip When you save a Word document in plaintext file format, use a different file name so that you can keep a copy of the original document in Word format as a backup.
![]() To open a plaintext file in
Word
To open a plaintext file in
Word
Word can open and save plaintext files in several formats, which are described in the following sections. Most plaintext file formats do not include formatting codes, which maintain the layout and appearance of text, so most formatting is lost when you save a document in plaintext format. RTF is an exception to this.
Use Rich Text Format (RTF) to convert documents from one Microsoft application to another, or to transfer documents between a Macintosh and an MSDOSbased system. You can also use RTF to transfer fully formatted documents using communications software that accepts only text files. Saving in RTF saves all formatting. RTF converts formatting to text instructions that other applications (including compatible Microsoft applications) can read.
Use Text Only format to share documents between MSDOSbased, Windowsbased, and Macintosh applications. Use this format only if the destination application is unable to read any of the other available file formats. This format saves text without formatting and converts all manual line breaks, section breaks, and page breaks to paragraph marks. This format uses either the ANSI character set (Windows) or the Macintosh character set (both of which include ASCII).
Use MSDOS Text format to share documents between Word and MSDOSbased applications not designed for Windows. Saving in this format converts files the same way as the Text Only format described earlier. MSDOS Text format uses the extended ASCII character set (the standard for MSDOSbased applications).
Text Only with Line Breaks, MSDOS Text with Line Breaks
To maintain line breaks — when transferring text to an email system, for example — use either Text Only with Line Breaks or MSDOS Text with Line Breaks format. These formats save text without formatting and convert all automatic and manual line breaks, section breaks, and page breaks to paragraph marks.
Text with Layout, MSDOS Text with Layout
To convert a document from a text file format and maintain the page layout, use either Text with Layout or MSDOS Text with Layout format. You can then reformat the document in Word, using the converted layout as a guide. For more information, see "Switching from Text with Layout" later in this chapter.
These formats preserve the length of lines and insert spaces in the document to approximate indents, tables, spacing between lines, spacing between paragraphs, and tab stops. They also convert section breaks and page breaks to paragraph marks.
Saving Word Documents in Other File Formats
You can save Word documents in file formats that can be read by other applications or by earlier versions of Word.
![]() To save a Word document in another
file format
To save a Word document in another
file format
Tip When you save a Word document in another file format, use a different file name so that you can keep a copy of the original document in Word format as a backup.
For a list of the available file formats, see "Using Text Converters and Graphics Filters" earlier in this chapter.
|
When you or your workgroup migrates to Word 97 (Windows) or Word 98 (Macintosh), you may want to convert entire folders of documents to Word format quickly. Word includes batch conversion tools to do that, whether your old documents reside on a network server or on local hard disks.
| To convert several documents at once, you can use the Conversion Wizard, which is supplied with Word 97. This wizard converts files as described in the preceding section. The appropriate converters and graphics filters must be installed to run the wizard. |
Before beginning this procedure, make sure you have installed the Conversion Wizard. The wizard is stored in the following location: Program Files\Microsoft Office\Office\Macros\Convert8.wiz.
If the Conversion Wizard is not installed, rerun Setup and click Add/Remove. Under the Microsoft Word option, select Wizards and Templates, and then select Macro Templates check box.
![]() To run the Conversion
Wizard
To run the Conversion
Wizard
| The Batch Converter for Word 98 is a standalone application, not a Word macro. This application uses all the Word external text converters it finds on the drive on which it is installed, and it can convert only between the formats supported by those external text converters. The Batch Converter is available in the Microsoft Office 98 Value Pack. |
![]() To install the Batch
Converter
To install the Batch
Converter
![]() To run the batch
converter
To run the batch
converter
Tip You can also drag individual files or entire folders onto the Batch Converter icon.
|
This section describes the differences between WordPerfect 5.x or 6.x and Word 97 for Windows. Word includes several features that protect the WordPerfect user's investment in WordPerfect knowledge and experience, as well as strong file conversion support for WordPerfect.
What happens to my old WordPerfect documents when I open them in Word 97? You can open files created in WordPerfect 5.x or 6.x directly in Word 97. Most data and formatting created in WordPerfect is fully supported by Word 97. For more information, see "Converting Documents from WordPerfect 5.x" or "Converting Documents from WordPerfect 6.x" later in this chapter.
Can I share Word 97 documents with users of WordPerfect? If your workgroup is using WordPerfect 5.x or 6.x and Word 97, users can exchange documents between these versions. However, not all Word 97 features are supported in WordPerfect. For more information, see "Sharing Documents with WordPerfect 5.x" or "Sharing Documents with WordPerfect 6.x" later in this chapter.
Word 97 Concepts for WordPerfect Users
Several key concepts help WordPerfect users make the transition to Word 97:
In Word, users select an object, such as text or a picture, and then perform an action on that object.
Unlike the formatting codes used in WordPerfect, Word applies formatting directly to text, so text in a Word document displays exactly as it prints.
Word users can correct formatting errors by using the Undo command (Edit menu), or they can troubleshoot problems by displaying a description of the formatting applied to selected text.
Selecting Text
For almost every task in Word, users first select an object and then perform an action on that object. For example, users select text and then delete it.
Viewed this way, selecting in Word 97 is similar to blocking in WordPerfect — for example, blocking text before moving or deleting it. However, many formatting actions in WordPerfect require that users insert codes before and after the text. Word users just select the text and then format it.
In Word, selected text appears highlighted on the screen.
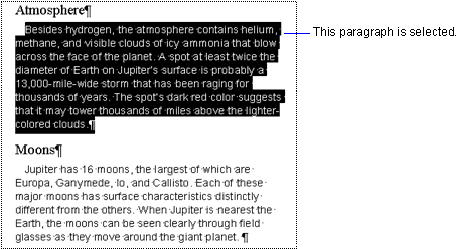
Editing and Formatting Text
WordPerfect treats a document as a stream of text; formatting is applied by inserting codes into the text stream. If a base font code is inserted into the text stream, all the text after the code is formatted in the specified font until another base font code is inserted. If a word from the middle of the text stream is cut and pasted elsewhere, it does not take the formatting with it unless the font codes are correctly duplicated and inserted in the new location.
Word 97, by contrast, follows a paragraphbased formatting model, which associates formatting properties with objects. Formatting is applied directly to the text. If text is cut and pasted in a new location, its attributes move with it. Character formatting, such as bold, italic, and underline, is attached to the text characters to which it is applied. Paragraph formatting, such as indentation and tab stop locations, is stored in a nonprinting paragraph mark ( ¶ ) at the end of each paragraph.
Note Many Word formatting commands can also be used in the same way as WordPerfect commands. For example, in Word you can select italic formatting, type a word, and then select italic formatting again to continue typing with normally formatted text.
Working with Paragraphs in Word
In Word, paragraph formats apply to the entire paragraph. This model differs from WordPerfect, which treats paragraphs as multiple lines of text. To center a single line in a paragraph, for example, a WordPerfect user inserts the [Center] code. To accomplish the same task in Word, a user places the line in its own paragraph and then applies the desired formatting using menu commands, toolbar buttons, or Word key combinations.
Tip In Word, users can format a single paragraph by placing the insertion point in the paragraph and applying a style; it isn't necessary to select the entire paragraph before formatting it.
When a user presses ENTER, Word automatically inserts a paragraph mark and applies the current formats to the next paragraph. If a user deletes a paragraph mark, the text merges with the next paragraph in the document and takes on its paragraph formatting.
If a user moves text from one paragraph to another, however, and leaves the paragraph mark behind, the original paragraph formatting is lost. To retain the paragraph formatting when moving or copying text, include the paragraph mark in the selection.
| Tip New Word users may benefit from working with paragraph marks displayed. To display paragraph marks, tab stops, and other nonprinting characters, click the Show/Hide button (Standard toolbar). |
Displaying Formatting Information in Word
Word users can find formatting information in the following locations.
In WordPerfect, users reveal codes to find and correct many errors. There is no need for reveal codes in Word 97. Word is WYSIWYG — what you see is what you get. Users see exactly what a document looks like on the screen. Sometimes, however, it is helpful to see what formatting has been applied to text or a graphic image. The Reveal Formats feature allows this.
Reveal Formats is a graphical way to troubleshoot document formatting, similar to using reveal codes in WordPerfect. In Word, clicking the What's This? command (Help menu) and then clicking in a document opens a window describing the formatting at the cursor location. The WordPerfect Help feature in Word 97 also displays this information when the user presses ALT+F3, the equivalent WordPerfect Reveal Codes keyboard command.
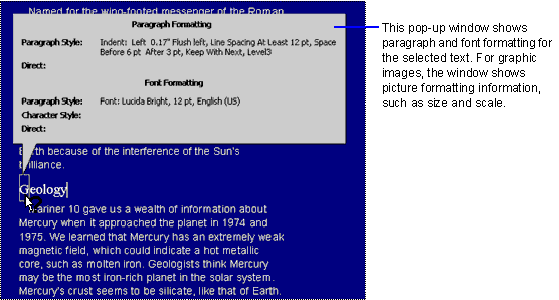
The Undo command or button reverses the last action performed. By clicking the arrow next to the Undo button, users can also select a series of commands to undo.
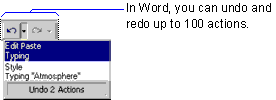
Some actions, such as saving a document, cannot be reversed. To indicate that the command is unavailable, Undo changes to Can't Undo and appears dimmed on the Edit menu.
| The Redo command (Edit menu) or Redo button (Standard toolbar) reapplies the formatting or other action after Undo has been applied. In Word 97, you can undo or redo the last 100 actions. |
Word 97 Tools for WordPerfect Users
The Word 97 features described in the following table help WordPerfect users make a smooth transition to Word 97.
| This Word 97 feature | Allows WordPerfect users to |
| Blue background, white text (Tools menu) | View a Word document in the familiar blue background and white text of a WordPerfect 5.x for MSDOS document. |
| Full screen view (View menu) | Maximize screen space for displaying documents by clearing the screen of elements such as toolbars, rulers, menu bars, scroll bars, and the status bar. To restore the default Word screen, click the Full Screen button or press ESC. |
| ScreenTips | Display the name of a toolbar button by pausing the mouse pointer over the button. |
| Undo and Redo (Edit menu) | View a history of changes to the document and reverse or reapply commands. For more information about Undo and Redo, see "Correcting Mistakes" earlier in this chapter. |
![]() To display a blue background and
white text in a Word document
To display a blue background and
white text in a Word document
When this option is combined with other Word customization options, such as full screen view, a Word document appears similar on the screen to a WordPerfect 5.x for MSDOS document.
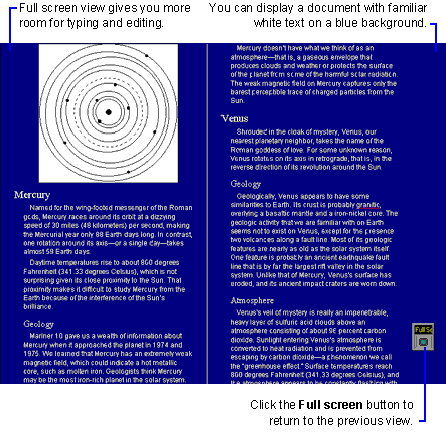
Converting WordPerfect Documents to Word 97
This section describes how to convert WordPerfect documents to Word 97 format. You can also use a macro to quickly convert multiple WordPerfect documents to Word format. If a document isn't converted the way you want, you can customize the conversion process.
Before you can convert documents, the WordPerfect converter and graphics filters must be installed on your computer. The converter and filters for WordPerfect 5.x and 6.x for MSDOS and Windows are installed automatically when you choose the Typical installation during Setup. If the converters and graphics filters you want are not installed, rerun Setup and click Add/Remove; then select the Converters and Filters option.
| Tools and Utilities The Office Resource Kit Tools and Utilities include fonts and templates for better conversions of WordPerfect documents. For more information, see "Additional Word Converters" in Appendix A, "Microsoft Office Resource Kit Tools and Utilities." |
To convert a WordPerfect document to a Word document, open the document in Word; Word handles the conversion automatically.
![]() To open a WordPerfect document in
Word 97
To open a WordPerfect document in
Word 97
Word converts the WordPerfect document and opens it.
After you convert a WordPerfect document to Word 97, the converted document exists only in your computer's memory; the original document remains unchanged. To complete the conversion, you need to save the converted document in Word format.
![]() To save a converted WordPerfect
document in Word 97 format
To save a converted WordPerfect
document in Word 97 format
– or –
On the File menu, click Save As, and give the converted document a new name in Word. This preserves the original WordPerfect document as a backup.
Converting Multiple WordPerfect Documents
To convert multiple WordPerfect documents, open several documents at the same time in the Open dialog box (File menu). Word converts each document you've selected. When you finish editing the documents, save each document as described in the previous section.
| Tip In Windows, you can open more than one file at a time if all the files are within a single folder. To select a contiguous group of documents, click the name of the first document you want to open, and then hold down SHIFT and click the name of the last document you want to open. Or, hold down CTRL and click the names of the individual documents you want to open. |
If you want to convert multiple documents to or from WordPerfect format, you can also use the Conversion Wizard. The Conversion Wizard is stored in Convert8.wiz. For more information about customizing conversions, see "Converting Multiple Files at One Time" earlier in this chapter.
Importing WordPerfect Graphics
When you open a WordPerfect document containing graphics in WordPerfect Graphics (WPG) format in Word 97, the WordPerfect converter uses the WPG graphics filter to convert the graphics embedded in the WordPerfect document. This filter uses the size of the picture frame stored in the WPG file to determine the size of the picture to import. (The pictureframe size of WPG graphics created by DrawPerfect is the size of the screen.)
WPG images often contain a background color that may impair the fidelity of the image when it is imported into Word. By default, the filter removes this background color to improve clarity. To change the actions the filter carries out, edit the Conversion Wizard options. For more information about customizing conversions, see "Converting Documents from Other File Formats" earlier in this chapter.
Converting Documents from WordPerfect 6.x
Word 97 does not handle all data and formatting in the same way that WordPerfect 6.x does. Converting WordPerfect 6.x documents to Word 97 format may result in changed data or formatting. The following sections describe the WordPerfect 6.x features that are handled differently in Word 97.
Character Formatting Features
The following table describes conversion issues that may affect your data or formatting when you save WordPerfect 6.x documents in Word 97 format.
Paragraph Formatting Features
The following table describes conversion issues that may affect your data or formatting when you save WordPerfect 6.x documents in Word 97 format.
Other Features
The following table describes conversion issues that may affect your data or formatting when you save WordPerfect 6.x documents in Word 97 format.
Sharing Documents with WordPerfect 6.x
The WordPerfect 6.x converter included with Word 97 converts documents from WordPerfect 6.0 for MSDOS and Windows and WordPerfect 6.1 for Windows to Word 97. This converter cannot be used to save Word documents in WordPerfect 6.x format.
You can, however, save Word 97 documents in WordPerfect 5.0 or WordPerfect 5.1 format and then open those documents in WordPerfect 6.x. For more information about conversion issues between Word 97 and WordPerfect 5.x format, see "Sharing Documents with WordPerfect 5.x" later in this chapter.
Converting Documents from WordPerfect 5.x
Word 97 does not handle all data and formatting in the same way that WordPerfect 5.x does. Converting WordPerfect 5.x documents to Word 97 format may result in changed data or formatting. The following sections describe the WordPerfect 5.x features that are handled differently in Word 97.
The following table describes conversion issues that may affect your data or formatting when you save WordPerfect 5.x documents in Word 97 format.
Paragraph Formatting Features
The following table describes conversion issues that may affect your data or formatting when you save WordPerfect 5.x documents in Word 97 format.
| When this WordPerfect 6.x feature | Is converted to Word 97 format |
| Redlining | Redlining is converted to comments. |
| Strikeout | Strikeout is converted to strikethrough formatting. |
| Word and letter spacing | Lost in the conversion. |
| When this WordPerfect 6.x feature | Is converted to Word 97 format |
| Back tabs | Back tabs preceded by text are not converted. |
| Default tabs | Trailing default tabs are not converted. |
| Tab leaders | Dot tab leaders, minus sign tab leaders, and underscore tab leaders are converted to the same tab leaders in Word. All other tab leaders become dot leaders. |
| Center and flush right codes | Center and flush right codes are converted to centeraligned and rightaligned tab stops. |
| Leading adjustment between lines and baselines | Lost in the conversion. |
| Paragraph margins | Paragraph margins are converted to left and right paragraph indents. |
| Spacing between paragraphs | Spacing between paragraphs is converted to Spacing After paragraph format. |
| When this WordPerfect 6.x feature | Is converted to Word 97 format |
| Advance | Advance codes are converted to ADVANCE fields. Advance codes that move text up on a page are not fully emulated in Word. Absolute vertical advance codes in headers are not converted. |
| Borders and fill (for columns and pages) | Lost in the conversion. |
| Captions | Lost in the conversion. |
| Chapter and volume numbers | Lost in the conversion. |
| Comments | Comments in body text are converted. Comments in headers, footers, footnotes, and endnote text are lost. |
| Contour wrap for graphics boxes | Contour wrap is converted to square wrap (wrap around property). |
| Crossreferences | Crossreferences are converted to hyperlinks. |
| Drop cap | Lost in the conversion. |
| Equations | In Windows, equations are converted as editable equation objects. On the Macintosh, only the equation result is retained. |
| Footnotes | Custom footnote marks are converted to automatic numbered marks. If the numbering format of notes is changed in a document, the notes numbered with the new format are converted to custom notes. |
| Indexes and lists | Indexes and lists are converted to plain text. |
| Insert file name | Lost in the conversion. |
| Labels and bar codes | Label text is preserved, but bar codes are lost in the conversion. |
| Line numbers | Lost in the conversion. |
| Macros | Lost in the conversion. |
| Margins | Margins are adjusted to preserve page layout. Word prompts users to adjust margins manually when necessary on the Margins tab in the Page Setup dialog box (File menu). |
| Merge codes | Lost in the conversion. |
| Outlining, paragraph numbers, and counters | These are converted to SEQUENCE fields. |
| Page features (center page, page binding, and subdivide pages) | Lost in the conversion. |
| Parallel columns | Parallel columns are converted to tables. |
| Table vertical cell merge, and cell alignment | Lost in the conversion. |
| Text boxes, graphics boxes, and lines | Some text boxes and lines are converted to Office Art
objects, visible only in page layout view, print preview, and when
printing.
Graphics boxes in tables, parallel columns, and headers/footers that are anchored to a page or paragraph and have wraparound text in the original document are converted to boxes with wrapthrough in Word. In most cases, these boxes are converted to Office Art objects. All graphics lines are converted to solid lines. |
| WordPerfect characters | If the WordPerfect fonts containing the characters are available on the computer, all the characters are converted. If one or more of these fonts is not available, some characters may not be converted. |
| When this WordPerfect 5.x feature | Is converted to Word 97 format |
| Redlining | Redlining is converted to comments. |
| Spacing (condensed, expanded) | Lost in the conversion. |
| Strikeout | Strikeout is converted to strikethrough formatting. |
| Underlining | Underlining format is preserved, but the type of underlining may be changed. |
| When this WordPerfect 5.x feature | Is converted to Word 97 format |
| Center and flush right codes | Center and flush right codes are converted to centeraligned and rightaligned tab stops. |
| Leading/baselines, lines/baselines | Lost in the conversion. |
| Page break before | Lost in the conversion. |
| Space before and after paragraphs | Lost in the conversion. |
| Styles | Paragraph formatting codes are converted to paragraph styles. Character formatting codes are converted to character styles. |
Section Formatting Features
The following table describes conversion issues that may affect your data or formatting when you save WordPerfect 5.x documents in Word 97 format.
| When this WordPerfect 5.x feature | Is converted to Word 97 format |
| Margins | Margins are adjusted to preserve page layout. Word prompts users to adjust margins manually, when necessary, on the Margins tab in the Page Setup dialog box (File menu). |
| Parallel columns | Parallel columns are converted to tables. If a parallel column layout contains a pageanchored box, the entire column is converted to newspaper columns. |
Document Formatting Features
The following table describes conversion issues that may affect your data or formatting when you save Word 97 documents in WordPerfect 5.x format.
| When this WordPerfect 5.x feature | Is converted to Word 97 format |
| Mirror even/odd pages | Lost in the conversion. |
| Widow control | Widow control becomes a paragraph property. |
Table Features
The following table describes conversion issues that may affect your data or formatting when you save WordPerfect 5.x documents in Word 97 format.
Other Features
The following table describes conversion issues that may affect your data or formatting when you save WordPerfect 5.x documents in Word 97 format.
| When this WordPerfect 5.x feature | Is converted to Word 97 format |
| Decimal table cell alignment | Table cells are rightaligned. |
| Table formulas and math | Lost in the conversion. |
| When this WordPerfect 5.x feature | Is converted to Word 97 format |
| Equations | Equations are converted as editable equation objects. |
| Extended characters | Extended characters that are available in both products are converted. |
| Line draw characters | Line draw characters are converted; however, line spacing in Word leaves gaps between characters on successive lines. To correct this, set line spacing to the exact font size in points using the Paragraph command (Format menu). |
| Print merge secondary files | Word automatically converts WordPerfect secondary files to Word data source document format. Conditional print merge constructs and macros are lost. |
| PRIVATE field codes | PRIVATE fields are inserted to preserve information needed to accurately save the file back to WordPerfect format. These fields should not be edited and have no effect on the document in Word. |
| Subdocuments (INCLUDE field) | WordPerfect master documents and subdocuments are converted to Word master documents and subdocuments. |
| Text boxes and lines | Some text boxes and lines are converted to Office Art objects, visible only in page layout view, print preview, and when printing. |
Sharing Documents with WordPerfect 5.x
If your workgroup is upgrading gradually to Word 97, some users may have to share documents with users of WordPerfect 5.x. The WordPerfect 5.x converter shipped with Word 97 is designed to take advantage of features and conversion capabilities unique to Word 97.
Note Converting a file from Word format to WordPerfect format and back again may cause the loss of some formatting — for example, fonts, justification, styles, and mail merge — unless you load, paginate, and save the converted file in WordPerfect before converting it back to Word.
![]() To save a Word document in
WordPerfect 5.x format
To save a Word document in
WordPerfect 5.x format
If you save the document with a different name, you retain the document in Word format as a backup.
Tip End users can specify the default format in which Word saves new documents.
![]() To specify the default format in
which to save documents
To specify the default format in
which to save documents
The next time you save a document that is not already saved in Word 97 format, you are prompted to save it in this format.
For more information about selecting a default format in which to save documents, see "Specifying the Default Format in Which to Save Office Documents" in Chapter 22, "Supporting Multiple Versions of Microsoft Office."
| Tip In Windows 95 and Windows NT Workstation 4.0, you can use a system policy to define the default value for the Save Word files as option on the Save tab in the Options dialog box (Tools menu) for all Word users in your workgroup. In the System Policy Editor, set the following policy: |
User\Word 97\Tools_Options\Save\Default Save
For more information, see "Using Windows System Policies to Customize Office" in Chapter 7, "Customizing and Optimizing Microsoft Office."
Character Formatting Features
The following table describes conversion issues that may affect your data or formatting when you save Word 97 documents in WordPerfect 5.x format.
| When this Word 97 feature | Is saved in WordPerfect 5.x format |
| All caps | All caps formatting becomes all capital letters. |
| Hidden text | Hidden text is converted to comment text. |
| Revision marks | Revision marks are converted to redlining. |
| Spacing (condensed, expanded) | Lost in the conversion. |
| Strikethrough | Strikethrough formatting is converted to strikeout. |
| Underlining | Underlining format is preserved, but the type of underlining may be changed. |
Paragraph Formatting Features
The following table describes conversion issues that may affect your data or formatting when you save Word 97 documents in WordPerfect 5.x format.
Section Formatting Features
The following table describes conversion issues that may affect your data or formatting when you save Word 97 documents in WordPerfect 5.x format.
| When this Word 97 feature | Is saved in WordPerfect 5.x format |
| Leading/baselines, lines/baselines | Lost in the conversion. |
| Page break before | These are approximated with page breaks. |
| Space before and after paragraphs | Spaces are approximated with blank lines. |
| Tab leaders | Tab leaders are converted to dot leaders. |
| When this Word 97 feature | Is saved in WordPerfect 5.x format |
| Newspaper columns | Lost in the conversion. |
| Parallel columns | Lost in the conversion. |
The following table describes conversion issues that may affect your data or formatting when you save Word documents in WordPerfect 5.x format.
| When this Word 97 Feature | Is saved in WordPerfect 5.x format |
| Default tab stops | Lost in the conversion. |
| Footnotes | Footnotes placed at the ends of sections are converted to endnotes. Starting numbers and separators are not converted. |
| Gutter margins, widow control, mirror even/odd pages, and paper size | Lost in the conversion. |
Table Features
The following table describes conversion issues that may affect your data or formatting when you save Word 97 documents in WordPerfect 5.x format.
Other Features
The following table describes conversion issues that may affect your data or formatting when you save Word 97 documents in WordPerfect 5.x format.
| When this Word 97 feature | Is saved in WordPerfect 5.x format |
| Decimal table cell alignment | Lost in the conversion. |
| Table formulas and math | Lost in the conversion. |
| Vertically merged cells in tables | Lost in the conversion. |
| When this Word 97 feature | Is saved in WordPerfect 5.x format |
| Annotations | Annotations are converted to comments. |
| Date/time stamps | Only default date/time formats are supported. |
| Equations | Equation objects are converted as editable equation boxes. Equation fields are not converted. |
| Extended characters | Extended characters that are available in both products are converted. |
| Outlining, paragraph numbers, and Word 97 lists | Word lists and paragraph numbers in tables and footnotes are converted to SEQUENCE fields. |
| Data source documents for print merge | Word data source documents must be either tab or comma delimited or in table format to convert to WordPerfect. |
Exporting WordPerfect Graphics
When you convert a Word 97 document to WordPerfect 5.x format, a graphics filter converts Windows WMF graphics to WordPerfect Graphic format. The WordPerfect text converter runs this filter for each graphic in the Word document and then embeds each converted graphic in the WordPerfect document.
| In Word 97, the WordPerfect Help feature allows you to use familiar WordPerfect keys and commands while you learn how to use Word. For example, you can choose a WordPerfect key or command and have Word display stepbystep instructions for the corresponding action in Word. Or Word can demonstrate and actually carry out the corresponding action. You can also set the navigation keys (such as PAGE UP and ESC) to function as they do in WordPerfect. |
Note The WordPerfect Help feature in Word 97 provides Help topics for users switching from WordPerfect for MSDOS.
WordPerfect Help is not installed when you choose the Typical
installation during Setup. To install WordPerfect Help, rerun Setup
and click Add/Remove; under the Microsoft Word
option, select
the Help option, and then select the Help for WordPerfect
Users check box.
Navigation Keys for WordPerfect Users
You can set the navigation keys PAGE UP, PAGE DOWN, HOME, END, and ESC to function in Word 97 as they do in WordPerfect. For example, if you press ESC, you can repeat the previous keystroke as you would in WordPerfect; ESC doesn't cancel a dialog box as it normally does in Word.
![]() To use WordPerfect navigation keys
in Word 97
To use WordPerfect navigation keys
in Word 97
You can also click WPH on the status bar to turn on the WordPerfect navigation keys. When WordPerfect navigation keys are on, WPH appears undimmed.
Help for WordPerfect Keys and Commands
You can press a WordPerfect key and have Word either automatically demonstrate the corresponding feature or list the steps you need to perform the feature in Word. If you're not sure which WordPerfect key to press, you can choose from a list of WordPerfect commands instead.
![]() To use Help for WordPerfect
Keys
To use Help for WordPerfect
Keys
To indicate that Help for WordPerfect keys is on, WPH appears undimmed on the status bar. If you've also turned on WordPerfect navigation keys, WP appears instead.
Next you need to indicate whether you want to see stepbystep instructions or demonstrations when you press WordPerfect keys.
![]() To see stepbystep instructions or
demonstrations
To see stepbystep instructions or
demonstrations
– or –
Click Demo to see demonstrations.
When you are working in a Word 97 document and you press a WordPerfect key combination — such as CTRL+F8 to change the point size of selected text — a dialog box appears. Press the number or underlined letter of the command you want, or select a command and then click either the Help Text or Demo button.
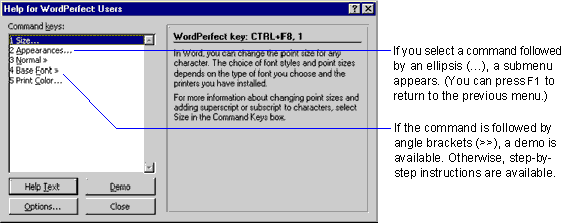
If you choose to display stepbystep instructions, a dialog box appears. The instructions remain on the screen while you work in the document. If the dialog box covers part of the document, you can drag the title bar of the dialog box to move it out of your way.
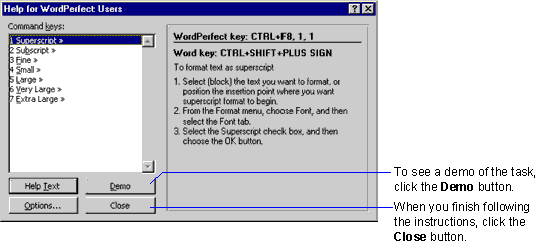
If you choose to display a demonstration, Word demonstrates the actions necessary to complete the command. If Word needs some input from you, such as a file name, a message tells you what to do.
For example, the following illustration shows WordPerfect Help when a user presses F2, the WordPerfect equivalent for searching forward.
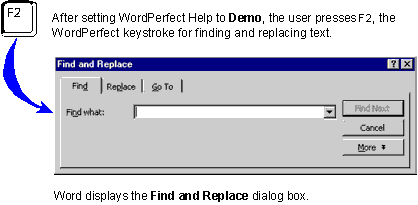
To customize the way demonstrations work, you can set the demonstration speed, turn off the mouse simulation, and turn off the display of messages that ask for user input. For more information, see the following section, "Customizing Help for WordPerfect Users."
Customizing Help for WordPerfect Users
You can customize Help for WordPerfect users. For example, you can control the speed of the demonstrations.
![]() To customize WordPerfect
Help
To customize WordPerfect
Help
These Help options are shown in the following illustration.
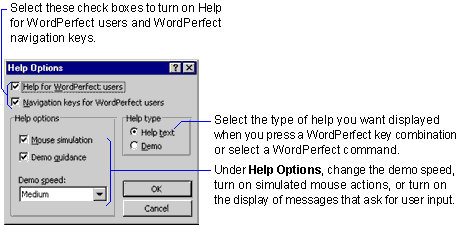
|
| When you switch to Word 97 for Windows, you can open your old Works 3.0 or 4.0 for Windows documents in Word 97. If the Works 3.0 for Windows or Works 4.0 for Windows text converter is installed, Word 97 automatically converts the Works document to Word 97 file format when you open it. |
Tip For best results when moving documents from Works for MSDOS to Word, save your Works word-processing documents in the following formats.
| Save this Works version | In this file format |
| Works 1.x for MSDOS | Text Only |
| Works 2.x or 3.x for MSDOS | RTF |
Sharing Documents with Works for Windows
If your workgroup is upgrading gradually to Word 97, some users may have to share documents with Works for Windows users. Users of Word 97 can save documents in Works for Windows format.
![]() To save a Word document in
Works 3.0 or 4.0 for Windows format
To save a Word document in
Works 3.0 or 4.0 for Windows format
Tip When you save a Word document in another file format, use a different file name so that you can keep a copy of the original document in Word format as a backup.
Tip End users can specify the default format in which Word saves new documents.
![]() To specify the default format in
which to save documents
To specify the default format in
which to save documents
The next time you save a document that is not already saved in Word 97 format, you are prompted to save it in this format.
For more information about selecting a default format in which to save documents, see "Specifying the Default Format in Which to Save Office Documents" in Chapter 22, "Supporting Multiple Versions of Microsoft Office."
| Tip In Windows 95 and Windows NT Workstation 4.0, you can use a system policy to define the default value for the Save Word files as option on the Save tab in the Options dialog box (Tools menu) for all Word users in your workgroup. In the System Policy Editor, set the following policy: |
User\Word 97\Tools_Options\Save\Default Save
For more information, see "Using Windows System Policies to Customize Office" in Chapter 7, "Customizing and Optimizing Microsoft Office."
Because not all Word 97 features are supported, saving in Works for Windows format may result in loss of data or formatting. The following sections describe the Word 97 features that are not fully supported in Works for Windows format.
The following table describes conversion issues that may affect your data or formatting when you save Word 97 documents in Works for Windows format.
| When this Word 97 feature | Is converted to Works for Windows format |
| All caps, small caps, hidden text, and color | Lost in the conversion. |
| Columns | Lost in the conversion. |
| Outline and shadow | Lost in the conversion. |
| Spacing (condensed, expanded) | Lost in the conversion. |
| Underlining (dotted, double, word) | All underlining is converted to single, continuous underlining. |
The following table describes conversion issues that may affect your data or formatting when you save Word 97 documents in Works for Windows format.
| When this Word 97 feature | Is converted to Works for Windows format |
| Background shading and numbering | Lost in the conversion. |
| Borders | Thin, thick, and double borders are converted properly. Unsupported border styles become thin line borders. |
| Line numbering | Lost in the conversion. |
| Negative tabs | Lost in the conversion. |
| Page break before | These are converted to hard page breaks. |
| Restart page number at one | Lost in the conversion. |
| Section breaks (even, odd, continuous, next page) | Section breaks are converted to page breaks. |
| Section formatting | Lost in the conversion. |
| Tables | Tables are converted to tabdelimited text. |
| Vertical alignment (top, centered, justified) | Lost in the conversion. |
Page Formatting Features
The following table describes conversion issues that may affect your data or formatting when you save Word 97 documents in Works for Windows format.
Document Formatting Features
The following table describes conversion issues that may affect your data or formatting when you save Word 97 documents in Works for Windows format.
Other Features
The following table describes conversion issues that may affect your data or formatting when you save Word 97 documents in Works for Windows format.
| When this Word 97 feature | Is converted to Works for Windows format | |
| Margin (gutter), mirror even/odd pages, page orientation, and paper source | Lost in the conversion. | |
| When this Word 97 feature | Is converted to Works for Windows format | |
| Footnotes | Footnotes are placed at the end of the document. | |
| Summary information | Lost in the conversion. | |
| When this Word 97 feature | Is converted to Works for Windows format | |
| ActiveX objects (formerly OLE objects) | Word 97 becomes a client for Works for Windows charts, Microsoft Drawing objects, and Excel charts and worksheets. | |
| Annotations | Annotations are converted to footnotes, but retain the page number reference. | |
| Bullets and numbering | Automatic bullets and numbering are converted to plain text. | |
| Cropping of graphics | Lost in the conversion. | |
| Date/time stamps (custom), page number (format, restart), and subdocuments (INCLUDE field) | Lost in the conversion. | |
| Endnotes | Lost in the conversion. | |
| Fields (equations, formulas, links, form fields, bar codes) | Some fields are converted to the text of the most recent result. Check your converted documents for conversion results. | |
| Footnote numbering | Works for Windows counts manual footnote entries in the numbering sequence, whereas Word 97 counts them separately. | |
| Footnote position (end of page, end of document) | All footnotes are converted to endnotes. | |
| Footnote starting number, separators, continuation notices, and restart each section | Footnotes are numbered continuously throughout the document, beginning with 1. | |
| Frames | Lost in the conversion. | |
| Office Art objects | Lost in the conversion. | |
| Outlining | Lost in the conversion. | |
| Print merge commands (logic and data files) | Merge fields are converted, but data files are not automatically converted. | |
| Revision marks | Lost in the conversion. | |
| Styles | Styles are converted to direct formatting. | |
| Tables of contents, indexes, and tables of authorities | These tables are converted to the text of the most recent result. | |
|
| When you switch to Word 98 for the Macintosh, you can open your old Works 4.0 for the Macintosh documents in Word 98. If the Works 4.0 for the Macintosh text converter is installed, Word 98 automatically converts the Works document to Word 98 file format when you open it. This text converter is in the Microsoft Office 98 Value Pack. |
Sharing Documents with Works for the Macintosh
If your workgroup is upgrading gradually to Word 98 for the Macintosh, some users may have to share documents with Works users. Users of Word 98 for the Macintosh can save documents in Works for the Macintosh 4.0 format.
![]() To save a Word document in Works 4.0
for the Macintosh format
To save a Word document in Works 4.0
for the Macintosh format
Tip End users can specify the default format in which Word saves new documents.
![]() To specify the default format in
which to save documents
To specify the default format in
which to save documents
The next time you save a document that is not already saved in Word format, you are prompted to save it in this format.
For more information about selecting a default format in which to save documents, see "Specifying the Default Format in Which to Save Office Documents" in Chapter 22, ""Supporting Multiple Versions of Microsoft Office."
Because not all Word 98 features are supported, saving in Works 4.0 for the Macintosh format may result in loss of data or formatting. The following sections describe the Word features that are not fully supported in Works 4.0 for the Macintosh format.
The following table describes conversion issues that may affect your data or formatting when you save Word 98 documents in Works 4.0 for the Macintosh format.
| When this Word 98 feature | Is converted to Works 4.0 format |
| All caps, small caps, hidden text, and color | Lost in the conversion. |
| Columns | Lost in the conversion. |
| Outline and shadow | Lost in the conversion. |
| Spacing (condensed, expanded) | Lost in the conversion. |
| Underlining (dotted, double, word) | All underlining is converted to single, continuous underlining. |
The following table describes conversion issues that may affect your data or formatting when you save Word 98 documents in Works 4.0 for the Macintosh format.
| When this Word 98 feature | Is converted to Works 4.0 format |
| Background shading and numbering | Lost in the conversion. |
| Borders | Thin, thick, and double borders are converted properly. Unsupported border styles become thin line borders. |
| Line numbering | Lost in the conversion. |
| Negative tabs | Lost in the conversion. |
| Page break before | These are converted to hard page breaks. |
| Restart page number at one | Lost in the conversion. |
| Section breaks (even, odd, continuous, next page) | Section breaks are converted to page breaks. |
| Section formatting | Lost in the conversion. |
| Tables | Tables are converted to tab-delimited text. |
| Vertical alignment (top, centered, justified) | Lost in the conversion. |
The following table describes conversion issues that may affect your data or formatting when you save Word 98 documents in Works 4.0 for the Macintosh format.
| When this Word 98 feature | Is converted to Works 4.0 format |
| Margin (gutter), mirror even/odd pages, page orientation, and paper source | Lost in the conversion. |
The following table describes conversion issues that may affect your data or formatting when you save Word 98 documents in Works 4.0 for the Macintosh format.
| When this Word 98 feature | Is converted to Works 4.0 format |
| Footnotes | Footnotes are placed at the end of the document. |
| Summary information | Lost in the conversion. |
The following table describes conversion issues that may affect your data or formatting when you save Word 98 documents in Works 4.0 for the Macintosh format.
| When this Word 98 feature | Is converted to Works 4.0 format |
| Annotations | Annotations are converted to footnotes, but retain the page number reference. |
| Bullets and numbering | Automatic bullets and numbering are converted to plain text. |
| Cropping of graphics | Lost in the conversion. |
| Date/time stamps (custom), page number (format, restart), and subdocuments (INCLUDE field) | Lost in the conversion. |
| Endnotes | Lost in the conversion. |
| Fields (equations, formulas, links, form fields, bar codes) | Some fields are converted to the text of the most recent result. Check your converted documents for conversion results. |
| Footnote numbering | Works for the Macintosh counts manual footnote entries in the numbering sequence, whereas Word 98 counts them separately. |
| Footnote position (end of page, end of document) | All footnotes are converted to endnotes. |
| Footnote starting number, separators, continuation notices, and restart each section | Footnotes are numbered continuously throughout the document, beginning with 1. |
| Frames | Lost in the conversion. |
| Office Art objects | Lost in the conversion. |
| Outlining | Lost in the conversion. |
| Print merge commands (logic and data files) | Merge fields are converted, but data files are not automatically converted. |
| Revision marks | Lost in the conversion. |
| Styles | Styles are converted to direct formatting. |
| Tables of contents, indexes, and tables of authorities | These tables are converted to the text of the most recent result. |
|
If you are switching from an application that can save documents in Text with Layout format, you can open your documents in Word 97 (Windows) or Word 98 (Macintosh). If the Text with Layout text converter is installed, Word automatically converts the Text with Layout document to Word file format when you open it.
Sharing Documents with Applications That Read Text with Layout Format
If your workgroup is upgrading gradually to Word, some users may have to share documents with users of applications that read Text with Layout format. Users of Word 97 can save documents in Text with Layout format.
![]() To save a Word document in Text with
Layout format
To save a Word document in Text with
Layout format
What if Text with Layout isn't listed? If you attempt to save a Word document in Text with Layout format, but Text with Layout is not listed in the Save as type box, you need to install the Text with Layout converter. In Windows, to install the converter, rerun Setup and click Add/Remove. Under the Microsoft Word option, select the Text Converters option, and then select the Text with Layout Converter check box. On the Macintosh, to install the converter, run Microsoft Office Installer and click Custom Install. Under the Converters and filters option, select the Text Converters option, and then click Install. |
Tip End users can specify the default format in which Word saves new documents.
![]() To specify the default format in
which to save documents
To specify the default format in
which to save documents
The next time you save a document that is not already saved in Word 97 format, you are prompted to save it in this format.
For more information about selecting a default format in which to save documents, see "Specifying the Default Format in Which to Save Office Documents" in Chapter 22, "Supporting Multiple Versions of Microsoft Office."
| Tip In Windows 95 and Windows NT Workstation 4.0, you can use a system policy to define the default value for the Save Word files as option on the Save tab in the Options dialog box (Tools menu) for all Word users in your workgroup. In the System Policy Editor, set the following policy: |
User\Word 97\Tools_Options\Save\Default Save
For more information, see "Using Windows System Policies to Customize Office" in Chapter 7, "Customizing and Optimizing Microsoft Office."
Because not all Word 97 features are supported, saving in Text with Layout format may result in loss of data or formatting. The following sections describe the Word 97 features that are not fully supported in Text with Layout format.
Character Formatting Features
The following table describes conversion issues that may affect your data or formatting when you save Word 97 documents in Text with Layout format.
| When this Word 97 feature | Is converted to Text with Layout format |
| Character formatting | Character formatting is not converted. This includes font, font size, color, bold, italic, small caps, hidden, underline, word underline, double underline, subscript, superscript, and expanded and condensed character formats. |
| Columns | Line Between formatting is not converted. |
| Page breaks | Lost in the conversion. |
| Page dimensions | Lost in the conversion. |
| Widow control | Lost in the conversion. |
Paragraph Formatting Features
The following table describes conversion issues that may affect your data or formatting when you save Word 97 documents in Text with Layout format.
| When this Word 97 feature | Is converted to Text with Layout format |
| Borders, keep lines together, keep with next, and page break before | Lost in the conversion. |
| Tab leaders | Lost in the conversion. |
Section Formatting Features
The following table describes conversion issues that may affect your data or formatting when you save Word 97 documents in Text with Layout format.
| When this Word 97 feature | Is converted to Text with Layout format |
| Different first page | If a firstpage and a subsequent header are defined, the text of the nextpage header is placed at the beginning of the document, and the text of the firstpage header is lost. |
| Different odd and even pages | Evenheader text is placed at the beginning of the document; oddheader text is lost. If only an odd header is defined, oddheader text is placed at the beginning of the document. |
| Header/footer | Header/footer text is placed at the beginning of the document. |
| Header/footer position | Header/footer distance from the page edge is lost. Footers are placed at the beginning of the page. |
| Line numbering | Lost in the conversion. |
| Page numbering | Lost in the conversion. |
| Section breaks (even, odd, continuous, next page) | Converted to paragraph marks. |
Table Features
The following table describes conversion issues that may affect your data or formatting when you save Word 97 documents in Text with Layout format.
| When this Word 97 feature | Is converted to Text with Layout format |
| Borders, justified text alignment, and minimum row height | Lost in the conversion. |
| Indents | Right indents and hanging indents applied within table cells are lost. |
| Table text and structure | Table text and structure are preserved. |
Other Features
The following table describes conversion issues that may affect your data or formatting when you save Word 97 documents in Text with Layout format.
| When this Word 97 feature | Is converted to Text with Layout format | |
| Annotations | Annotations are inserted at the end of the document in the order in which they appear in the document. | |
| Fields (DATE, TIME) | Fields are converted to the text of the most recent result. | |
| Footnotes | Footnotes are inserted at the end of the document in the order they appear in the document. Footnotes are numbered sequentially throughout the document. Text of custom separators is inserted at the beginning of the document. | |
| Formulas | Lost in the conversion. | |
| Graphics | Lost in the conversion. | |
| Hard spaces | Hard spaces are converted to normal spaces. | |
| Nonbreaking hyphens | Nonbreaking hyphens are converted to normal hyphens. | |
| Optional hyphens | Lost in the conversion. | |
|
When you switch to Word 97 for Windows, you can open your old Lotus Ami Pro 3.0, 3.01, and 3.1 documents in Word. If the Lotus Ami Pro 3.x text converter is installed, Word automatically converts the Ami Pro document to Word file format when you open it.
| Tools and Utilities The Office Resource Kit Tools and Utilities include the Lotus Ami Pro 3.0 text converter. For more information about installing the converter, see "Word Converters" in Appendix A, "Microsoft Office Resource Kit Tools and Utilities." |
Converting Lotus Ami Pro 3.x Documents to Word
Word does not handle all data and formatting in the same way that Lotus Ami Pro 3x does. Converting Lotus Ami Pro 3.x documents to Word 97 format may result in changed data or formatting. The following sections describe the Lotus Ami Pro 3.x features that are handled differently in Word.
Document Features
The following table describes conversion issues that may affect your data or formatting when you save Lotus Ami Pro 3.x documents in Word format.
Section and Column Features
The following table describes conversion issues that may affect your data or formatting when you save Lotus Ami Pro 3.x documents in Word format.
Header and Footer Features
The following table describes conversion issues that may affect your data or formatting when you save Lotus Ami Pro 3.x documents in Word format.
Paragraph Features
The following table describes conversion issues that may affect your data or formatting when you save Lotus Ami Pro 3.x documents in Word format.
Font Features
The following table describes conversion issues that may affect your data or formatting when you save Lotus Ami Pro 3.x documents in Word format.
Tab, Bullet, and Numbering Features
The following table describes conversion issues that may affect your data or formatting when you save Lotus Ami Pro 3.x documents in Word format.
Paragraph Border and Shading Features
The following table describes conversion issues that may affect your data or formatting when you save Lotus Ami Pro 3.x documents in Word format.
Frame Features
The following table describes conversion issues that may affect your data or formatting when you save Lotus Ami Pro 3.x documents in Word format.
Table Features
The following table describes conversion issues that may affect your data or formatting when you save Lotus Ami Pro 3.x documents in Word format.
Picture Features
The following table describes conversion issues that may affect your data or formatting when you save Lotus Ami Pro 3.x documents in Word format.
Footnote and Annotation Features
The following table describes conversion issues that may affect your data or formatting when you save Lotus Ami Pro 3.x documents in Word format.
Field Features
The following table describes conversion issues that may affect your data or formatting when you save Lotus Ami Pro 3.x documents in Word format.
Other Features
The following table describes conversion issues that may affect your data or formatting when you save Lotus Ami Pro 3.x documents in Word format.
Sharing Documents with Lotus Ami Pro 3.0
If your workgroup is upgrading gradually to Word, some users may have to share documents with Lotus Ami Pro 3.0 users. The Lotus Ami Pro 3.0 converter that ships with the Office Resource Kit Tools and Utilities is designed to take advantage of features and conversion capabilities unique to Word.
![]() To save a Word document in Lotus Ami
Pro 3.0 format
To save a Word document in Lotus Ami
Pro 3.0 format
If you save the document with a different name, you retain the document in Word format as a backup.
Tip End users can specify the default format in which Word saves new documents.
![]() To specify the default format in
which to save documents
To specify the default format in
which to save documents
The next time you save a document that is not already saved in Word 97 format, you are prompted to save it in this format.
For more information about selecting a default format in which to save documents, see "Specifying the Default Format in Which to Save Office Documents" in Chapter 22, "Supporting Multiple Versions of Microsoft Office."
| When this Lotus Ami Pro 3.x feature | Is converted to Word format |
| Passwords | Ami Pro password-protected files cannot be opened in Word. |
| Summary info | Keywords and comments are retained. Other summary information is lost. |
| When this Lotus Ami Pro 3.x feature | Is converted to Word format |
| Columns | Columns are converted to tables when there are multiple column settings on a single page separated by a section break. |
| Left and right page margins | Ami Pro supports different settings for right and left page margins — that is, facing pages can have different margin settings. These margin settings are converted to Word default settings. |
| Line between, space between | Lost in the conversion. |
| Line numbering | Word does not have a Number all text lines feature, so Ami Pro numbering is converted with all lines numbered. |
| Mirror margins | Lost in the conversion. |
| Orientation | Lost in the conversion. |
| Page numbers | Lost in the conversion. |
| Page text | In Ami Pro, the text "Page" is inserted as part of the page number field. Word does not have a similar field. |
| Vertical alignment | Lost in the conversion. |
| When this Lotus Ami Pro 3.x feature | Is converted to Word format |
| Distance from the edge | Word and Ami Pro measure header and footer distance from the edge of the page. The converter approximates the distances as closely as possible. |
| Floating headers and footers | The first floating header and footer in each page layout are converted. |
| When this Lotus Ami Pro 3.x feature | Is converted to Word format |
| Don't hyphenate | Lost in the conversion. |
| Keep lines together | Lost in the conversion. |
| Keep with next | Lost in the conversion. |
| Line spacing | Ami Pro custom line spacing is converted to Word Exact line spacing. Other spacing is converted to At Least. |
| Page break before | Lost in the conversion. |
| Styles | Styles are converted as direct formatting. |
| Widow and orphan control | Lost in the conversion. |
| When this Lotus Ami Pro 3.x feature | Is converted to Word format |
| Color | Colors are mapped as close to the original colors as possible. |
| Expanded/condensed | Lost in the conversion. |
| Language | Lost in the conversion. |
| Lowercase | Lost in the conversion; lowercase is an Ami Pro font format. |
| Overstrike | Lost in the conversion. |
| When this Lotus Ami Pro 3.x feature | Is converted to Word format |
| Bullets | Lost in the conversion. |
| Numbering | Lost in the conversion. |
| Tab leaders | Lost in the conversion. |
| When this Lotus Ami Pro 3.x feature | Is converted to Word format |
| Line styles | Line styles are mapped to the closest style if the exact line style does not exist. |
| Lines (top, bottom, left, and right) | Ami Pro top and bottom borders are converted. Custom border length is lost. |
| Page borders | Lines around a page in Ami Pro 3.0 are lost when converted to Word. |
| When this Lotus Ami Pro 3.x feature | Is converted to Word format |
| Lines around, shadow | Lost in the conversion. |
| Lock anchors | Lost in the conversion. |
| Move with text (flow with text) | Lost in the conversion. |
| Tables in frames | The tables are converted, but all frame formatting is lost. |
| When this Lotus Ami Pro 3.x feature | Is converted to Word format |
| Heading row | Lost in the conversion. |
| Long tables | Ami Pro 3.x tables in columns are placed at the end of the document. |
| Merged cells | Merged cell appearance is retained. |
| Number formatting | Numbers in a table that are number formatted in Ami Pro (for example, numbers that contain a dollar sign or percent sign) are converted as nonformatted numbers in Word. |
| Page breaks inserted between table rows | Lost in the conversion. |
| Row height | Custom table row height is converted to default row height. |
| Shading and background pattern | Lost in the conversion. |
| Table alignment | Center-aligned and right-aligned tables are converted to left-aligned tables. |
| When this Lotus Ami Pro 3.x feature | Is converted to Word format |
| Pictures | Lost in the conversion. |
| When this Lotus Ami Pro 3.x feature | Is converted to Word format |
| Annotations in headers and footers | Lost in the conversion. |
| Continuous restart each section or page | Lost in the conversion. |
| Custom marks | Custom footnotes are converted to numeric footnotes. |
| Date and time | The Ami Pro NOW field is not converted. Date and time formatting is not retained. |
| Endnotes | Endnotes are converted to footnotes at the bottom of the page. |
| Footnote separators and continuations | Word default separators are used. |
| Footnotes in tables | Ami Pro footnote reference numbers and footnote text are converted, but the footnote property is lost. All text becomes normal text in a table. |
| Maximum number of footnotes | No more than 30 footnotes per page are converted to Word. |
| When this Lotus Ami Pro 3.x feature | Is converted to Word format |
| Date and time | The Ami Pro NOW field is not converted. Date and time formatting is not retained. |
| Fields | Field results are retained where possible. |
| When this Lotus Ami Pro 3.x feature | Is converted to Word format |
| Ami Pro charts | Lost in the conversion. |
| Bookmarks | Bookmarks that mark tables or frames are lost. Although Word does support bookmarks for cells, rows, and tables, converted documents do not retain these bookmarks. Extended characters in bookmarks may not be mapped correctly. |
| Currency symbols | Lost in the conversion. |
| Equations | Lost in the conversion. |
| Mail merge | Mail merge fields that are supported by both applications are converted. Merge data files are different between the two products and may need adjustments after conversion. |
| Revision marks | Ami Pro revisions are converted, but the color and author information are lost. |
| Tip In Windows 95 and Windows NT Workstation 4.0, you can use a system policy to define the default value for the Save Word files as option on the Save tab in the Options dialog box (Tools menu) for all Word users in your workgroup. In the System Policy Editor, set the following policy: |
User\Word 97\Tools_Options\Save\Default Save
For more information, see "Using Windows System Policies to Customize Office" in Chapter 7, "Customizing and Optimizing Microsoft Office."
Document Features
The following table describes conversion issues that may affect your data or formatting when you save Word documents in Lotus Ami Pro 3.x format.
Section and Column Features
The following table describes conversion issues that may affect your data or formatting when you save Word documents in Lotus Ami Pro 3.0 format.
Header and Footer Features
The following table describes conversion issues that may affect your data or formatting when you save Word documents in Lotus Ami Pro 3.0 format.
Paragraph Features
The following table describes conversion issues that may affect your data or formatting when you save Word documents in Lotus Ami Pro 3.0 format.
Font Features
The following table describes conversion issues that may affect your data or formatting when you save Word documents in Lotus Ami Pro 3.0 format.
Bullet and Numbering Features
The following table describes conversion issues that may affect your data or formatting when you save Word documents in Lotus Ami Pro 3.0 format.
Border and Shading Features
The following table describes conversion issues that may affect your data or formatting when you save Word documents in Lotus Ami Pro 3.0 format.
Frame Features
The following table describes conversion issues that may affect your data or formatting when you save Word documents in Lotus Ami Pro 3.0 format.
Table Features
The following table describes conversion issues that may affect your data or formatting when you save Word documents in Lotus Ami Pro 3.0 format.
Picture Features
The following table describes conversion issues that may affect your data or formatting when you save Word documents in Lotus Ami Pro 3.0 format.
OLE Features
The following table describes conversion issues that may affect your data or formatting when you save Word documents in Lotus Ami Pro 3.0 format.
Footnotes and Annotations Features
The following table describes conversion issues that may affect your data or formatting when you save Word documents in Lotus Ami Pro 3.0 format.
Field Features
The following table describes conversion issues that may affect your data or formatting when you save Word documents in Lotus Ami Pro 3.0 format.
Other Features
The following table describes conversion issues that may affect your data or formatting when you save Word documents in Lotus Ami Pro 3.0 format.
| When this Word feature | Is converted to Lotus Ami Pro 3.0 format | |
| Default tab stops | Lost in the conversion. | |
| Passwords | Word password-protected files cannot be opened in Ami Pro. | |
| Summary info | Keywords and comments are retained. Other summary information is lost. | |
| When this Word feature | Is converted to Lotus Ami Pro 3.0 format | |
| Columns | Columns are converted to tables when there are multiple column settings on a single page separated by a section breaks. | |
| Line between | Lost in the conversion. | |
| Line numbering | Word line numbering is converted to Number all lines. | |
| Mirror margins | Lost in the conversion. | |
| Number of columns | The maximum number of columns in Ami Pro is eight. If a Word document with more than eight columns per page is converted, each column appears on a separate page. | |
| Page numbers | Lost in the conversion. | |
| Section break | Ami Pro calls a section break Page Layout formatting. Ami Pro has no equivalent to the odd, even, or continuous section breaks in Word. | |
| Vertical alignment | Lost in the conversion. | |
| Width | Lost in the conversion. | |
| When this Word feature | Is converted to Lotus Ami Pro 3.0 format | |
| Distance from the edge | Word and Ami Pro measure header and footer distance from the edge of the page. The converter approximates the distances as closely as possible. | |
| Odd pages | Lost in the conversion. | |
| When this Word feature | Is converted to Lotus Ami Pro 3.0 format | |
| Don't hyphenate | Lost in the conversion. | |
| Keep lines together | Lost in the conversion. | |
| Keep with next | Lost in the conversion. | |
| Page breaks before | Lost in the conversion. | |
| Spaces before or after | Word before and after paragraph spacing are converted to hard line breaks in Ami Pro. | |
| Styles | Styles are converted as direct formatting. | |
| Suppress line numbers | Lost in the conversion. | |
| Widow and orphan control | Lost in the conversion. | |
| When this Word feature | Is converted to Lotus Ami Pro 3.0 format | |
| Color | Colors are mapped as close to the original colors as possible. | |
| Expanded/condensed | Lost in the conversion. | |
| Hidden | Lost in the conversion. | |
| Kerning | Lost in the conversion. | |
| Language | Lost in the conversion. | |
| Raised/lowered | Word raised/lowered is converted to Ami Pro superscript/subscript. | |
| Subscript | Lost in the conversion. | |
| Superscript | Lost in the conversion. | |
| Underline | Word dotted underline is lost when converted to Ami Pro. | |
| When this Word feature | Is converted to Lotus Ami Pro 3.0 format | |
| Bullets | Bullets are converted to plain text. | |
| Heading numbering | Heading numbering is converted to plain text. | |
| Multilevel | Multilevel numbering is converted to plain text. | |
| Numbering | Numbering is converted to plain text. | |
| When this Word feature | Is converted to Lotus Ami Pro 3.0 format | |
| Box | Lost in the conversion. | |
| Distance from text | Lost in the conversion. | |
| Line styles | Lost in the conversion. | |
| Lines (top, bottom, left, and right) | Lost in the conversion. | |
| Shadow | Lost in the conversion. | |
| When this Word feature | Is converted to Lotus Ami Pro 3.0 format | |
| Drop caps | Positioning of drop caps is not accurate when converted to Ami Pro; Ami Pro does not support varying subscript. | |
| Line around, shadow | Lost in the conversion. | |
| Lock anchors | Lost in the conversion. | |
| Move with text (flow with text) | Lost in the conversion. | |
| Repeat (all pages, left, right) | Ami Pro repeat frames are converted to regular Word frames. | |
| Tables in frames | The tables are converted, but all frame formatting is lost. | |
| Text wrap, wrap around | Lost in the conversion. | |
| Transparent | Lost in the conversion. | |
| When this Word feature | Is converted to Lotus Ami Pro 3.0 format | |
| Borders | Lost in the conversion. | |
| Heading rows | Lost in the conversion. | |
| Merged cells | Lost in the conversion. | |
| Row height | Custom table row height is converted to default row height. | |
| Shading and background pattern | Lost in the conversion. | |
| Table alignment | Center-aligned and right-aligned tables are converted to left-aligned tables. | |
| When this Word feature | Is converted to Lotus Ami Pro 3.0 format | |
| Pictures | Lost in the conversion. | |
| When this Word feature | Is converted to Lotus Ami Pro 3.0 format | |
| Object data | Objects are updated when the file is opened in Word. | |
| Object size, position, cropping, and scaling | Lost in the conversion. | |
| When this Word feature | Is converted to Lotus Ami Pro 3.0 format | |
| Continuous restart of each section or page | Lost in the conversion. | |
| Custom marks | Custom footnotes are converted to numeric footnotes. | |
| Footnote separators and continuations | Word default separators are used. | |
| Footnotes in tables | Word footnotes in a table become annotations (without annotation initials). | |
| When this Word feature | Is converted to Lotus Ami Pro 3.0 format | |
| Date and time | Date and time formatting is not retained. | |
| Fields | Field results are retained where possible. | |
| When this Word feature | Is converted to Lotus Ami Pro 3.0 format | |
| Drawing objects | Lost in the conversion. | |
| Equations | Lost in the conversion. | |
| Mail merge | Mail merge fields that are supported by both applications are converted. Merge data files are different between the two products and may need adjustments after conversion. | |
| Master document | Lost in the conversion. | |
| Revision marks | Word deletions are converted, but additions are converted as normal text. | |
| Tables of contents and indexes | Tables of contents and indexes are converted as plain text. Index and table of contents entries are converted. | |
|
| Tools and Utilities The Office Resource Kit Tools and Utilities include an RFTDCA text converter with which you can open DisplayWrite documents previously saved in RFTDCA format. For more information about installing the RFTDCA text converter, see "Additional Word Converters" in Appendix A, "Microsoft Office Resource Kit Tools and Utilities." |
|
| Tools and Utilities The Office Resource Kit Tools and Utilities include a Windows Write 3.0 or 3.1 text converter. For more information about installing the converter, see "Additional Word Converters" in Appendix A, "Microsoft Office Resource Kit Tools and Utilities." |
|
| Tools and Utilities The Office Resource Kit Tools and Utilities include an RFTDCA document converter. For more information about installing the converter, see "Additional Word Converters" in Appendix A, "Microsoft Office Resource Kit Tools and Utilities." |
|
| Tools and Utilities The Office Resource Kit Tools and Utilities include an RFTDCA document converter with which you can open MultiMate documents previously saved in RFTDCA format. For more information about installing the converter, see "Additional Word Converters" in Appendix A, "Microsoft Office Resource Kit Tools and Utilities." |
|
| Tools and Utilities The Office Resource Kit Tools and Utilities include a text converter for WordStar 3.3 7.0 for MSDOS and WordStar 1.0 and 2.0 for Windows (import only), and WordStar 4.0 and 7.0 for MSDOS (export only). For more information about installing the converters, see "Additional Word Converters" in Appendix A, "Microsoft Office Resource Kit Tools and Utilities." |
|