| C H A P T E R 4 | Part 2 Deploying Microsoft Office | Microsoft Office Resource Kit |
| Installing Microsoft Office |
In This Chapter
Choosing Configuration and Installation
Options
Rolling Out Office 97 for Windows
Installing Office 97 with the Zero
Administration Kit
Rolling Out Office 98 for the
Macintosh
Licensing and Distributing Office in Your
Organization
Installing New Releases of
Office
See Also
This chapter describes the basic installation for Microsoft Office 97 for Windows and Office 98 for the Macintosh. Because there is considerable flexibility in the installation process, the chapter begins with the planning phase and installation options, and then describes the specific procedures for installing Office. It concludes with a summary of licensing requirements and instructions for installing Office upgrades.
|
| Note The information in this section pertains only to Office 97 for Windows. For information about installation options for Office 98 for the Macintosh, see "Rolling Out Office 98 for the Macintosh" later in this chapter. |
Before beginning the process of installing Office 97 for Windows in your workgroup, you need to plan the process and review your options. The primary decisions you need to make are described in the following table.
Some of these decisions affect other decisions. For example, if you choose to install from the Office CD, all files must be installed on the client computer, and only the interactive Setup method is available.
Decide Where to Install Office Files
When you decide where to install Office files, consider how each client computer is used and evaluate the benefits of each location option, including how the location affects your ability to support the configuration over the long run.
Both Windows and Office can be installed locally, where files are installed on the client computer's hard disk. Or they can be shared, where files are located on a network server, and users run those files over the network.
Consider the following as you make this decision:
Running Windows and the Office applications locally is generally faster than running them over the network.
Sharing files on a server reduces the amount of disk space needed on client computers, but it increases the need for disk space on the server.
Files on a server can be maintained and updated more easily than files on client computers.
Programs installed locally are always available to users, while programs run from a server are not available when the network is offline.
Office program files can also be shared between the server and client computers, or between the hard disk and the Office CD, providing even more options for distributing disk space and managing the files.
Local or Shared Windows Installation
If Windows is installed locally, all Windows files remain on the client hard disk. When Windows is run from a network server, however, you can put most Windows files on the server, leaving only userspecific data files on the hard disk.
Office can be installed in either environment. Some files included with Office are systemlevel files; Setup installs them in the Windows folders. If Office is installed in a shared Windows environment, those systemlevel files are installed on the Windows server, and the space required by Office on the local hard disk is reduced, even if Office itself is installed locally.
Whether Windows is local or shared affects the amount of disk space available for Office, as well as the overall performance of the client computer. It also affects maintenance and support: Windows is easier to manage when it is installed once on a server, rather than separately on each client computer.
For More Information about Windows installation, see the Microsoft Windows 95 Resource Kit or the Microsoft Windows NT Server 4.0 Resource Kit and Microsoft Windows NT Workstation 4.0 Resource Kit. For more information about these and other Microsoft Press books, see "Microsoft Press Titles" in Appendix E, "Other Support Resources."
| Task | Description |
| Decide where to install Office files | Locate Office files locally or on a server or use some combination of local and shared installation. |
| Select the type of installation | Install all Office files or save disk space with other installation types. |
| Select the installation media | Install Office from the Office CD or over the network. |
| Select the installation method | Run Setup with or without user intervention. |
| Determine applicationspecific requirements | Prepare for any special installation requirements of the Office applications you plan to use. |
| Tip In Windows 95 and Windows NT Workstation version 4.0, you can use a system policy to configure client computers from a network location, even if Windows is installed locally. For more information, see Chapter 7, "Customizing and Optimizing Microsoft Office." |
Local or Shared Office Installation
If you install Office from a network server, you can put some of the files on the hard disk and leave some or all of the Office files on the server. This provides more options for managing local disk space and can be done regardless of whether Windows is local or shared.
If you install Office from the Office CD, you can install some files locally and leave the remaining files on the CD to be opened as needed. This reduces the hard disk space needed for Office. If Office is installed from floppy disks, you must install all files on the client hard disk.
Select the Type of Installation
The following installation types are available in the Office Setup program when you run Setup interactively:
A Typical installation installs a predefined set of the most commonly used Office features.
A Custom installation lets you select from a list of all available Office features and components.
When you install Office from the CD, you can choose to leave some Office files on the CD and run them directly from there, rather than copy them to your hard disk.
When you install Office from a network server, you can choose to leave most Office files on the server, where multiple users can share them.
| Tools and Utilities The Office Resource Kit Tools and Utilities include tools for creating a customized Setup script in which you define the features to be installed on the client computer. Setup is run in batch mode using this script, with no interaction by the user, and the components are installed as you define them. For more information, see Chapter 6, "Customizing Client Installations." |
Office can be installed on a computer using any of these media:
Installing from a network server simplifies the distribution of Office to users, and it provides additional options for sharing files. But this choice requires a network connection during installation and, if you share Office files over the network, continuous network access while Office is running.
This media choice requires a CDROM drive, and it requires the installer to be physically present at the client computer.
If you are a Select CD customer, you can create Office 97 floppy disks from the Select CD for users who can not use the Office CD and who do not have network access.
Select the Installation Method
After you choose the client configuration, there are three methods that you can use to install Office:
Users run Setup themselves choosing the installation options they want. If Office is installed from the Office CD or floppy disks, this is the only method that can be used.
You create a customized Setup script that predefines all installation options for the user. When Setup is run using the script, installation occurs with minimal user interaction.
A push installation is run automatically on a client computer with no user intervention. You can do this by editing the logon script to launch the installation process when the user logs on to the network. Or you can use a tool such as Systems Management Server to perform the installation on remote computers.
| Note To install or update Office on a Windows NT Workstation client computer using the Windows NT File System (NTFS), you must have administrator privileges on the client computer. |
Tip If you use a custom installer program in your organization for installing software and tools on client computers, you may be able to add Office to the installer's list. Using a Setup batch file, you can define a command line for Setup that installs Office with the client options you have chosen. Using Exchange Client, you can create a message with a Windows package object that contains a link to the Setup batch script. The script runs when the user doubleclicks the object in the mail message.
Determine ApplicationSpecific Requirements
Some Office applications have special installation requirements that you need to consider before completing your Office installation plan. This section helps you understand these special requirements.
You should also read the Ofread8.txt and Netwrk8.txt files included with Office to be sure you understand the latest updates and issues associated with installing and running Office. These files are located on the Office CD; when you install Office, they are copied to the Program Files\Microsoft Office\Office folder on your hard disk.
Electronic MailEnabled Applications
Because Office Setup automates the installation of electronic mail (email) support, install any email client software on user systems before installing Office.
If you use MSN™, The Microsoft Network, as an e-mail information service for Microsoft Outlook, you must use version 4.2.5799 or later. If you use an older version, you cannot send or receive messages.
For More Information about installing and configuring emailenabled applications, including using Microsoft Word as your email editor, see Chapter 28, "Working with Messaging Systems and Connectivity Software."
| Tools and Utilities The Office Resource Kit Tools and Utilities include information about how to use and customize the default messaging profile used by Outlook and emailenabled Office applications. For more information, see "Outlook 97 Profiles" in Appendix A, "Microsoft Office Resource Kit Tools and Utilities." |
If users install and run Microsoft Access from a network server, they must have read, write, execute, and delete permissions (this set of permissions is called Change permissions in Windows NT Server) in the Workdir folder. The Workdir folder resides in the folder that contains the main Office program files on the network server. Without this set of permissions in the Workdir folder, the message "This feature isn’t installed" is displayed when users try to run an Access wizard, and the wizard does not run.
For More Information about installing and running from a network server, see "Installing Office from the Network" later in this chapter.
If you are using Access to link Paradox data on a network while Paradox users are working with the data, you must define a unique Paradox user name in the Windows registry.
The ParadoxUserName entry is in the Windows registry folder HKEY_LOCAL_MACHINE\SOFTWARE\Microsoft\Jet\3.5\Engines\Paradox. Setup puts the user name in this registry key when Office is installed. If the user does not specify a user name, or if Setup is run with the /q commandline option (to run without user interaction) but without the /n option (to specify a user name), then Setup puts the organization name into this registry key.
There cannot be more than one user registered with the same Paradox user name on the same network, so it is important to specify a unique user name during Office Setup.
Microsoft Excel 97
Not all converters are installed with Microsoft Excel when you choose a Typical installation during Setup. To ensure that you get the converters you need, choose the Custom installation and select the converters you want. You can rerun Setup later to add or remove converters as your needs change.
For more information about files installed with each installation type, see Appendix D, "List of Installed Components."
Microsoft PowerPoint 97
Not all converters or graphics filters are installed with Microsoft PowerPoint when you choose a Typical installation during Setup. For example, PowerPoint uses a separate set of converters to open PowerPoint 97 presentations in PowerPoint version 4.0 or in PowerPoint 95 format. To ensure that you get the graphics filters you need, choose the Custom installation and select the filters you want. You can rerun Setup later to add or remove filters as your needs change.
For more information about files installed with each installation type, see Appendix D, "List of Installed Components."
Microsoft Word 97
Not all converters are installed with Word when you choose a Typical installation during Setup. To ensure that you get the converters you need, choose the Custom installation and select the converters you want. You can rerun Setup later to add or remove converters as your needs change.
For more information about files installed with each installation type, see Appendix D, "List of Installed Components."
|
Once you have planned your Office installation, the next step is to implement your plan by rolling out Office in your organization. You have selected one of the following options:
These methods of installing Office are described in the following sections.
Installing Office from the Network
To install Office throughout your organization from a network server, you must have an Office 97 user license for each user in your organization. A network installation involves this twostep process:
Creating an administrative installation point involves more than copying files from the Office CD to a server. Some or all of the Office program files can be shared from the administrative installation point. Shared Office applications, such as Clip Gallery, can be installed in a separate folder or even on a different server to allow for more flexibility in sharing Office components.
Tip You can modify the administrative installation point to control the way users install Office. For more information about customizing an administrative installation point, see Chapter 6, "Customizing Client Installations."
You use Setup to create the administrative installation point, and your users use the same Setup program to install Office; however, Setup runs in a different way for each of these tasks. In the following sections, these two Setup modes are referred to as follows:
Creating the Administrative Installation Point
To create the administrative installation point, first select the server and prepare it, making sure that there is enough disk space and that there are no viruses. Then install the Office program files on the server.
The administrative installation point contains two folders:
This folder contains the Office Setup program (Setup.exe) as well as folders containing all the Office program files. The default folder name is MSOffice.
This folder contains other program files used by more than one Office application. The default folder name is MSAPPS. The shared applications include the following: the spelling checker, WordArt, Microsoft Organization Chart, Microsoft Graph 5.0, Microsoft System Information, Microsoft Clip Gallery 3.0, graphics filters, text converters, and Excel sheet converters.
When you perform an administrative installation, Setup asks where you want these folders copied. Store them on a server so that users have access to them. You can store them on the same server or on two different servers. Later, when a user installs Office, Setup looks for the shared files at this location on the server.
The steps required to prepare the administrative installation point on the server are described in the following table.
| Task | Description |
| Make sure that there is sufficient disk space. | Office Standard needs about 280 MB for the administrative installation; Office Professional needs about 325 MB. |
| Make sure you have access to the folders. | You need read, write, delete, and create permissions to complete the administrative installation. |
| Make sure that all Office folders are empty. | If a previous version of Office exists, move any custom templates you want to save to another location, and then delete the Office files. |
| Make sure all users are logged off, and prevent network user access to the folders during the administrative installation. | You also must prevent access by users sharing applications or running shared Windows from this server. |
| Disable virus detection services. | This helps prevent erroneous virus detection triggers as Setup writes into various executable files. |
| Make sure the server is running the correct version of Windows. | To run Setup, you need Windows 95, Windows NT Workstation version 3.51 or later, or Windows NT Server version 3.51 or later. |
| Create and share the folder that contains the administrative installation point. | The shared folder will contain the folders created when you run administrative Setup. You can share this folder before or after running administrative Setup. |
| Set the appropriate permissions for the shared folder that contains the administrative installation point, and for the folders created by running administrative Setup. | Perform this task after running administrative Setup. For more information, see "Sharing and Security Permissions" later in this chapter. |
| Tools and Utilities The Office Resource Kit Tools and Utilities include the file Top10.doc. This document describes how to prepare the server and client computers for installing Office in more detail. See "Microsoft Technical Support Documents" in Appendix A, "Microsoft Office Resource Kit Tools and Utilities." |
Software Installation
After you have prepared the administrative installation point, run Setup from a workstation on the network to install the Office program files in those folders.
Tip If you are installing Office in a serverbased Windows environment, Setup copies system files into the shared Windows folders. You need write access to these folders while creating the administrative installation point. After creating the administrative installation point, you also need to perform an initial client Setup with write access to the Windows folders. For more information, see the topic "Installing Office in Shared Windows for the First Time" in the Netwrk8.txt file on the Office CD.
![]() To create the administrative
installation point
To create the administrative
installation point
– or –
In Windows NT Workstation 3.51, click Run on the Program Manager or File Manager File menu, and then type setup /a
Because you must use the /a commandline option to run Setup in administrative mode, you must type the command, rather than doubleclick Setup.
During client installation, Setup uses the organization name you type here as the organization name for each user.
Type the exact path that users must type when they install Office.
– or –
If you want users to connect to the server using a drive letter, click Drive Letter and enter a drive letter in the Drive box.
Note UNC stands for Universal Naming Convention and refers to the servername\sharename syntax used for defining servers and shared areas on the server for LAN Managercompatible networks.
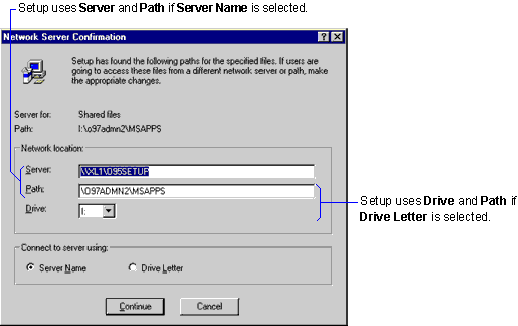
Setup verifies the server by connecting to it as specified. If it cannot connect, an error message is displayed. Errors can occur for several reasons. The following table explains what to do to correct the following errors.
After you specify the path for the folders, Setup asks you where users should install their copies of the shared applications.
![]() To select an installation option for
shared applications
To select an installation option for
shared applications
– or –
To install shared applications on each user's hard disk, click Local Hard Drive.
– or –
To allow users to choose where to install shared applications during client Setup, click User's Choice.
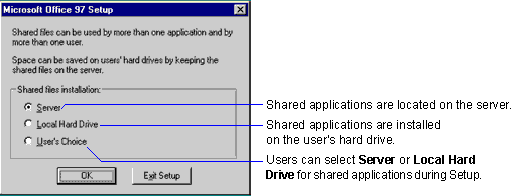
Setup checks for available disk space on the server and then copies all the Office files from the Office CD to the administrative installation point. Users can now run client Setup from this administrative installation point and install Office on their computers, based on the options you select while setting up the administrative installation point.
This level of customizing is sufficient for many installations, but there are additional elements of the client installation process that you can customize. For a description of all the ways you can modify the administrative installation point, see Chapter 6, "Customizing Client Installations."
Sharing and Security Permissions
After you run administrative Setup, you need to set the appropriate permissions for the shared folder that contains the administrative installation point, and for the folders created by running administrative Setup.
On Windows NT Server, there are two kinds of permissions: sharing permissions and security permissions. Sharing permissions determine the access available to users in folders shared across the network. This is the only file-system security available for drives formatted with the FAT file system. Security permissions help provide additional control for folders and files, but security permissions are available only for folders and files on drives formatted with the NTFS file system.
Sharing permissions also determine the maximum level of security permissions available to users when they open folders and files within the shared folder. For example, if you set sharing permissions for a shared folder to Read, and then set security permissions for a folder within the shared folder to Add & Read, users accessing the contained folder from the shared folder are still restricted to Read permissions. The Add & Read permissions setting for the contained folder applies only to users who log on to the server directly (not through the network).
If you want network users to have Add & Read security permissions for the contained folder, you must set permissions for the shared folder to Add & Read or higher. Setting less restrictive sharing permissions does not override more restrictive security permissions set for folders and files contained in shared folders.
For More Information about Windows NT Server file and folder permissions, see the Windows NT Server manual, Windows NT Server Concepts and Planning, available in the Online Books folder of your Windows NT installation directory.
The interaction between sharing permissions and security permissions does not affect users of Office Standard Edition, or users of Office Professional Edition who do not choose the Run from Network Server installation. In these cases, setting both sharing and security permissions to Read is sufficient for all users.
However, for users of Office Professional Edition who choose the Run from Network Server installation, you must set appropriate sharing and security permissions: For example, Access users need Change permissions (the set of read, write, execute, and delete permissions) for the Workdir folder to run Access wizards from the server.
The following procedures describe how to set permissions for networks running Windows NT Server. If you are using another network operating system, set read-only permissions for all folders and files created when you run administrative Setup for users of Office Standard Edition, or for users of Office Professional Edition who do not choose the Run from Network Server installation. For users of Office Professional Edition who choose the Run from Network Server installation, you must set permissions for the Workdir folder so that users can read, write, and create files in that folder.
![]() To set sharing permissions for the
folder that contains the administrative installation
point
To set sharing permissions for the
folder that contains the administrative installation
point
– or –
In Windows NT Server 3.51, select the folder, click Share As on the File Manager Disk menu, and then click the Permissions button.
– or –
For users of Office Professional Edition who choose the Run from Network Server installation, set Change permissions for the Everyone group (or for the groups that use Access).
You must also set security permissions for the folders that are created within the shared folder when you run administrative Setup.
![]() To set security permissions for the
folders created when you run administrative Setup
To set security permissions for the
folders created when you run administrative Setup
– or –
In Windows NT Server 3.51, select the MSOffice folder, and then click Permissions on the File Manager Security menu. (The Permissions command is available only if the folders are located on an NTFS volume.)
| If the error is caused by this | Do this |
| Misspelled server or share name. | Click Edit and correct the name. |
| Share not yet created. | Click Continue and create the share before users begin installing Office. |
| Cannot connect to a local share on the server. (Some networks do not allow you to do this if you run directly from the server.) | Click Continue; you can verify the share later from another computer on the network. |
| Invalid UNC path | Click Continue; verify that the share is accessible before users try to install from this server. |
| Tools and Utilities Users can encounter sharing conflicts when running Access wizards from a network server. To avoid this problem without setting Change permissions in the Workdir folder, you can modify the STF file so that Access wizard files are copied to users’ hard disks. The Office Resource Kit Tools and Utilities include the file AcWizard.doc that describes how to modify the STF file in this way. See "Advanced Documentation" in Appendix A, "Microsoft Office Resource Kit Tools and Utilities." |
Running Setup on Client Computers
Now that you have created the administrative installation point, users can connect to that location, run client Setup, and install Office. This section describes the client installation process.
Tip If you are installing Office in a serverbased Windows environment, you need to perform an initial client Setup with write access to the shared Windows folders. For more information, see the topic, "Installing Office in Shared Windows for the First Time" in the Netwrk8.txt file on the Office CD.
The following procedures describe an interactive client Setup, which means the user selects options presented by Setup. Client Setup can also be run in batch mode, in which Setup options are determined by the client Setup script. For information about customizing the client Setup process, see Chapter 6, "Customizing Client Installations."
![]() To start Office Setup on a client
computer
To start Office Setup on a client
computer
Setup automatically enters the organization name from the administrative installation point.
This folder can be on your hard disk or it can be a network drive to which you have read, write, create, and delete permissions. If you run Office from the network, Setup still creates a folder on your hard disk with some userspecific files in it.
After you specify a location for the Office folder, Setup may ask for a destination location for shared applications (depending on the selections made during administrative Setup).
![]() To select a location for shared
applications
To select a location for shared
applications
– or –
To install shared applications on your hard disk, click Local Hard Drive, and then enter a folder name. Setup copies shared application files to that folder.
Next, Setup asks for the installation to use.
![]() To select the type of
installation
To select the type of
installation
– or –
To select from a list of all the available Office features and components, click Custom.
– or –
To leave the main Office program files on the server and run them from the network, click Run from Network Server.
For More Information about the options included with each installation, see Appendix D, "List of Installed Components."
| Tools and Utilities The Office Resource Kit Tools and Utilities include the Setup Simulator, a series of HTML pages that guide you through the interactive client Setup process without copying any files or changing any system settings. For more information, see "Setup Simulator" in Appendix A, "Microsoft Office Resource Kit Tools and Utilities." |
If you choose a Custom installation, Setup displays a series of windows with check boxes so you can select which options to install. The first window contains the main Office components:
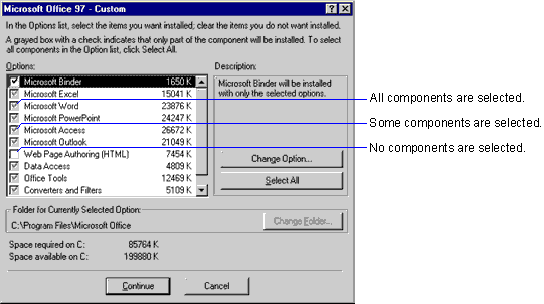
To view a list of additional options for each of these main options, select the one you want, and then click Change Option. Another window appears, with another set of check boxes. For example, when you select the Microsoft Word option and click Change Option, Setup displays the following list of options for Word:
Each of these options may have additional options. If so, the Change Option button is available when the option is selected. You can select all or only some of a set of additional components:
The Select All button allows you to select all the options displayed in the active window, along with all their additional components. For some options, you can also change the folder in which the component is installed. If the folder can be changed, the Change Folder button is available.
Note If you are running Windows NT Workstation 3.51, Setup also asks for the Program Group for the program icons after you have finished selecting installation options.
After you select all the installation options you want, Setup checks for available disk space and begins copying files. If Setup determines that there is not enough disk space for all the options you have selected, you can do one of two things:
Installing Office from the Office CD
To install Office throughout your organization from the Office CD, you must either purchase a copy of Office 97 for each user in your organization; or (if you have multiple licenses) copy the CD to a server and have users run Setup from there. The procedures in this section describe each scenario.
![]() To install Office from the Office
CD
To install Office from the Office
CD
– or –
In Windows NT Workstation 3.51, doubleclick Setup in File Manager; or click Run on the Program Manager File menu and type drive:\setup
If needed, give instructions about running Setup to your users before they install Office. Users can also get help while running Setup by pressing F1 or clicking the Help button.
For a complete description of Office Setup and installation options, see "Running Setup on Client Computers" earlier in this chapter.
If you have a large number of users and multiple licenses, you can share the Office CD with a CDROM drive located on a network server, or you can copy the files from the CD to the server. Users can then run Setup from the server; Setup functions the same as it does when run from the CD (except that users cannot choose the Run from CD installation).
The advantage of sharing the CD on a server, instead of creating an administrative installation point, is that this method takes less server disk space because the shared files are not duplicated. However, it is less flexible and provides less opportunity for customizing. For information about creating an administrative installation point, see "Installing Office from the Network" earlier in this chapter.
![]() To copy CD contents to a
server
To copy CD contents to a
server
The server must have enough space for the entire contents of the CD. Office Standard Edition for Windows requires about 330 MB; Office Professional Edition, about 630 MB.
Users can now connect to the server, open the folder, and run Setup as if they were installing directly from the Office CD.
Installing Office from Floppy Disks
If you are a Select CD customer, you can create a set of Office 97 floppy disks from the Select CD. For more information, see your Select CD documentation.
If you have multiple licenses, you can install Office throughout your organization from floppy disks either by creating multiple sets of disks from your Select CD, or by copying the floppy disks to a server and having users run Setup from there. The procedures in this section describe each scenario.
![]() To install Office from floppy
disks
To install Office from floppy
disks
– or –
In Windows NT Workstation 3.51, doubleclick Setup in File Manager; or click Run on the Program Manager File menu and type drive:\setup
If needed, give instructions about running Setup to your users before they install Office. Users can also get help while running Setup by pressing F1 or clicking the Help button.
For a complete description of Office Setup and installation options, see "Running Setup on Client Computers" earlier in this chapter.
If you have a large number of users and multiple licenses, you can copy the Office disks to a server. Users can then run Setup from the server; Setup functions the same as it does when run from the floppy disks, except that it does not prompt users to insert each disk.
The advantage of copying the floppy disks to a server, rather than creating an administrative installation point, is that this method takes less server disk space, because the files are compressed. However, it is much less flexible and provides little opportunity for customizing. For information about creating an administrative installation point, see "Installing Office from the Network" earlier in this chapter.
Because of the special compressed format of the Office floppy disks, you cannot use the Windows Explorer or MSDOS® Copy command to copy the files from the floppy disk to a server. Instead, you must use the Extract program included on the Office Setup disk (Disk 1). For more information about Office floppy disks, see "Office Floppy Disks Use a Compressed Format" later in this chapter.
| Tools and Utilities The Office Resource Kit Tools and Utilities include copies of these files: Extract, Wextra32 (a program similar to Extract that runs on Windows 95 and Windows NT Workstation), and two MS-DOS batch files (CopyAll.bat and CopyDisk.bat) that run Extract to copy the contents of the Office floppy disk set to a server folder. For more information, For more information, see "Tools for Extracting and Copying Files from Office Floppy Disks" in Appendix A, "Microsoft Office Resource Kit Tools and Utilities." |
Users can now connect to the server, open the folder, and run Setup as if they were running Setup directly from the floppy disk set. Instead of prompting for each floppy disk, Setup goes to each subfolder on the server to find the next set of files.
|
Office Floppy Disks Use a Compressed Format With the exception of the Setup disk (Disk 1), Office floppy disks are created in a format that compresses many files into a single cabinet (CAB) file on the disk. By reducing the gap between sectors, Office floppy disks contain up to 1.68 MB of data on a single, highdensity 3.5inch floppy disk. Because the Office floppy disks have a nonstandard sector gap, you cannot use standard disk copying and examination utilities, and some lowquality or older disk drives may not read the disk. Disk 1 of the Office floppy disk set is a 1.44 MB read/write disk and can be handled using normal disk utilities. To extract and decompress files from a CAB file, use one of these two programs:
Note that neither Extract nor Wextra32 can put new or changed files back into a CAB file; they only extract files from the CAB file. Both Wextra32 and Extract are available in the Office Resource Kit Tools and Utilities. For more information, see "Tools for Extracting and Copying Files from Office Floppy Disks" in Appendix A, "Microsoft Office Resource Kit Tools and Utilities." |
|
| The Zero Administration Kit (ZAK) for Windows is a set of methodologies for deploying Windows NT Workstation 4.0 or Windows 95 that greatly reduces the burden of individual desktop management for task-based users. By judicious use of forward planning, user profiles, system policies, and security, ZAK can reduce some of the administrative costs associated with managing Windows desktops. |
| World Wide Web For the latest information about the Zero Administration Kit for Windows, or to download ZAK, connect to the Microsoft ZAK home page at: |
At the same time you deploy Windows through ZAK, you can deploy Office 97 in run-from-server mode. This combination of Windows and desktop application deployment is referred to as AppStation mode. AppStation mode uses a simplified desktop to alleviate distractions. However, a few familiar elements of the Windows desktop are exposed in AppStation mode.
You can centrally control the items that appear on the Programs submenu (Windows Start menu). When a user logs on, the desktop interface contains only the AppStation Start menu, which you simplified to contain only essential items for the user's job, such as the Office applications.
Choosing to deploy Windows and Office through the Zero Administration Kit is a significant commitment to a specific set of network tools and protocols. You need to thoroughly evaluate and test ZAK before you decide where it fits into your Office deployment plans. To assist you in this evaluation, the Office Resource Kit Tools and Utilities include a training course about the Zero Administration Kit; more information about ZAK is available on the Web.
| Tools and Utilities The Office Resource Kit Tools and Utilities include the training course "Implementing the Zero Administration Kit for Windows NT Workstation 4.0." For more information, see "Zero Administration Kit Information" in Appendix A, "Microsoft Office Resource Kit Tools and Utilities." |
|
| If you manage a few dozen to a few thousand Macintosh computers, you will appreciate the installation and management options available in Microsoft Office 98 for the Macintosh. Enterprise deployment options include both an installer program and drag-and-drop installation. Office is highly resilient; it can replace missing files and fix other problems without user intervention. This section describes enterprise deployment strategies for Office. For more information about new features and capabilities in Microsoft Office 98 for the Macintosh, see "Improved Software Administration" in Chapter 2, "What's New in Microsoft Office." |
Office supports two distinct installation strategies:
Microsoft Office Installer supports two options: Easy Install and Custom Install.
| This installation option | Contains |
| Easy Install | The Excel, PowerPoint, and Word components most Office users are likely to use regularly. |
| Custom Install | Whatever Office components you select, except for Value Pack components and the Outlook Express e-mail program. |
Microsoft Office Installer also includes a Remove option, which uninstalls Office 98. For more information, see "Uninstalling Office 98" later in this section.
Drag-and-drop refers to literally dragging the Microsoft Office 98 folder from the Office CD or a network drive to a hard disk. You can use the drag-and-drop method to copy either the folder that corresponds to an Easy installation, or the folder that corresponds to a Complete installation.
| Drag this folder | For this type of installation |
| Microsoft Office 98 at the root of the Office CD | Easy |
| Office Custom Install:Microsoft Office 98 | Complete |
Drag-and-drop installation requires one additional step to complete the Office installation. The first time any Office application is run, Office copies several required files into the System Folder on the local hard disk. This process is referred to as First Run Installation. First Run Installation may take several minutes to complete, but after it is finished it is not normally required again and thereafter Office applications start more quickly.
One benefit of First Run Installation is that if Office detects that any required files are missing from the local System Folder, it copies them from the Microsoft Office 98 folder. This gives Office a high level of resiliency; if the user inadvertently removes required Office files from the System Folder, Office replaces the missing files the next time an Office application is started.
First Run Installation also allows Office 98 to resume working in the event a user performs a Clean System Install when upgrading to a new release of the Mac OS. Other changes to a hard disk, such as changing its name, do not prevent Office from recovering. Moving the entire Microsoft Office 98 folder around on a hard disk likewise does not affect Office. However, you should not alter the folder structure within the Microsoft Office 98 folder.
| Tools and Utilities The Office Resource Kit Tools and Utilities include the workbook Macoff98.xls. The worksheets in this workbook list the Office 98 files installed by different installation options. For more information, see "Informational Workbook for the Macintosh" in Appendix A, "Microsoft Office Resource Kit Tools and Utilities." |
Office can be installed on a client computer using either of these media:
This media choice requires a CD-ROM drive, and it requires the installer to be physically present at the client computer.
Installing from a network server simplifies the distribution of Office to users. However, it requires a network connection during installation and, if you share Office files over the network, continuous network access while Office is running on the client computer.
Running Office from the Office CD or a Network
Office 98 can be run directly from the Office CD or from a network drive, but with lesser performance than when run locally. When running an Office application from the Office CD or a network drive, the system must preload the application and all shared libraries from the CD or network drive into memory before it can run. What this means for the user is that the application starts very slowly. However, once the application is running, it should perform normally.
When an Office 98 application is initially run directly from the Office CD or from a network drive, First Run Installation copies Office system files to the System Folder, and creates Preference files in the System Folder:Preferences folder. After that's completed, the application starts normally. When the application is subsequently run, First Run Installation is not repeated so start-up time improves.
Customizing Client Installations
The following strategy is recommended for creating customized client installations:
The following sections describe each of these steps in more detail.
Create an Office Network Installation Point
Creating a network installation point requires a Macintosh file server, Windows NT Server, or other type of server properly configured to work with Macintosh client computers.
![]() To create a network installation
point for Office
To create a network installation
point for Office
– or –
In the Install Location list, select Select folder and then select the specific folder in which you want to create the customized network installation point, and then click Select.
– or –
Enter any values you want now; later, you can undo this action so that during subsequent installations of Office from this network installation point the user is prompted for this information.
Microsoft Office Installer then installs the Office components you selected onto the network drive you specified.
If you want to, you can clear the user name and organization information you entered previously for your network installation point. When Office is later installed onto client computers, Office prompts for this information. Skip this step if you do not want users prompted again during Office deployment.
![]() To clear user name and organization
information
To clear user name and organization
information
Customizing the Office Network Installation Point
You can add your own custom components to the Microsoft Office 98 folder on the network drive. For example, you can add Value Pack components, custom templates, and startup documents.
![]() To customize the Office network
installation point
To customize the Office network
installation point
| To | Do this |
| Add custom templates to Office | Copy your custom templates for Excel, PowerPoint, or Word to one of the folders in the Microsoft Office 98:Templates folder. |
| Open a document each time its related application is started | Copy the document to the Excel, PowerPoint, or Word folder in the Microsoft Office 98:Office:Startup folder. |
| Add a custom add-in to Excel | Copy your custom add-in to the Microsoft Office 98:Office:Excel Add-ins folder. |
| Add an Office Value Pack component to Office | In most cases, you can drag the Value Pack component directly from the Value Pack folder to the network installation point. Some Value Pack components must be copied into the System Folder on the local hard disk. For more information, see "Installing Value Pack Components" later in this section. |
These are just a few of the ways you can customize an Office network installation point. After you have finished customizing it, you are ready to roll out Office to the client computers in your organization.
Rolling Out Office to Client Computers
Depending on your network environment and administration tools, there are several strategies you can use to roll out Office to the client computers in your organization:
Depending on the rollout method you use, you may also want to incorporate First Run Installation into your rollout. This saves end users from spending time waiting for First Run Installation to complete, and may avoid calls to your organization's help desk about slow startup.
Microsoft Office Installer can remove Office 98 from a local or network drive, regardless of how Office was initially installed on that drive.
![]() To uninstall
Office 98
To uninstall
Office 98
Microsoft Office Installer does not remove files from the System Folder on the local hard disk, because Microsoft Office Installer cannot determine if such files may be used by other applications. In addition, Microsoft Office Installer does not remove any Value Pack components or other files in the Microsoft Office 98 folder that were not put there by the initial Office installation.
| Tools and Utilities The Office Resource Kit Tools and Utilities include the workbook Macoff98.xls. The worksheet "Files Not Removed" in this workbook lists the Office 98 files that the Remove option in Microsoft Office Installer does not remove from the System Folder. For more information, see "Informational Workbook for the Macintosh " in Appendix A, "Microsoft Office Resource Kit Tools and Utilities." |
Note Rather than running Microsoft Office Installer to remove Office, you can delete the Microsoft Office 98 folder by dragging it to the Trash. However, by doing so you also delete any Value Pack components or other files (including data files) stored in the Microsoft Office 98 folder.
Removing Previous Versions of Office Applications
When you install Office 98 by dragging the Microsoft Office 98 folder, Office 98 does not remove files from any previous versions of Office or Office applications from your hard disk. When you run Microsoft Office Installer, the Installer offers to remove installations of previous versions of Office. However, you may not want to remove old Office applications at that time. The Office 98 Remove Old Office Versions application allows you to find and remove most files left behind by previous installations of Office or Office applications (Excel, PowerPoint, or Word). This section describes how to use Remove Old Office Versions and how you can customize its operation.
Note The information in this section applies to Office for the Macintosh. For information about removing previous versions of Office for Windows, see "Removing Previous Versions of Office" in Chapter 9, "Troubleshooting Installation."
Using Remove Old Office Versions
Remove Old Office Versions helps you find and Remove Old Office Versions that you no longer need on your computer. Remove Old Office Versions can remove components of the following versions of Office applications:
![]() To start the Remove Old Office
Versions application
To start the Remove Old Office
Versions application
– or –
If you copied the Value Pack folder to a network drive, connect to that drive.
– or –
Select Custom Remove, then select the specific applications you want removed.
| Tools and Utilities The Office Resource Kit Tools and Utilities include the workbook Macoff98.xls. The worksheet "Remove Old Office Versions File List" in this workbook lists the Office 98 files that the Remove Old Office Versions application can remove. For more information, see "Informational Workbook for the Macintosh" in Appendix A, "Microsoft Office Resource Kit Tools and Utilities." |
Installing Value Pack Components
The Value Pack components fall into two categories:
Value Pack Installer does not support installation to a network drive as Microsoft Office Installer does. You can run Value Pack Installer from a network drive to install components onto a hard disk, but you cannot use it to install components onto a network drive.
![]() To install Value Pack components
onto a hard disk
To install Value Pack components
onto a hard disk
– or –
If you copied the Value Pack folder to a network drive, connect to that drive.
– or –
To install all Value Pack components, click Select All.
Value Pack Installer then installs the components the Microsoft Office 98 folder or System Folder.
You can include Value Pack components in a customized Office network installation point. The following procedure requires you to have previously created a network installation point in a folder named Microsoft Office 98. For information about creating a network installation point, see "Customizing Client Installations" earlier in this chapter.
![]() To install Value Pack components
onto a network installation point
To install Value Pack components
onto a network installation point
– or –
If you copied the Value Pack folder to a network drive, connect to that drive.
Some Value Pack components such as text converters must be copied to a specific folder to function properly. In most cases the Value Pack folder in which these components reside correspond to the Microsoft Office folder name into which they should be copied. For example, the Value Pack:Text Converters folder contains items that should be copied to the Microsoft Office 98:Shared Applications:Text Converters folder.
While most components can be copied directly from the Value Pack folder to the network installation point, a few Value Pack components must be installed to the System Folder on the client hard disk to work properly. Examples of such components include fonts and the Microsoft Office Manager control panel. If these components are copied from a network installation point to a client computer, they do not work properly without additional steps.
Your options for deploying such components include:
For example, manually copy fonts from the Value Pack:Fonts folder to the System Folder:Fonts folder on each client computer on which you want the fonts.
For example, use a third party network management program to push the Microsoft Office Manager control panel from a network location to the System Folder:Control Panels folder on each client hard disk.
Installing Outlook Express and Microsoft Internet Explorer
Microsoft Outlook Express 4.0 for the Macintosh is a new application that builds upon Microsoft Internet Mail and News. Outlook Express allows Macintosh users to communicate with others on the Internet through e-mail and newsgroups. For more information about Outlook Express, see "Intelligent Applications in Microsoft Outlook Express" in Chapter 2, "What's New in Microsoft Office."
The Microsoft Internet folder on the Microsoft Office CD includes Microsoft Internet Explorer 4.0 and Outlook Express. The Microsoft Internet Explorer and Outlook Express installation is not integrated into the Office or Value Pack installation process. Because both Outlook Express and Microsoft Internet Explorer require configuration settings beyond Office, you should deploy both in a separate rollout effort.
For corporate rollouts, the Microsoft Internet Explorer Administration Kit (IEAK) 4.0 enables you to deploy, customize, and maintain Microsoft Internet Explorer and Outlook Express from one central location across multiple computer platforms.
| World Wide Web For the latest information about or to download the IEAK, connect to the Microsoft Internet Explorer Administration Kit home page at: |
|
This section describes the product identification method used by Microsoft; explains compliance checking, which verifies that the user has an appropriate older version of Office or competitive product installed before upgrading to Office; and covers the licensing options available from Microsoft.
The product ID for Office is a unique identifier for each license of Office. The complete product ID consists of 20 digits and is handled slightly differently depending on the media used to install Office.
Every installation done from the administrative installation point is given a unique, 20digit product ID with a common root (the first 15 digits). The complete ID is written into the main Office executable files (Winword.exe, Excel.exe, and so forth) on the user's hard disk.
For the Office CD, a portion of the product ID is printed on the CD package; the user running Setup is asked to enter that portion manually during the installation process. The complete ID is written into the main Office executable files (Winword.exe, Excel.exe, and so forth) on the user's hard disk.
| Select
CD
When installing Office from a Select CD (from the Select customer program), the user is not prompted to enter any product ID information. A portion of the ID is stamped on the CD and includes the product code and a Select ID. The remainder of the total product ID is generated at the time the software is installed and is unique for each installation. Multiple client installations of Office from a single Select CD have a common root in the product ID that identifies each installation as coming from the same Select CD. |
Floppy Disks
A portion of the product ID is stamped on the floppy disks during manufacturing, and another portion is generated at the time the software is installed. The complete ID is written into the main Office executable files (Winword.exe, Excel.exe, and so forth) on the user's hard disk.
If multiple installations are done from the same set of floppy disks, a different product ID is generated for each installation and is associated with the license for that particular installation. Each product ID consists of a common root (the first 15 digits) that identifies each installation from the same floppy disk set.
When installing from floppy disks, Setup keeps track of the number of installations performed from the same floppy disk set and displays a warning if the legal number is exceeded. Selecting Remove All from Setup does not decrement the installation counter. If you hold multiple licenses, you can use a commandline option for Setup to specify the number of licenses you have. For more information about this option, see Appendix B, "Setup Command-Line Options and File Formats."
Office 97 is available as an upgrade for those who have a previous version of Office, or for those who are moving to Office from a competitive product. If you purchase Office 97 as an upgrade, client Setup performs a compliance check to verify that the upgrade is being installed in accordance with the upgrade agreement. It verifies that you have an appropriate older version or competitive product installed before it proceeds.
The verification procedure is performed according to a table defined by Microsoft for each upgrade and may vary for each application, each version, and each language, depending on international competitive markets. The table consists of a list of products and product versions that satisfy the compliance check, along with a signature for each product that defines how Setup detects that the product is installed.
The signature can consist of one or more of the following items:
At the beginning of the client installation process, Setup searches the client computer for indications that at least one of the products on the list is installed. The first product it finds satisfies the search, and Setup proceeds with the installation. If the table instructs Setup to search the entire disk, Setup displays a message to this effect and lists the products it is looking for.
If no products from the list are found, Setup gives the user a chance to insert the installation floppy disk for a complying product. If the user does not have such a disk, Setup ends and does not install the upgrade. In some cases, the compliance checking table for an upgrade may specify that Setup can continue without finding a compliant product, in which case Setup displays a warning and then continues with the upgrade. This depends on how Microsoft has defined the compliance checking rules for a particular product upgrade.
The following lists the products that Setup searches for when you upgrade to Office 97.
Office Suites
Word Processors
Spreadsheets
Presentation Graphics
Databases
Scheduling
Project Management
Contact Microsoft Product Support for additional help with specific upgrading situations.
Every user must have an Office license, no matter how you install Office in your organization. One license is provided with each retail package of Office.
If you do not want to purchase a complete copy of Office for every user, you can purchase a License Pak. Each License Pak allows you to make and use one additional copy of Office. You do not need to store extra copies of Office or the documentation, and it is less expensive than purchasing a retail package. For more information, ask your reseller about licensing options.
|
| After the initial release of Office 97 for Windows, Microsoft may occasionally release software updates. If you decide to install a new version of Office in your organization, you follow a process very similar to the one that you used to install Office originally. |
You can update Office software without modifying the configuration of your client computers, or you can change the way your client systems are configured. For example, you may want to change whether shared applications are installed on users' hard disks or shared on the network. The following sections describe the steps you follow in either case.
Installing the Office 97 Service Release 1
The Office 97 Service Release 1 (SR1) is an update to Office 97 suites and applications. Office 97 SR1 contains all of Office 97 for Windows plus a number of enhancements, including the new Word 6.0/95 Binary Converter for Word 97.
Office 97 SR1 is distributed by Microsoft in two configurations:
The SR1 Enterprise Update requires a full reinstallation of Office 97, and you install it in the same way that you originally installed Office. The SR1 patch is designed to upgrade your Office 97 installation in place, by updating only those files that have changed in SR1. The patch contains the most significant enhancements in SR1, including the Word 6.0/95 Binary Converter for Word 97 and the Outlook Internet Mail Enhancement Patch.
Use the following criteria to help determine which configuration to use to install Office 97 SR1.
If you installed Outlook with Exchange Server 5.0, you can update both Office 97 and Outlook 97 to the SR-1 version in one of two ways:
For more information about the Word 6.0/95 Binary Converter for Word 97, see "Saving Word 97 Documents in Word 6.0/95 Format," in Chapter 15, "Upgrading from Previous Versions of Microsoft Word."
The following Knowledge Base articles are also available on the Web.
| For more information about | Connect to this page on the Web |
| Office 97 updates included in the SR-1 patch | http://support.microsoft.com/support/kb/articles/q150/6/13.asp |
| Additional updates in the SR-1 Enterprise Update | http://support.microsoft.com/support/kb/articles/q156/5/42.asp |
| Exchange Server 5.0 Service Pack 1 | http://support.microsoft.com/support/kb/articles/q166/0/24.asp |
Service Release 1 System Requirements
The disk space requirements for the Office 97 SR1 Enterprise Update are identical to those of Office 97, with the following exceptions:
The SR1 patch requires the following service packs be installed before running the patch:
| World Wide Web For more information about installing service packs on computers running the Windows NT operating system, connect to the Windows NT Server Technical Support page at: |
Running the SR1 patch requires 32 MB of disk space (or 25 MB if you run the installer executable file from CD or floppy disk). The patch adds as much as 8 MB of files to your hard disk.
The expanded and temporary files are placed in a Windows temporary folder and removed after the patch is complete. The updated Office files remain on your hard disk after you reboot your computer.
Installing Service Release 1 Enterprise Update from the Network
To install Office 97 SR1 Enterprise Update from the network on client computers that do not have Office 97 installed, use the same procedure as you would to install Office 97. For more information about running Office Setup, see "Installing Office from the Network" earlier in this chapter.
To install SR1 Enterprise Update from the network on client computers that already have Office 97 installed, follow this general procedure:
Note SR1 Setup can be used to upgrade client computers running previous versions of Office, such as Office 95 or Office 4.3. However, Microsoft does not recommend installing SR1 directly over previous Office 97 installations. Users must first uninstall Office 97 and then install SR1.
If you do choose to install over an existing Office 97 installation, you must use exactly the same settings as in your original Office 97 installation. You must also select the same Setup options. You may select additional Setup options, but you cannot omit any options from your original Office 97 installation.
Before you begin installing SR1, make sure that all users are logged off, and prevent network access to the folders during the updating process.
![]() To create the SR1 administrative
installation point
To create the SR1 administrative
installation point
Do not delete the existing Office folder structure; users must use the original Setup program to remove their existing Office installations.
– or –
In Windows NT Workstation 3.51, click Run on the Program Manager or File Manager File menu, and then type drive:\setup /a (where drive is the drive letter of the CDROM drive).
Once you have created the new administrative installation point, you can use the Network Installation Wizard to further customize the installation. For more information, see Chapter 6, "Customizing Client Installations."
Note When you install the SR1 update, you can change the way Office is configured on the network or on client computers. For example, you may have upgraded your network servers and now want users to run shared Office applications from a network server, rather than store the applications on their hard disks. You can make these changes when you create the SR1 administrative installation point or by using the Network Installation Wizard to customize the SR1 installation.
Before running Office 97 Setup to uninstall Office 97, make sure you are connected to the original Office 97 administrative installation point on the network.
![]() To uninstall Office 97 from a
client computer
To uninstall Office 97 from a
client computer
– or –
In Windows NT Workstation 3.51, doubleclick the Control Panel icon in Program Manager.
This starts the Office 97 Setup program.
Setup removes all Office 97 files, but leaves any user files created using Office 97 applications.
To install Office 97 SR1 on client computers, follow the same procedure you used to install Office 97 originally. For more information, see "Installing Office from the Network" earlier in this chapter.
 To remove
the Office 97 administrative installation point
To remove
the Office 97 administrative installation point
As during the original installation of Office, users can run Office 97 Setup themselves to uninstall Office 97 and then run SR1 Setup to install SR1, or you can automate both the uninstall and install processes using the techniques described in Chapter 6, "Customizing Client Installations." For more information about Setup command-line options, including the /u option for uninstalling Office, see Appendix B, "Setup CommandLine Options and File Formats."
Installing Service Release 1 Enterprise Update from the CD
To install SR1 Enterprise Update from the SR1 CD on a computer that does not have Office 97 installed, use the same procedure as you would to install Office 97. For more information about running Office Setup, see "Installing Office from the Office CD" earlier in this chapter.
To install SR1 Enterprise Update from the SR1 CD on a computer that already has Office 97 installed, first uninstall Office 97 and then install SR1.
Note SR1 Setup can be used to upgrade client computers running previous versions of Office, such as Office 95 or Office 4.3. However, Microsoft does not recommend installing SR1 directly over previous Office 97 installations. Users must first uninstall Office 97 and then install SR1.
If you do choose to install over an existing Office 97 installation, you must use exactly the same settings as in your original Office 97 installation. You must also select the same Setup options. You may select additional Setup options, but you cannot omit any options from your original Office 97 installation.
 To
uninstall Office 97 from a client computer
To
uninstall Office 97 from a client computer
– or –
In Windows NT Workstation 3.51, doubleclick the Control Panel icon in Program Manager.
This starts the Office 97 Setup program.
Setup removes all Office 97 files, but it leaves any user files created using Office 97 applications.
To install Office 97 SR1, follow the same procedure you used to install Office 97 originally. For more information, see "Installing Office from the Office CD" earlier in this chapter.
Installing the Service Release 1 Patch
The Office 97 SR1 patch is a self-contained executable file consisting of only the changes made to Office files in Office 97 SR1. The SR1 patch updates existing installations of U.S. English versions of the following Office 97 for Windows applications:
The SR-1 patch updates only the files for applications that you have on your computer. When you run the patch, the patch executable file finds the Office 97 files on your computer, determines which components you currently have installed from Office 97, writes the SR1 changes to those files, and then makes appropriate changes to your Windows registry.
Note This SR1 patch does not upgrade the International English version or localized versions of Office 97 for Windows products. For information about international versions of the Office 97 SR-1 patch, contact your local subsidiary.
| These SR-1 files | Require this amount of hard disk space |
| Installer executable (SR1Off97.exe) | 7 MB |
| Expanded files | 15 MB |
| Temporary files | 10 MB |
| Updated Office files | 8 MB |
| World Wide Web The SR1 patch is available on the World Wide Web and on CD or floppy disk. For information about obtaining the patch, connect to the Office 97 Service Release page at: |
http://officeupdate.microsoft.com/Articles/sr1fact.htm
Before installing the SR1 patch, make sure that you have installed the required service packs for the operating system that you are running. For more information, see "Service Release 1 System Requirements" earlier in this chapter.
For computers that have the Windows NT file system (NTFS), make sure you have administrative privileges; otherwise, the SR1 patch fails when trying to write to the Windows NT Registry.
Note If you want to install additional Office components, install them on your computer before installing the SR1 patch. For more information, see "Running Office 97 Setup After the Service Release-1 Patch" later in this chapter.
 To
install the SR1 patch on a client computer
To
install the SR1 patch on a client computer
http://officeupdate.microsoft.com/Articles/sr1fact.htm
– or –
If you are installing the patch from the CD, insert the CD in the CD-ROM drive.
– or –
If you are installing the patch from floppy disks, insert Disk 1 in drive A or B.
– or –
In Windows NT Workstation 3.51, click Run on the Program Manager or File Manager File menu.
For example, if you download the SR1Off97.exe file to folder C:\Temp, you would type
C:\Temp\SR1Off97.exe
When the patch finishes, your computer is upgraded to Office 97 SR1.
Note You must use the SR1 Enterprise Update to upgrade an Office 97 administrative installation point on the network. For information about creating a new administrative installation point for SR1 and removing the original Office 97 administrative installation point, see "Installing Service Release 1 Enterprise Update from the Network" earlier in this chapter.
The 7-MB file SR1Off97.exe is an installer that contains the patch executable file and its associated files in a compressed format. When you run SR1Off97.exe, it expands to approximately 15 MB of files on your hard disk (including the patch executable itself, Off97SR1.exe). When the patch executable runs, you need an additional 10 MB of temporary disk space to update your Office files. When the patch executable completes and you reboot your computer, up to 8 MB of new and updated Office files remain on your hard disk.
By default, the patch installer copies the expanded files into a temporary Windows folder that is deleted when the patch finishes. You can specify a different destination folder using the /t command-line option. You can also use the /c command-line option to direct the installer (SR1Off97.exe) to copy only the files to the temporary folder, so that you can run the patch executable (Off97SR1.exe) separately.
Similar to Office Setup, you can have users run the patch themselves, or you can automate the process using the techniques described in Chapter 6, "Customizing Client Installations." The patch executable supports the /q command-line option, which installs the patch without user intervention.
For example, if you have downloaded SR1Off97.exe to a folder named C:\Temp, you can run the installer with no user prompts by typing the following:
C:\Temp\SR1Off97.exe /q
The SR-1 patch installer recognizes the following command-line options.
The patch executable records a log of all the actions it takes. The log file is named 97sr1_0.txt and is created in the Office subfolder of the Office folder. (The default location is \Program Files\Microsoft Office\Office.) If you run the patch more than once, additional log files are created with the names 97sr1_1.txt, 97sr1_2.txt, and so forth.
Running Office 97 Setup After the Service Release1 Patch
If you need to rerun Office 97 Setup to add an Office application (Access, Excel, Outlook, PowerPoint, or Word) after running the SR-1 patch, you must run the patch again to update the new files.
If you need to rerun Office 97 Setup to add individual components (such as Equation Editor or the Word Address Book) after running the SR-1 patch, you cannot run the patch again to update the new files. Instead, you may need to remove Office 97, install it again with the additional components, and then run the SR-1 patch again.
If you need to return a client computer to the original Office 97 version, use Office 97 Setup to remove Office and then install it again, as described in the following procedure.
 To
reinstall Office 97 after the SR1 patch
To
reinstall Office 97 after the SR1 patch
This starts the Office 97 Setup program.
Note If you have Windows NT Workstation 3.51, you must rerun Setup from the original Office 97 network server, CD, or floppy disk.
Setup removes all Office 97 files, including SR1 modifications, but it leaves any user files created using Office 97 applications.
This procedure removes all the modifications made to Office files by the patch and returns Office 97 applications to the original version.
Note Some of the system files modified by the SR-1 patch remain on the computer, but this does not affect the operation of Office 97 or other applications. Refer to the Readme.txt file included with the patch for a list of system files modified by the SR1 patch that are not returned to their original versions when Office 97 is removed and reinstalled.
Installing the Office 97 Service Release 2
Office 97 SR–2 is a free update to Office 97, consisting of a series of recent fixes and designed to make it even easier for you to deploy Office 97. SR–2 includes currently available files that you can download, such as the Microsoft Excel 97 for Windows auto–recalculation patch, as well as a Microsoft PowerPoint 97 file that correctly formats dates when saving presentations to PowerPoint 4.0.
Office 97 SR–2 is distributed as a patch, available on the Web or on CD. The SR–2 patch is designed to upgrade your Office 97 SR–1 installation in place, by updating only those files that have changed between SR–1 and SR–2.
If you installed Outlook 97 SR–1, you can update both Office 97 and Outlook 97 to the SR–2 version by installing the SR–2 patch. If you have Outlook 98, no changes are made to your Outlook installation when you upgrade to Office 97 SR–2.
The following Knowledge Base articles are also available on the Web.
Service Release 2 System Requirements
Service Release 2 System Requirements
The Service Release 2 patch requires that you have Office 97 SR–1 installed. In addition, the SR–2 patch requires that you have following service packs installed before running the patch:
| For more information about | Connect to this page on the Web |
| Office 97 updates included in SR–2 | http://support.microsoft.com/support/kb/articles/Q151/0/20.asp |
| How to obtain and install MS Office 97 SR-2 | http://support.microsoft.com/support/kb/articles/Q151/2/61.asp |
| World Wide
Web For more information
about installing service packs on computers running the
Windows NT operating system, connect to the Windows NT
Server Technical Support page at:
http://support.microsoft.com/support/ntserver/content/ServicePacks/Default.asp |
Running the SR–2 patch requires that you have 65 MB of hard disk space free at the time of installation. However, after the SR-2 patch is installed, it uses only 5 MB in addition to your Office 97 SR–1 installation.
Note The expanded and temporary files are placed in a Windows temporary folder and removed after the patch is complete. The updated Office files remain on your hard disk after you reboot your computer.
Installing the Service Release 2 Patch
The Office 97 SR–2 patch is a compressed file that contains all of the files changed for SR–2 and a shell application that guides you through the patching process. The Office 97 SR–2 patch is different from the SR–1 patch, in that it replaces only SR–1 files with the SR–2 version. Before you can install the SR–2 patch, you must install the Office 97 SR–1 patch or have the SR–1 product installed.
If you want to verify that Office 97 SR–1 is installed on your computers, perform the following steps.
![]() To verify that SR–1 is
installed
To verify that SR–1 is
installed
If the application has been upgraded to Office 97 SR–1, the application name is followed by SR–1 in the About dialog box. For example, in the About dialog box for Word, you see Microsoft Word 97 SR–1 as the product name.
Note The Microsoft Office 97 Version Checker utility (SR2chk.exe, available on http://officeupdate.microsoft.com) determines which version of Office 97 is installed on your client computers. Before patching client computers, run the Version Checker to determine which version of Office is currently installed. The Version Checker is for use with client computers only, it is not intended to be used to verify a network installation of Microsoft Office 97.
The SR–2 patch updates existing installations of U.S. and International English versions of the following Office 97 for Windows applications:
The SR–2 patch updates only the applications that you have on your computer. If you want to install additional Office components, install them on your computer before installing the SR–2 patch. For more information, see "Running Office 97 Setup After the Service Release 2 Patch" later in this chapter.
| World Wide Web The SR–2 patch is available on the Web and on CD. For information about obtaining the patch, connect to the Office 97 Service Release 2 page at: |
Before installing the SR–2 patch, make sure that you have installed SR–1 and the required service packs for the operating system that you are running. For more information, see "Service Release 2 System Requirements" earlier in this chapter.
Note Before patching client computers, run the Microsoft Office 97 Version Checker utility (SR2chk.exe, available on http://officeupdate.microsoft.com) to verify which version of Office 97 is installed. When you run the Version Checker, it determines which version of Office is currently installed and recommends the best method to use for upgrading to Office 97 SR–2. The Version Checker is for use with client computers only, it is not intended to be used to verify a network installation of Microsoft Office 97.
For computers that have the Windows NT file system (NTFS), make sure you have administrative privileges; otherwise, the SR–2 patch fails when trying to write to the Windows NT Registry.
The Microsoft Office 97 SR–2 Patch program is an IExpress application that must be uncompressed in order to patch an administrative image installation. When you uncompress the SR–2 patch, it expands to approximately 65 MB of files on your hard disk (including the patch executable itself, SR2Patch.exe).
When the patch executable completes and you reboot your computer, up to 5 MB of new and updated Office files remain on your hard disk. By default, the patch installer copies the expanded files into a temporary Windows folder that is deleted when the patch finishes.
Note When you run the SR–2 Patch, it first creates a backup of your existing installation so that your computer can be returned to its previous state if anything goes wrong during the patch process.
![]() To install the SR2 patch on a
client computer
To install the SR2 patch on a
client computer
http://officeupdate.microsoft.com/articles/sr2fact.htm
– or –
If you are installing the patch from the CD, insert the CD into the appropriate drive.
– or –
In Windows NT Workstation 3.51, click Run on the Program Manager File menu.
For example, if you downloaded the patch to folder C:\Temp, you would type C:\Temp\SR2Off97.exe
SR–2 Patch Command Line Options
Similar to Office Setup, you can have users run the patch themselves, or you can automate the process using the techniques described in Chapter 6, "Customizing Client Installations." The patch executable supports the /q command-line option, which installs the patch without user intervention.
The SR–2 patch installer recognizes the following command-line options.
When the Microsoft Office SR-2 Patch program runs in Admin mode, it will prompt you for locations of the Microsoft Office application, the Microsoft Shared Applications, and for the location of the STF and INF files (Setup files). The Setup files are typically located in the same location as the Microsoft Office applications. If you have used the Network Install Wizard (NIW) to customize the Setup files, these files are located either at the same location or in a subdirectory that was created using the NIW program.
For example, you can run the installer with no user prompts by typing the following:
sr2off97.exe /q /c:"sr2patch /q"
Or, you can run the installer and patch an administrator installation point by typing the following:
sr2off97.exe /q /c:"sr2patch /a"
The patch executable records a log of all the actions it takes. The log file is named 97sr2_0.txt and is created in the Office subfolder of the Office folder. (The default location is \Program Files\Microsoft Office\Office.) If you run the patch more than once, additional log files are created with the names 97sr2_1.txt, 97sr2_2.txt, and so forth.
Installing Service Release 2 to the Network
To install Office 97 SR–2 from the network on client computers that do not have Office 97 installed, create an Office 97 SR–1 administrator installation point and then apply the Office 97 SR–2 patch. For more information about running Office Setup, see "Installing Office from the Network" earlier in this chapter.
Note Before you can run the SR–2 patch on an administrator installation point, you must uncompress the patch.
![]() To uncompress the SR–2
patch
To uncompress the SR–2
patch
– or –
In Windows NT Workstation 3.51, double-click the MS–DOS icon in the Main window in Program Manager.
For example, if you downloaded the patch to folder C:\Temp, you would type SR2Off97.exe /t C:\Temp /c
After you uncompress the patch, make sure that all users are logged off, and prevent network access to the folders during the updating process. Then run the patch on your administrator installation point using the /a switch on the command line. After the administrator installation point is updated, you can patch the client computers.
![]() To run the SR–2 patch on an
administrative installation point
To run the SR–2 patch on an
administrative installation point
– or –
In Windows NT Workstation 3.51, double-click the MS–DOS icon in the Main window in Program Manager.
Running Office 97 Setup After the Service Release 2 Patch
If you need to rerun Office 97 Setup to add an Office application (Access, Excel, Outlook, PowerPoint, or Word) after running the SR–2 patch, you must run the patch again to update the new files.
If you need to return a client computer to the original Office 97 version, use Office 97 Setup to remove Office and then install it again, as described in the following procedure.
![]() To reinstall Office 97 after
the SR–2 patch
To reinstall Office 97 after
the SR–2 patch
This starts the Office 97 Setup program.
Note If you have Windows NT Workstation 3.51, you must rerun Setup from the original Office 97 network server, CD, or floppy disk.
Setup removes all Office 97 files, including SR–2 modifications, but it leaves any user files created using Office 97 applications.
This procedure removes all the modifications made to Office files by the patch and returns Office 97 applications to the original version.
Note Some of the system files modified by the SR–2 patch remain on the computer, but this does not affect the operation of Office 97. Refer to the Readme.txt file included with the patch for a list of system files modified by the SR–2 patch that are not returned to their original versions when Office 97 is removed and reinstalled.
Updating Office with the Same Configuration
To update Office on client computers without changing client configurations, prepare and install the new version of Office on your client computers.
Important You cannot update an Office installation using the standalone versions of Office applications (Access, Excel, PowerPoint, Outlook, or Word). To update Office software, you must use an updated version of the Office suite of applications.
Installing from the Network
If your users originally installed Office from an administrative installation point on a network server, the process for updating users involves two steps:
Before you begin the updating process, prepare the server just as you did when you installed Office originally:
Note If you have customized the Setup.stf (STF) file, do not copy this file into the updated Office folder. Instead, customize the new STF file that is included with the updated version of Office. For more information about STF files, see Chapter 6, "Customizing Client Installations."
![]() To update the Office administrative
installation point with the same configuration
To update the Office administrative
installation point with the same configuration
– or –
In Windows NT Workstation 3.51, click Run on the Program Manager or File Manager File menu, and then type drive:\setup /a (where drive is the letter of the CDROM drive).
This installs the new version of Office into the same folders as the previous version.
Specify this location in the same way you did when you installed Office originally — with the same drive letter or the same UNC path.
After the administrative installation point is updated, users' computers can be updated.
![]() To update client computers with the
same Office configuration
To update client computers with the
same Office configuration
As during the original installation of Office, you can have users run Setup themselves, or you can automate the process using the techniques described in Chapter 6, "Customizing Client Installations."
Note If you purchased the Office 97 Standard Edition, you cannot use the standalone Access product to update your Office installation. If you want to add Access to your Office installation, you must purchase Office 97 Professional Edition. After you purchase the Professional Edition, follow the steps described earlier in this section for updating Office software.
Installing from CD or Floppy Disks
If your users originally installed Office from the Office CD or floppy disks, they can install the Office update in the same way.
![]() To update Office from CD or floppy
disks
To update Office from CD or floppy
disks
Updating Office with a New Configuration
When you update Office software, you can change the way Office is configured on your network. With your original installation, client computers may have been configured so that all Office programs are located on the user's hard disk, or some or all of the Office components are shared on a network server. When installing an Office update, you can change this configuration. For example, you may have upgraded your network servers and would now like users to run the shared Office applications from a network server, rather than store the applications on their hard disks.
Changing your Office configuration is a twostep process. First, you need to create or update your administrative installation point with updated software and with new configuration options. Second, users must uninstall Office and then reinstall it to get the new version.
If your users originally installed Office from the CD or floppy disks, you need to create an administrative installation point on a network server from which users can install Office. For information about creating an administrative installation point, see "Installing Office from the Network" earlier in this chapter.
Before you begin the updating process, make sure all users are logged off, and prevent network access to the folders during the updating process.
![]() To create an Office administrative
installation point with a new configuration
To create an Office administrative
installation point with a new configuration
Do not delete the existing Office folder structure; users must use the original Setup program to remove their existing Office installations.
– or –
In Windows NT Workstation 3.51, click Run on the Program Manager or File Manager File menu, and then type drive:\setup /a (where drive is the letter of the CDROM drive).
Once you have created the new administrative installation point, you can use the Network Installation Wizard to further customize the installation. For more information, see Chapter 6, "Customizing Client Installations."
Next, because configuration information is being changed, your users must remove their existing version of Office and then install the new version.
![]() To update client computers with a
new Office configuration
To update client computers with a
new Office configuration
As during the original installation of Office, you can have
users run Setup themselves, or you can automate the process using
the techniques described in Chapter 6, "Customizing Client Installations." To automate
the uninstall of Office, use the /u commandline option. For
more information, see Appendix B, "Setup Command-Line Options and File
Formats."
| Command-line option | Description | |
| /q | Runs in quiet mode; limited user prompts are given. | |
| /a | Patches an administrator installation point. | |
|