| C H A P T E R 37 | Part 6 Microsoft Office Architecture | Microsoft Office Resource Kit |
| Microsoft Outlook Architecture |
In This Chapter
How Outlook Is Structured
How You Can Customize Outlook
How Outlook Express is Structured
Supported Internet Standards
How You Can Customize Outlook
Express
This chapter describes the structure of Microsoft Outlook 97 for Windows and Microsoft Outlook Express 4.0 for the Macintosh. It explains how Outlook and Outlook Express are structured, describes their components, and how these applications handle changes that users make to those components. An understanding of the architecture of Outlook and Outlook Express can help you take advantage of their features and may help you troubleshoot problems.
See Also
|
| Microsoft Outlook for Windows combines information management, electronic mail, and personal and group calendar functions into one application. The building blocks of Outlook are: |
Outlook categorizes information as one of several items. Each item, in turn, consists of a number of properties. For example, an email message item consists of properties such as subject, text, and date received.
Outlook stores items in folders, with each folder containing items of a particular type. These item types include Outlookspecific items, such as Journal items, as well as files stored on your computer or on the network.
Outlook organizes and displays items in a folder using views. Any view can be used with any type of folder, and users can also customize and save views for later use.
The following illustration shows how Outlook components fit together.
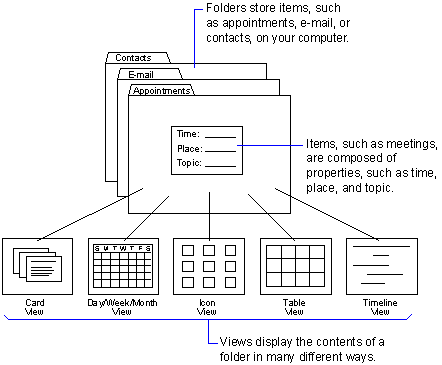
As a messaging application, Outlook complies with MAPI, which defines a standard interface between messaging servers and clients. A MAPI profile on your computer defines the MAPI messaging servers, personal folders, and address books that are available to all MAPI applications on that computer. Outlook can connect to any messaging system, folder, and email address book defined in the profile. Outlook even stores nonmail items in the folders defined in the profile.
Outlook can send and receive messages using any email information service defined in the profile, including Microsoft Exchange Server, Microsoft Fax, The MSN online service, and other email applications.
The Outlook Address Book is added to the profile when Outlook is installed. Items in the Outlook Contacts folder that have email address information are automatically added to the Outlook Address Book. Once defined in the profile, the Outlook Address Book is available to all MAPI applications as another address book. For example, a Microsoft Word user can include addresses from the Outlook Address Book when using the Word Mail Merge command (Tools menu).
Outlook recognizes six Outlookspecific item types, as shown in the following table.
Note Outlook also recognizes files. You can use Outlook to display folders on your hard disk, floppy disks, and network drives.
You can save Outlook items as plain text, as rich text, as Outlook items, or as an Outlook template.
![]() To save Outlook items
To save Outlook items
You must save Outlook template files in the Program Files\Microsoft Office\Templates\Outlook folder. This folder is selected by default if you specify the Outlook Template file type in Step 3.
When you save Outlook items, choose from the following file types in the Save as type box:
Saves only the text of the item. The file can be opened by any text editor, such as Notepad.
Saves the text and formatting in Rich Text Format (RTF), but does not save attachments or embedded objects. The file can be opened by Word or any application that can read RTF.
Saves the item in Outlook format. The file can be opened by Outlook only, unless the item is an email message.
Note If the item you save in message format is an email message, the file can be opened by Microsoft Exchange Client. However, if the email message is an Outlook custom form, it is not displayed properly by Microsoft Exchange Client.
Saves the item as an Outlook template. You can use this template later to create items of the same type by selecting it with the Choose Template command (Compose menu).
Folders
Outlook defines specialpurpose folders for containing various Outlook item types. Each folder contains one type of item, as shown in the following table.
Note Outlook uses these folders by default for the corresponding item types listed in the preceding table. However, you can also create additional folders for any of these item types.
Because Outlook performs most of the functions of Windows Explorer in Windows 95 and Windows NT Workstation version 4.0, Outlook can also view folders on your computer and on the network, as well as use additional views to display folder contents.
When connected to Microsoft Exchange Server, an Outlook user can gain access to Microsoft Exchange Server public folders. Public folders are treated fundamentally the same as local folders, and they appear in the same folder list as other Outlook folders. There are some unique features of public folders, however, that distinguish them from other Outlook folders:
This shortcut does not include any subfolders the public folder might contain.
For example, the folder creator can allow a user to read items in the folder, to post items to the folder, and to modify items the user posts without being able to modify other items in the folder.
These rules can initiate tasks, such as replying or forwarding automatically, based on certain criteria defined for the item.
For more information about public folders, see your Microsoft Exchange Server documentation.
To display the contents of folders, Outlook provides several types of views. Any of these views can be used with any Outlook folder, providing a great deal of flexibility in displaying folder contents.
Note The view types in the preceding table are associated with default Outlook folders. For example, mail items appear by default in the Inbox folder in table view. However, you can use any view type with any Outlook folder — for example, you can view mail items in timeline view. You can also use Outlook views with folders on your computer or on the network.
As an example of the flexibility afforded with Outlook views, this section includes illustrations that show the same task data displayed in three different views.
The following illustration shows task data in table view.
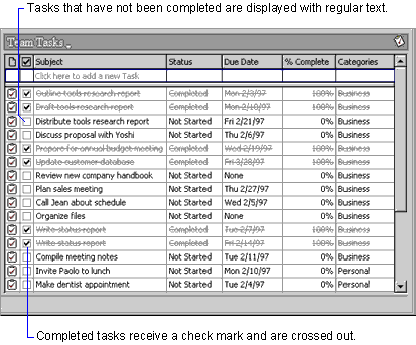
The following illustration shows the same task data in month view.
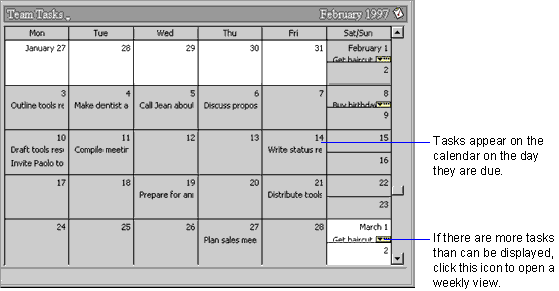
The following illustration shows the same task data in timeline view.
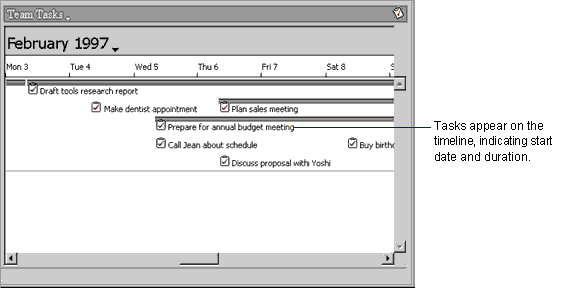
You can customize each view to display information in a way that best suits your needs. For example, in table view, you can change which items to display in columns, how items are sorted, and whether items are grouped.
When you modify a view, you can save the custom view for the current folder only, or you can save the custom view so that all folders of a single type use your custom view. If you customize a view in a public folder, you can make that view available to all users of that public folder.
| This Outlook item type | Contains this kind of information | |
| Appointment | Appointments, meetings, and events; may be recurring or nonrecurring | |
| Contact | Names, street addresses, email addresses, URLs, phone numbers, FAX numbers, and so forth | |
| Journal | Log of phone calls, email, and so on, with associated date and time information | |
| Email messages | ||
| Note | Miscellaneous text | |
| Task | Todo items, including information such as owner, due date, priority, and status | |
| This Outlook folder | Contains this item type | |
| Calendar | Appointment | |
| Contacts | Contact | |
| Inbox | ||
| Journal | Journal | |
| Notes | Note | |
| Outbox | ||
| Sent Items | ||
| Tasks | Task | |
| This Outlook view type | Contains items in this format | |
| Card | Individual cards, as in a card file | |
| Day/Week/Month | Items arranged as on a calendar, by the day, week, or month | |
| Icon | Items and files represented by individual icons | |
| Table | Grid of rows and columns | |
| Timeline | Horizontal bars indicating chronology and duration | |
|
Outlook default settings and paths are established when you run the Office Setup program. After running Setup, you can customize these settings for a single user, for a workgroup, or across an entire organization.
There are several ways to customize Outlook:
You can customize Outlook in the Options dialog box (Tools menu). The settings you make here are stored in the Windows registry.
|
Tip In Windows 95 and Windows NT Workstation 4.0,
you can use a system policy to define most settings in the
Options dialog box (Tools menu) for all Outlook users
in your workgroup. In the System Policy Editor, set the following
policy:
|
For more information, see "Using Windows System Policies to Customize Office" in Chapter 7, "Customizing and Optimizing Microsoft Office."
You can create custom views for single folders or for all folders of a particular type. Custom views created for a single folder are stored in that folder. Custom views for all folders of a particular type are stored in a hidden folder in the set of personal folders that contains your Inbox. If you create custom views for a public folder, the custom views are stored in the public folder.
![]() To create a custom view
To create a custom view
– or –
To customize an existing view, select the view and then click Modify.
|
| Microsoft Outlook Express 4.0 for the Macintosh allows you to communicate with others on the Internet through email and newsgroups. Newsgroups consist of messages created by users and organized by topic. While running Outlook Express, you can participate in a newsgroup by posting a message, responding to a message, or sending an email message directly to the author of a news message. |
The building blocks of Outlook Express are items and folders. Outlook Express lets you manage email and news messages, as well as contacts.
Outlook Express allows you to create folders to organize and store email and news messages. Outlook Express also has several specialpurpose folders, as described below.
The folder where incoming email messages are filed. If you have a POP server account, the email messages are automatically received in the Inbox. If you have an IMAP server account, the email messages are stored in the Inbox located on the IMAP server until you choose to move or delete them.
The folder where outgoing email messages are kept until Outlook Express connects to the Internet, and then sends them.
The folder where copies of email messages that have been sent to recipients are stored.
The folder where email messages that you have discarded are stored. This folder is emptied when you quit Outlook Express. This folder is used by POP server accounts only.
The folder where email messages that have been created but not yet sent to recipients are stored.
The place where you store address book information. Separate address books allow more than one user to receive email on the same computer. The address book maintains extensive contact information including multiple addresses and phone numbers.
Note News servers are also represented in the folder list, but they are not folders. Similarly, other types of serversincluding LDAP, IMAP, and POP serverscan be represented in the folder list, but they are also not folders.
Folders play a key role in helping you organize your email and news messages. How folders are managed depends on whether you have a POP or IMAP account.
| This Outlook Express item type | Contains this kind of information | |
| Email or news messages | Messages, plain or HTML text, graphics, and file attachments. | |
| Contact | Address book information such as names, street addresses, email addresses, URLs, phone numbers, FAX numbers, and so on. | |
|
Outlook Express is a true Internet messaging client. Built on open Internet standards, Outlook Express helps to ensure that you can seamlessly share information with anyone and use it with any Internet standards-based email and news server. The following list describes some of the standards supported by Outlook Express and their key user benefits.
A server standard that enables compliant clients to send mail through that server.
A server standard that allows compliant clients to download messages to your computer through that server.
A server standard that enables you to maintain email on a server for easy access from different locations and desktops. IMAP4 also allows you to work with your messages on the server, including managing multiple folders on the server.
A standard for updating and searching directories using TCP/IP. LDAP allows you to easily find other Internet users by accessing any LDAP-based directory server, including Internet directories, such as Four11 and Bigfoot, or a company’s intranet directory.
A standard that allows you to embed images directly into your messages rather than requiring recipients to be connected to the Internet or your intranet in order to view the full fidelity of the message. This standard support helps to ensure that recipients who read messages offline still receive the powerful messages the author intended.
The protocol used to send and receive news messages over the Internet.
Allows you to send and receive rich messages in HTML. The messages maintain their rich text formatting even when read by HTML email clients other than Outlook Express.
|
The Outlook Express default settings and paths are established when you run the Outlook Express Installer program. After running the installer, you can customize Outlook Express by changing the settings in the Preferences dialog box (Edit menu). For example, you can:
There are situations when it’s necessary for more than one person to use one computer. With Outlook Express, multiple users can use the same client yet maintain their own email folders, address book, and even their own preference settings.
Important If your organization is planning to use the multiple user support feature, note that the Outlook Express program does not lock out users from the file system. A user can use the Finder to gain access to your email folders or address book, and then add or delete information. For this reason, if you use the multiple user support feature, it’s recommended that you also use a software program designed to restrict access to the Finder.
Using At Ease with Outlook Express Outlook Express is designed to work with the Apple At Ease software program. At Ease provides an effective way to help control access to files and applications on shared Macintosh computers. You can help prevent users from changing system settings and controls, or from accidentally accessing and then deleting or modifying files that belong to you. For more information about the At Ease program, connect to the following World Wide Web site at: |
Setting Up Outlook Express for Multiple Users
When multiple people are using the same client, it’s recommended that you set up Outlook Express to prompt users for a password when logging on.
![]() To set up accounts for multiple
users on a client
To set up accounts for multiple
users on a client
After you create a new account, it has the same preference settings as the previous user’s account. Using the Preferences dialog box (Edit menu), you can change the settings for the new account. You can also update settings when needed or delete accounts. Typically, user account settings are stored in the OE User(s) folder where the Outlook Express program is stored.
![]() To set up account settings for a
user
To set up account settings for a
user
![]() To delete a user's
account
To delete a user's
account
By using the Preferences dialog box (Edit menu), you can customize the settings for starting and quitting Outlook Express in the following ways.
![]() To customize the settings for
starting and quitting
To customize the settings for
starting and quitting
The Outlook Express window is divided into three areas.
By default, the Inbox is the first window that you see after initially starting Outlook Express. The folder list shows you the number of unread email messages you have received in each folder. The folder list also allows you to move quickly to the tasks you are most interested in performing. You can perform the following tasks directly from the folder list.
There are a number of ways you can arrange the Outlook Express window to suit your working style. The rest of this section describes how to customize the display.
Display Settings for Email and News Messages
By using the Preferences dialog box (Edit menu), you can customize the display settings for email and news messages in the following ways. You can display:
Note You must have QuickTime version 2.5 or later to display images within messages.
![]() To customize the display for email
and news messages
To customize the display for email
and news messages
Display Settings for Newsgroups
By using the Preferences dialog box (Edit menu), you can customize the display settings for newsgroups. For example, you can:
![]() To customize the display for
newsgroups
To customize the display for
newsgroups
By using the Preferences dialog box (Edit menu), you can customize the toolbar settings in the following ways. You can specify whether you want:
![]() To customize the standard and format
toolbars
To customize the standard and format
toolbars
The font settings can be customized for each language in which you view messages.
![]() To customize the fonts displayed in
Outlook Express
To customize the fonts displayed in
Outlook Express
You can customize settings for the following:
Settings for Creating Email Messages
By using the Preferences dialog box (Edit menu), you can customize the settings for creating email messages in a number of ways. You can specify:
In addition to exchanging email messages with others, sharing documents is a powerful aspect of email. With Outlook Express, you can attach one or more files to an email message. Outlook Express makes it easy to communicate with others by enabling you to send and receive various types of attachments. The default for encoding email attachments in Outlook Express is BinHex (Best for Mac to Mac). The following list describes the options for encoding attachments.
Do not encode attachments.
A format for representing a binary file using only printable characters. Because BinHex files are text, they can be sent through most email systems and stored on most computers. However, the conversion to text makes the file larger, so it takes longer to transmit a file in BinHex format than if the file was represented in some other way. The advantage in selecting BinHex format is that the two parts of the file — resource fork and the data fork —do not get separated when the file is sent.
A format that encodes binary data as ASCII. UUEncode is used for sending binary files by email and posting to Usenet newsgroups.
A format using 64 ASCII characters to encode the six-bit binary data values 0 – 63. This new format standard is a MIME type.
![]() #09; To customize personal email
settings
#09; To customize personal email
settings
![]() #09; To customize the settings for
creating email messages
#09; To customize the settings for
creating email messages
![]() #09; To specify the encoding setting
for attachments in outgoing messages
#09; To specify the encoding setting
for attachments in outgoing messages
![]() #09; To create a custom signature
for outgoing messages
#09; To create a custom signature
for outgoing messages
Settings for Sending, Receiving, and Retrieving Email
Using the Preferences dialog box (Edit menu), you can customize how you send, receive, and retrieve messages. You can specify:
![]() To indicate the SMTP host server to
use for sending email messages
To indicate the SMTP host server to
use for sending email messages
![]() To customize settings for retrieving
email messages
To customize settings for retrieving
email messages
![]() #09; To customize the settings for
sending and receiving messages
#09; To customize the settings for
sending and receiving messages
Using the Preferences dialog box (Edit menu), you can customize the sound settings so that you are notified when certain situations occur. You can specify that a sound is played when:
The default sound setting is IMN default. Sound options may vary among computers.
![]() To customize sound
settings
To customize sound
settings
Your organization may use an internal server called a proxy server to manage Internet access so that users outside your company cannot tap into your company's private network. If your organization has a proxy server, you can customize the way Outlook Express accesses the proxy server.
The preferences you choose for managing Internet access are global settings. This means that any changes to settings that you make in Outlook Express impact other programs that you may be using, such as Microsoft Internet Explorer.
![]() #09; To customize settings to manage
Internet access
#09; To customize settings to manage
Internet access
Directory services are search tools that allow you to look up names and addresses of other users and companies on the Internet. The Outlook Express address book, Contacts, supports lightweight directory access protocol (LDAP) for using Internet directory services. When you find a person or company, you can add them to Contacts or send email messages directly to the person or company.
By using the Preferences dialog box (Edit menu), you can customize the settings for directory services by:
![]() #09; To customize settings for
directory services
#09; To customize settings for
directory services
Newsgroup messages are posted to a news server. News servers are computers maintained by companies, groups, and individuals and can host thousands of newsgroups. You can find newsgroups on practically any subject. Although some newsgroups are monitored, most are not, and messages can be posted and read by anyone who has access to that newsgroup.
After setting up a connection to a news server, you can customize the settings for news by subscribing or canceling subscriptions to newsgroups. You can also change the display settings for newsgroups. For example, you can specify that newsgroups appear in bold or you can specify that subscribed or other newsgroups appear in different colors. For more information about changing the display settings for newsgroups, see "Display Settings for Newsgroups" earlier in this chapter.
Your ISP must have a link to a news server for you to set up an account with that news server in Outlook Express. After you set up an account, you can read messages for and post messages to any of the newsgroups stored on that news server.
By using the Preferences dialog box (Edit menu), you can customize the settings for news by specifying the network news transfer protocol (NNTP) host server and indicating whether authentication is required by the server. You can also add configurations for additional news servers or remove existing configurations.
![]() #09; To set up a connection to a
news server
#09; To set up a connection to a
news server
|