Проверка почты вручную
Проверка почты в почтовом ящике:
| 1. | Выделите почтовый ящик в панели почтовых ящиков |
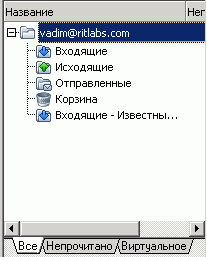
| 2. | Щелкните на кнопке |
Примечание: В зависимости от выбранного протокола - POP3 или IMAP - The Bat! ведет себя по разному, когда вы проверяете свою почту. При выборе протокола POP3, вся ваша почта из папки Входящие на почтовом сервере перекачивается на ваш локальный компьютер тоже в папку Входящие, и затем удаляется с почтового сервера (основной режим; выбранный режим работы зависит от произведенных установок в свойствах вашего почтового ящика). А при выборе протокола IMAP, папки с вашего локального компьютера синхронизируются с соответствующими папками на почтовом сервере и затем The Bat! отключается от него (поведение программы во время и после синхронизации, а также набор синхронизируемых папок определяется в свойствах почтового ящика).
Проверка почту сразу во всех ящиках:
| 1. | Перейдите в меню Инструменты (Основной экран) -> пункт меню Получить почту (все ящики) |
Внимание: Вы можете исключить ящики, в которых не будет приниматься почта при запуске процесса Получить почту (все ящики) в The Bat!. Для этого в меню Свойствах почтового ящика -> вкладка Параметры установите флажок Игнорировать команду проверки всех ящиков.
![]()
Подключение к серверу при использовании протокола IMAP:
| 1. | Перейдите в меню Ящик (Основной экран) -> пункт меню Команды IMAP -> подпункт Подключиться к серверу |
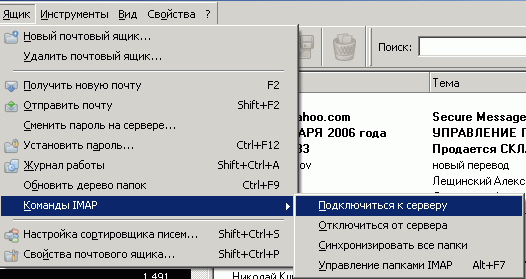
Внимание: это соединение будет активно если:
| 1. | Не активирован параметр При отсутствии активности, отключаться через... (основное окно программы, меню Ящик -> Свойствах почтового ящика -> Управление почтой) |
![]()
| 2. | Не активирован параметр Автоматически отключаться после синхронизации (основное окно программы, меню Ящик -> Свойствах почтового ящика -> Управление почтой -> Настройка IMAP) |
![]()
| 3. | Не выбрано действие Ящик (Основной экран) -> пункт меню Команды IMAP -> Отключиться от сервера |
Автоматическая проверка почты
Проверка почты при старте The Bat!:
| 1. | Перейдите в меню Ящик (Основной экран) -> пункт меню Свойства почтового ящика -> раздел Параметры |
| 2. | Выберите параметр Проверять при запуске The Bat! : |
![]()
Внимание: при использовании протокола IMAP данный параметр звучит следующим образом - Синхронизировать папки при запуске :
![]()
Периодические проверки почты в The Bat!:
| 1. | Перейдите в меню Ящик (Основной экран) -> пункт меню Свойства почтового ящика -> закладка Параметры |
| 2. | Выберите параметр Проверять с интервалом в |
| 3. | Введите требуемый интервал между проверками почты (поле справа от параметра) и единицы времени, в которых измеряется интервал - секунды или минуты: |
![]()
Внимание: в случае использования протокола IMAP4 данный параметр выглядит как Синхронизировать папки каждые. При этом в указанный интервал времени происходит синхронизация почтовых сообщений в зависимости от выбора типа синхронизации в каждой папке:
![]()
Внимание: интервал проверки можно задать в диапазоне от 0 до 60000 независимо от того, что вы выберите в качестве единиц времени - секунды или минуты.
Проверка почты при помощи Планировщика
| 1. | Перейдите в меню Инструменты (Основной экран) -> пункт меню Планировщик |
| 2. | Нажмите правой кнопкой мыши в панели Все события и выберите Создать |
| 3. | Задайте в появившемся окне необходимые дату и время события |
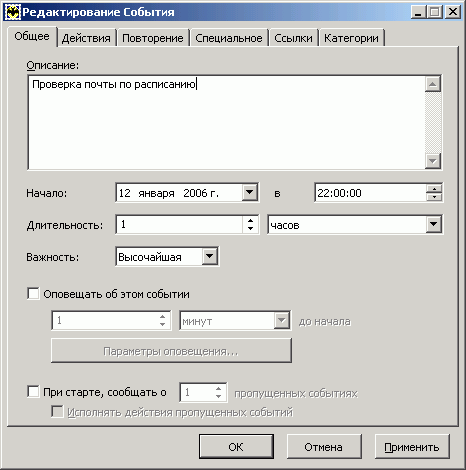
| 4. | Перейдите на вкладку Действия |
| 5. | Нажмите на кнопку Добавить (куда добавлять в начало или конец события совершенно не принципиально, т.к. действие в данном случае только одно; в случае нескольких действий - порядок уже будет важен) |
| 6. | Выберите из списка Получить/Отправить почту |
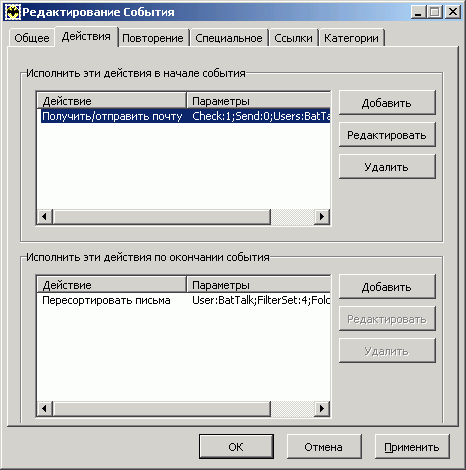
| 7. | Выберите способ выполнения данного действия (Только получить новую почту или Одновременно проверить и отправить почту) |
| 8. | Далее выберите Ящик, который вы хотите проверить с помощью этого события |
| 9. | Выберите параметр Подключиться к сети, если нужно (если он необходим; как правило используется при доступе к почте через коммутируемое соединение) |
| 10. | Выберите параметр Отключиться от сети по завершению заданий (если он необходим; как правило используется при доступе к почте через коммутируемое соединение) |
| 11. | Нажмите на кнопку OK в окне планировщика, чтобы закончить настройку на вкладке Действия |
| 12. | Нажмите снова на кнопку OK, чтобы закончить настройку События и закройте окно Планировщика |
Смотрите также: