Document processing with ABBYY FineReader often involves the same execution sequence, e.g., scanning and recognizing a document, and then saving the results in a particular format. In order to execute the most frequently used tasks, ABBYY FineReader offers quick tasks enabling you to recognize text with only one mouse click.
Quick tasks are launched from the New Task window, which opens by default after the application loads. If the New Task window is not displayed, click the main toolbar and then click the New Task button.
Show me the New Task window...
Important! Once the document is converted to black-and-white, you will not be able to restore the colors. To get a color document, open the file with color images or scan the paper document in color mode.
ABBYY FineReader tasks are executed subject to the settings customized in the Options dialog box (Tools>Options…).
While an automated task is running, the screen shows the task execution bar with the task execution indicator, a list of automated task steps, tips, and warnings.
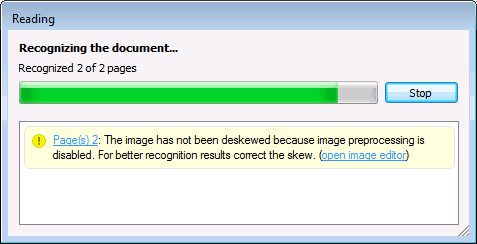
Note: In order to recognize documents with complex structures, you can customize and start each processing stage manually. For details, see ABBYY FineReader Step-by-Step.
ABBYY FineReader also includes the option to create your own custom automated tasks with the steps required for your custom jobs. For details, see Managing Automated Tasks.