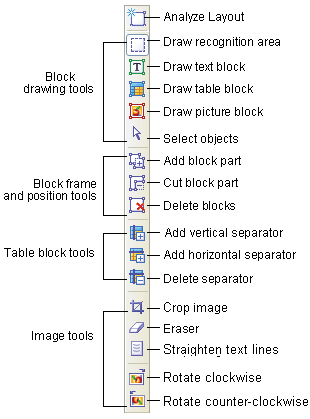
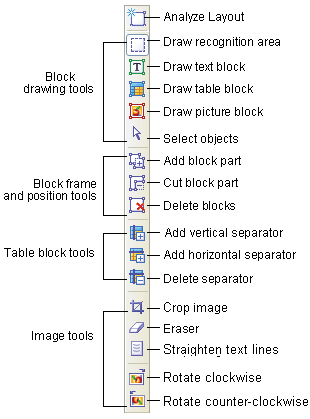
|
 - to draw a
recognition area;
- to draw a
recognition area;
 - to draw a
text block;
- to draw a
text block;
 - to draw
a picture block;
- to draw
a picture block;
 - to draw a
table block.
- to draw a
table block.
A frame will enclose the selected image area.
You may change the drawn block type to any of the following: Recognition Area, Text, Table, Picture, or Barcode. To change a block type:
To move block borders:
- Click the block border and hold down the left mouse button. The mouse pointer will become a two-headed arrow.
- Drag the pointer in the desired direction.
- Release the mouse button.
Note: If you click a block corner, you can move both horizontal and vertical borders of the block simultaneously.
To add a rectangular block part:
- Select the
tool.
- Click the block you wish to add to. Press and hold down the left mouse button and drag the mouse pointer diagonally. Select the desired image area and release the button. The resulting rectangle will be added to the block.
- If necessary, move the block border.
To cut out a portion of a rectangular block:
- Select the
tool.
- Click on the portion of the block you wish to cut. Press and hold down the left mouse button then drag the mouse pointer diagonally. Select the desired area and release the button. The selected rectangle will be cut from the block.
- If necessary, move the block border.
Note:
- You can alter block borders by adding new nodes (splitting points). Use the mouse to move split border segments in any direction.
To add a new node, press SHIFT, place the mouse pointer to where you want a new node (the pointer will become a cross) and click on the border. A new node will be created.- ABBYY FineReader imposes certain limitations on block form. To be successfully recognized, text lines within blocks must be unbroken. To enforce these requirements, ABBYY FineReader automatically corrects block borders as parts are added or deleted. For example, if you delete a portion from the top or bottom of a block, a whole block corner will automatically be cut. Similarly, if you try to cut off a part from between the two upper or lower corners, the application will cut the right block corner (upper or lower) as well. The program will also forbid operations that involve moving the segments that form the block borders.
To select a block or a group of blocks:
- Select the
tool and click on the desired block or press the left mouse button and draw a rectangle around all the blocks you want to select.
Note: You can select one or more blocks using the block drawing tools. To select several blocks at once hold down SHIFT or CTRL with one of the following tools activated:
,
,
or
. Drag the arrow over the blocks you want to select. To invert the selection (i.e. to select an unselected block or vice versa), hold down the CTRL key while one of the following tools is activated:
,
,
or
and drag the arrow over the desired blocks.
To move blocks:
- Hold down ALT with one of the following tools activated:
,
,
,
or
and move the blocks.
To renumber blocks:
- Select the
tool.
- Click the blocks in the desired order. The contents of blocks will be displayed in the output text in the same order.
Note: If you renumber blocks on a previously recognized image, the recognized text in the draft mode of Text window will be re-arranged to reflect the new numbering.
To delete a block:
- Select the
tool and click the block you wish to delete, or
- Select the blocks you wish to delete and press DEL on the keyboard.
Note: If you delete a previously recognized block, its associated text in the Text window will be deleted as well.
To delete all image blocks:
- Select the Delete ALL Blocks and Text item in the Image menu.
Note: If you delete blocks on an image that has already been recognized, the recognized text in the Text window will also be deleted.
To edit a table, select one of the following tools on the Image toolbar:
 - to add a
vertical separator;
- to add a
vertical separator;
 - to add a
horizontal separator;
- to add a
horizontal separator;
 - to remove
a separator.
- to remove
a separator.
To merge several cells:
To split previously merged cells:
To merge table rows (the division into columns is retained)
| Manual table layout analysis | |
| Block types | |
| Using block templates |