|
В этом разделе: |
|
Как генерировать отчет проекта Сохранение отчетов как файлов HTML |
Этот инструмент генерирует детализируемые отчеты о вашем проекте, которые могут использоваться для широкого диапазона целей, включая документацию, предоставленную вашим программистам со списками ID раздела для обращений к справке, проверку состояния проекта, определение местонахождения мертвых ссылок, поиск недостающих и неиспользованных изображений и так далее. Отчеты отображаются немедленно в специальном средстве просмотра, но Вы можете также сохранить их в файл HTML для документации и других целей.
См. Справочная информацию диалога отчета в главе Справочная информация > Меню и диалоги > Инструменты для деталей относительно опций диалога и доступных типов отчетов.
Как генерировать отчет проекта:
| 1. | Нажмите |
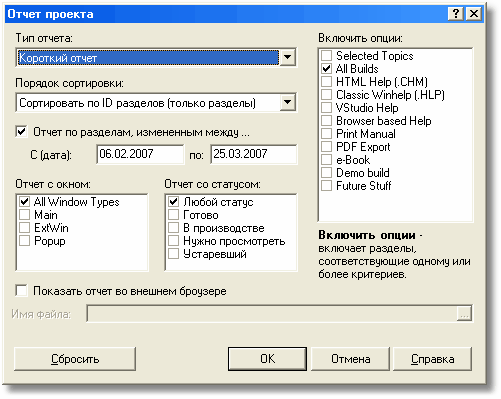
| 2. | Выберите тип отчета в области Тип отчета:. |
| 3. | Выберите другие опции, чтобы изменить порядок сортировки вашего отчета, и какие разделы Вы желаете включить или исключить (см. справочную информацию диалога для деталей). |
| 4. | Снимите отметку Показать отчет во внешнем броузере, чтобы отобразить сообщение в интегрированном средстве просмотра отчетов (рекомендуется). |
| 5. | Нажмите |
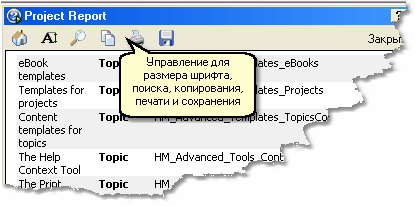
Сохранение отчетов как файлов HTML:
| · | Чтобы сохранить отчет как файл
HTML, нажмите |
| · | Альтернативно Вы можете также выбрать функцию Показать отчет во внешнем броузере (см. ниже). Это автоматически сохраняет отчет в файл HTML, как только он сгенерирован. |
Просмотр отчетов в вашем web броузере:
Обычно интегрированное средство просмотра отчетов - лучший способ рассмотреть отчеты проекта, потому что оно оптимизировано для формата отчетов. Однако, если Вы хотите более обширных параметров поиска и печати, Вы можете также рассмотреть отчет в вашем заданном по умолчанию web броузере.
| 1. | Продолжите как описано выше, но выберите опцию Показать отчет во внешнем броузере. |
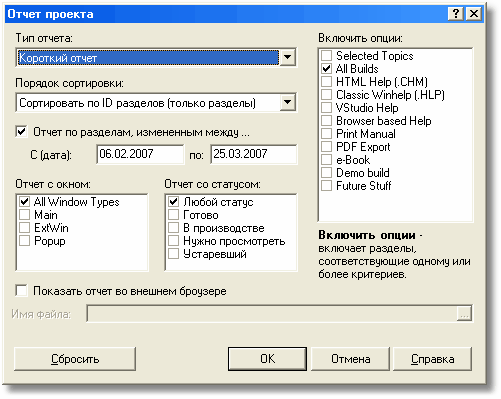
| 2. | Используйте кнопку просмотра |
| 3. | Нажмите |
|
Короткий отчет: |
Простой список всех разделов в вашем проекте с состоянием, заголовком (то есть заголовком Содержания), ID разделов, числами справочного контекста, сборкой, в которую включены разделы и датой последнего редактирования. Отчет также включает итог количества разделов и ключевых слов в вашем проекте. Это - практический формат для того, чтобы предоставить вашим программистам список ID разделов и контекстных чисел для их запросов. |
|
Расширенный отчет: |
Также включает ключевые слова и окно справки каждого раздела и более детализируемое проектное резюме со списком изображений, используемых в проекте. Недостающие изображения показаны красным. |
|
Полный отчет : |
Также включает списки изображений, используемых в каждом разделе, списки ссылок в каждом разделе с их целями (включая ссылки раздела, интернет-ссылки, ссылки файла и ссылки сценария) и первые строки текста, с которого начинается раздел. Отсутствующие изображения и мертвые ссылки показаны красным. |
|
Полный отчет, включая ссылки изображений: |
То же, как Полный отчет, но также включает и расширенный полный список изображений, используемых в проекте со списками разделов, в которых используется каждое изображение. В дополнение к этому есть также список изображений в графических папках проекта, которые не используются в проекте (полезный для того, чтобы убрать ваши проектные папки). Отсутствующие изображения и мертвые ссылки показаны красным. Неиспользованные изображения перечислены в конце отчета. |
См. также:
Отчеты (справочная информация диалога)