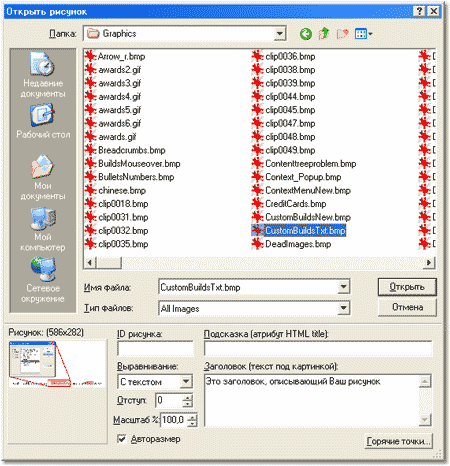Вы можете вставить графику в ваши проекты из файлов или с
вырезкой и вставкой. Перетаскивание с Рабочего стола или Проводника
Windows не поддерживается.
Отметьте, что хотя вырезка и вставка может быть более удобной,
Вы можете получить немного лучшее качество изображения, когда Вы
вставляете графику непосредственно из файлов. Это особенно
относится к вставке из программ типа Word, которые вообще изменяют
размеры изображения очень немного (только несколько процентов),
когда Вы копируете их через буфер обмена Windows.
Как вставлять
графику их файла:
|
1.
|
Нажмите в редакторе в позиции, где
Вы хотите вставить графику.
|
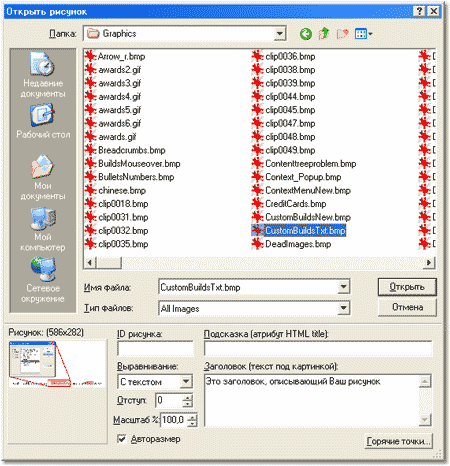
|
3.
|
Выберите графический файл, который
Вы хотите вставить.
|
|
4.
|
Установите (С текстом, Слева от
текста, Справа от текста), чтобы
позиционировать графику, и установите значение (освобождает
пространство вокруг рисунка), если требуется. |
|
5.
|
Введите если хотите. Этот заголовок будет отображен ниже
рисунка и может быть отредактирован в любое время. (См. ниже для
инструкций о форматировании текста заголовка.) |
|
6.
|
Выберите , чтобы
отобразить графику, не изменяя размеры, или выберите
фактор , чтобы корректировать размер рисунка.
(Вы можете также выделить графику в редакторе Help & Manual и
изменить ее размеры мышью.) |
|
7.
|
значение (в пикселях) вставляет незаполненное
пространство вокруг рисунка, чтобы держать его отдельно от
текста. |
|
8.
|
Нажмите , чтобы
вставить графику. |

|
Вы не должны волноваться об
установке размеров вашего рисунка, как Вы должны были делать в
редакторе HTML. Help & Manual делает это автоматически.
|
|

|
Подсказка о вставку внутренней графики:
Вставляя графику в
параграф, всегда вводите пробел как первый символ после рисунка,
это будет препятствовать стилю заголовка изображения быть
примененным к тексту, который Вы печатаете.
|
Как вставлять графику с
вырезкой и вставкой:
|
1.
|
Скопируйте графику к буферу обмена
Windows в исходной программе. Если Вы копируете из Word,
удостоверьтесь, что Вы выбираете и копируете только графику (просто
нажмите на нее единожды). Если будет включен текст, то графика
будет внедрена в ваш проектный файл, что сделает файл намного
большим.
|

|
Вы можете конвертировать
внедренную графика во внешние графические файлы, щелкая правой
кнопкой мыши на рисунке в редакторе и выбрав Конвертировть внедренное
изображение. |
|
2.
|
Нажмите в редакторе в позиции, где
Вы хотите вставить графику, и нажмите Ctrl+V или
выберите . |
|
3.
|
Чтобы редактировать свойства
графики, дважды щелкните на рисунке, чтобы повторно открыть
диалог Открыть
рисунок.
|

|
Вставленная графика
автоматически сохраняется в файлах, названных clipxxxx.bmp и хранится в вашем проектном
каталоге. xxxx
в имени - автоматически
назначенное последовательное число (clip0001.bmp, clip0002.bmp и т.д). |
Как форматировать
заголовок изображения:
|
·
|
Вы можете также изменить появление
текста заголовка, применяя атрибуты шрифта непосредственно:
|
|
·
|
Выберите графику в редакторе, затем
выберите атрибут шрифта, который Вы хотите применить (полужирный,
подчеркнутый, шрифт и т.д).
|

|
Отметьте, что Вы можете
форматировать только весь текст заголовка. Вы не можете применить
разные атрибуты шрифта к отдельным частям текста. Больше деталей
смотрите Стили
заголовка рисунка и комментария.
|
См. также:
Графика,
видео и объекты OLE (Справочная информация)