|
В этом разделе: |
|
Редактирование свойств и заголовков графики Изменение размеров графики в редакторе Help & Manual Использование графики с высоким разрешением для PDF и печати |
В дополнение к позиционированию графики в вашем проекте Help & Manual Вы можете также изменить их размеры и редактировать свойства в любое время.
Help & Manual теперь позволяет Вам изменять размеры графики непосредственно в редакторе, перемещая мышью. Хотя эта функция прежде всего проектирована для печати с высоким разрешением файлов PDF, Вы можете использовать это для всех ваших выходных форматов всякий раз, когда Вы нуждаетесь в быстром изменении размеров. Вы можете получить немного лучшее качество, если Вы изменяете размеры в графической программе, но используемый алгоритм - довольно хорош, и может быть средством сохранения времени, когда Вы ограничены временем.
Редактирование свойств и заголовков:
| · | Просто дважды щелкните на любом рисунке, чтобы отобразить диалог Открыть рисунок, где Вы можете редактировать заголовок, выравнивание, отступ (освободить пространство вокруг рисунка), и горячие точки (активизирующиеся щелчком ссылки в рисунке). |
| · | В Help & Manual 4.1 Вы можете корректировать размер графики точно с новой установкой % Масштаба в диалоге Открыть рисунок. Это физически не изменяет размеры изображения, пока Вы не компилируете, и в формате PDF используется полное разрешение изображения (см. ниже). |
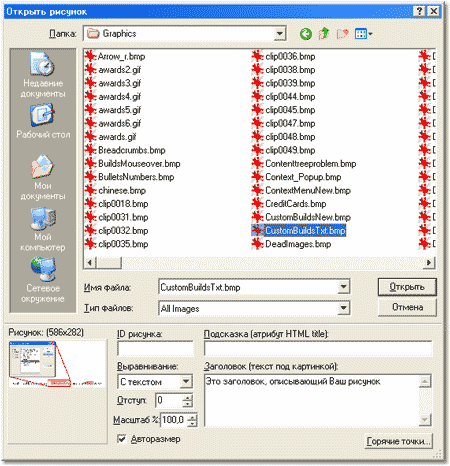
| · | Вы можете также редактировать свойства и горячие точки, щелкая правой кнопкой мыши на рисунке и выбирая из опции Рисунки... в контекстном меню. |
Изменение размеров графики в редакторе Help & Manual:
| · | Просто нажмите единожды на рисунке, чтобы выбрать его и изменить размеры, перетаскивая маркеры изменения размера, отображенные по краям. Не имеет значения, какие маркеры Вы перемещаете, потому что высота и ширина рисунка всегда изменяются пропорционально. |
| · | Для точного изменения размеров дважды щелкните на рисунке, чтобы отобразить диалог Изображения, и введите фактор % Масштаба. |
| · | Вы можете изменить размер рисунка в вашем разделе всякий раз, когда хотите. (Фактический рисунок не изменяется, полное разрешение всегда доступно.) Чтобы вернуть рисунок к его оригинальному размеру просто дважды щелкните на нем, чтобы отобразить диалог Открыть рисунок, и выберите опцию Авторазмер. |
И новый размер, и оригинальный размер файла рисунка (который является неизменным на вашем диске) отображены в рисунке на экране.
Эта функция фактически не изменяет размер рисунка, это изменяет размеры рисунка на экране и оставляет оригинальный файл сохраненным неизменным на вашем диске. Ничего фактически не происходит, пока Вы не компилируете ваш вывод. Во всех выходных форматах кроме формата PDF (см. ниже) графика физически масштабируется и изменяется, когда Вы компилируете.
|
|
Изменение размеров может увеличить размер вашего выходного файла Только графика True Color (65m цветов) может быть изменена. Это означает, что измененная графика должна быть преобразована в True Color, когда Вы компилируете. Кроме того, если Вы измените размеры таких форматов как PNG, JPG и т.д. в HTML-основанных форматах, то они будут преобразованы, используя конверсионные опции вместо того, чтобы просто быть скопированными к вашему выводу. Оба этих фактора могут увеличить размер вашего вывода. Вообще, лучше изменять размеры ваших изображений в графической программе перед их вставкой. |
| См. Форматы, сжатие и размер файла в секции Справочной информации для важной информации относительно того, как форматы файла затрагивают (и не затрагивают), размеры файла вашей справки. |
Использование графики с высоким разрешением для PDF и печати:
Это - фактически основная цель функции изменения размеров. Графика в электронной документации обычно служит для просмотра на экранах компьютера, которые имеют намного более низкое разрешение, чем принтеры. Если Вы будете использовать такую графику в файле PDF, то она будет выглядеть прекрасно в нормальном разрешении на экране компьютера, но "зубчатой" в распечатке с высоким разрешением или когда формат PDF увеличен на экране.
| · | Чтобы использовать графику с высоким разрешением, просто вставьте рисунок, достаточно большой для качественной печати на принтере с высоким разрешением, и затем измените его размеры до размера, который Вы хотите использовать в вашем документе, как описано выше. |
| · | Это увеличит размер ваших файлов формата PDF, потому что большая графика больше. Это не будет увеличивать размер других выходных форматов, потому что там графика физически изменена, когда Вы компилируете. |
| · | Физическое изменение размеров, когда Вы выводите в форматы, кроме PDF, является автоматическим. Однако, если Вы хотите создать один формат PDF для печати и компактную версию для просмотра на экране, Вы можете сделать это, вставляя две версии рисунка: Один маленький графический файл, который не должен быть изменен, и один большой, размеры которого Вы изменяете. Вы можете потом использовать особенность условного текста Help & Manual, чтобы выбрать, какую версию Вы хотите включить, когда компилируете. |
Изменение размеров графики физически с графическим редактором Impict:
Для лучшего качества изменения размеров, Вы можете также изменить размеры ваших графических файлов физически в Impict, расширением скриншотов и графическим редактором, включенным в Help & Manual, или с любым другим графическим редактором.
| · | Чтобы открыть графику для редактирования, просто нажмите на рисунок в редакторе, чтобы выбрать его, и затем выберите значок Impict в Инструментальной панели. |
| · | После сохранения новой версии в Impict (не изменяя имя файла или местоположение) просто выберите другой раздел в Help & Manual, и затем вернитесь к текущему разделу, чтобы перезагрузить раздел с измененным рисунком. |
См. также: