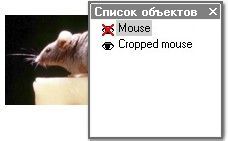|
Когда Вы строите размещения с объектами Impict, Вы будете часто
хотеть подрезать изображения - чтобы сохранить пространство,
сосредоточиться на деталях или просто сделать вид изображений
лучше. Вы можете сделать это, экспортируя слой рисунка в вашу
графическую программу так, чтобы Вы могли подрезать его там, если
хотите. Но Вам будет приятно узнать, что гибкий инструмент Объекта Линзы - также эффективный
подрезающий инструмент. В этом проекте мы собираемся показать Вам,
как подрезать изображение мыши ниже до привлекательной детали с
инструментом объекта линзы, не оставляя Impict ни на секунду.
Всегда
используйте прямоугольную линзу для подрезания:
Всегда используйте инструмент объекта линзы в его нормальной
прямоугольной форме для того, чтобы подрезать - Вы не будете
получать хорошие результаты, если Вы примените формы. Вы можете
всегда применить формы с Инструментом
Формы после подрезания,
когда объект - простой рисунок.
|
1: Загрузите
изображение и отметьте область обрезки с инструментом линзы
|
|
|
|

|
Выберите инструмент Объекта
Линзы и перетащите кадр в изображении. Не пробуйте получить
точный кадр точно, Вы измените его размеры через мгновение.
|
|
Когда Вы отпускаете кнопку мыши, отображается диалог свойств объекта линзы. Выберите
Один размер в установках
масштаба и оставьте Абсолютные
координаты не
выбранным. Нажмите ENTER или нажмите OK.
|
|
·
|
Переместите и измените размеры кадра объекта линзы так, чтобы
он точно отметил часть изображения, которую Вы хотите подрезать.
Перетащите кадр и маркеры изменения размера для быстрого
перемещения и изменения размеров. |
|
·
|
Используйте клавиши курсора для большего количества точности -
нажатие клавиш курсора перемещает объект линзы, удерживание SHIFT и
нажатие клавиш курсора изменяет размеры. |

|
Вы можете также позиционировать и изменить размеры объекта
линзы, изменяя значения в Инструменте
Размера. Например, введите Сверху 0 / Снизу 0, чтобы позиционировать кадр
точно в верхний левый угол. |
|

|
|
2:
Конвертирование объекта линзы в рисунок
|
|
·
|
Удостоверьтесь, что объект линзы выбран, затем выберите
Сгладить объекты.. в меню Объект. В отображенном диалоге выберите
Перерисовать объект на новый
фон и снимите
выделение Прозрачный
фон. (Так как кадр обрезкы является прямоугольным, Вы можете
также выбрать Рисовать объекты на
текущем фоне - это имело бы точно тот же эффект.) Потом
нажмите OK, чтобы
превратить выбранный объект линзы в объект растрового
изображения. |
|
·
|
Если получающееся изображение выглядит забавным с прозрачными
заплатками, проверьте Инструмент Формы и
выберите Прямоугольник
вместо Заказного.
Заказной стиль формы
иногда устанавливается автоматически после выравнивания, и это
делает прозрачным все, что имеет цвет пикселя в углу левой нижней
части изображения. |
|
|
3: Скройте или
удалите оригинальное изображение, и измените размеры холста
|
|
Теперь Вы имеете подрезанную копию
оригинального изображения в новом объекте растрового
изображения.
|
·
|
Скройте оригинальный объект
изображения, нажимая на его значок глаза в Списке объектов, или выбрав
Видимость
в меню Объект. |
|
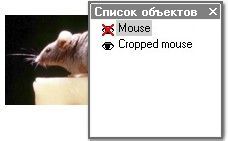
|

|
Если Вы хотите сохранить оригинальное изображение, просто
оставьте скрытое. Иначе Вы можете удалить его, выбрав его вход в
Списке объектов и нажав Del. |
|
|
4: Добавьте
последние штрихи
|
|
|

|

|
Вы можете использовать все инструменты и эффекты на подрезанном
изображении, которые Вы можете применять к любому нормальному
растровому изображению - это - нормальное
растровое изображение. |
|
См. также:
|