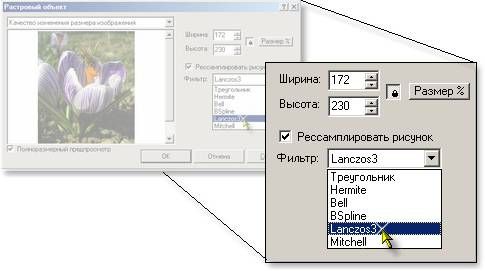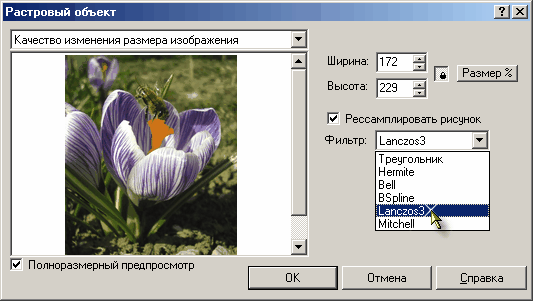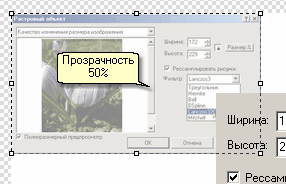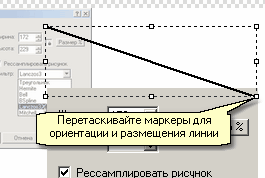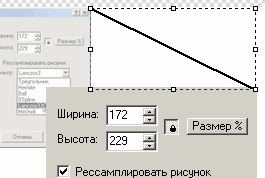|
Скриншоты, как этот справа, очень
информативны, фокусируясь на том, что Вы хотите объяснить, и
немедленно делая контекст понятным. Они также хорошо выглядят,
делая ваш файл справки привлекательным и профессиональным.
Создание снимков вроде этого с
Impict не сложно, как только Вы познакомитесь с инструментами
программы.
Этот проект описан полностью со
всеми шагами, потому что он предоставляет хороший пример
объединения инструментов Impict, чтобы достигнуть хороших
результатов.
|
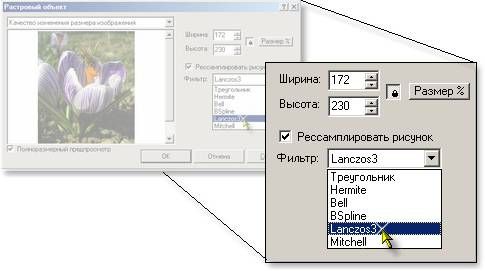
|
Пойдем через
процесс шаг за шагом:
1: Сделайте и
сохраните скриншот всего диалога
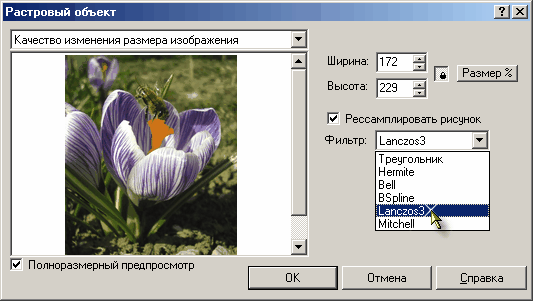
Сохраните это изображение в формате BMP в вашей исходной папке
изображений, если Вы ее используете (см. Организация).
Какой бы утилитой снимка экрана Вы ни пользовались, не
применяйте никаких теней или специальных эффектов, - Вы хотите
сохранить это изображение как ваш источник, так, чтобы Вы могли
использовать его части снова и снова позже. Мы немного нарушили это
правило здесь, применяя искры под курсором с утилитой снимка экрана
Help & Manual. Это
было сделано только потому, что это был самый быстрый способ
сделать это здесь, и мы были уверены, что мы хотели оставить искры
в изображении. Мы можем так же легко применить искры позже с
объектом Вспышки. Помните, что
все правила могут быть нарушены, когда Вы нуждаетесь в этом!
|
Задавались ли Вы вопросом, как
мы включили меню Фильтр:
в скриншот? Вот -
уловка:
| 1:
|
Откройте окно, из которого Вы хотите сделать скриншот. |
| 2:
|
В утилите снимка экрана Impict, H&M или  ТNТ выберите Окно или меню как ваш режим захвата.
Вы можете также выбрать Включить
значок курсора и Добавить
искры, если Вы хотите добавить искры к указателю, как в
примере выше. Потом выберите Старт. ТNТ выберите Окно или меню как ваш режим захвата.
Вы можете также выбрать Включить
значок курсора и Добавить
искры, если Вы хотите добавить искры к указателю, как в
примере выше. Потом выберите Старт. |
| 3:
|
Игнорируйте красные кадры в настоящий момент. Нажмите, как
обычно, в раскрывающемся списке, который Вы хотите включить, и
переместите мышь в элемент, который Вы хотите подсветить в вашем
скриншоте. НЕ ЩЕЛКАЙТЕ ЕЩЕ РАЗ! |
| 4:
|
Аккуратно уведите мышь из списка налево. Список останется
раскрытым. |
| 5:
|
Теперь, избегая раскрытого списка, переместите указатель так,
чтобы элемент, который Вы хотите снять, был подсвечен красным
кадром. В примере выше - весь диалог. НЕ НАЖИМАЙТЕ! |
| 6:
|
Нажмите и удерживайте клавишу Ctrl. Это "блокирует" изображение,
которое Вы хотите снять. |
| 7:
|
Продолжайте удерживать клавишу Ctrl. Если Вы не включаете указатель с
искрами, Вы можете нажать теперь, чтобы сделать ваш скриншот. Если
Вы хотите включить указатель, сначала поместите его на подсвеченный
элемент в диалоге, потом нажмите. |
Вот.
|
2: Создайте
ваше рабочее изображение IPP
Теперь сохраните изображение снова, на сей раз в формате IPP.
Это - изображение, которое будет содержать все ваши изменения,
объекты и преобразования. Если Вы сделаете ошибку, Вы всегда можете
повторно импортировать
изображение BMP, сохраненное в последнем шаге.
|
3: Скопируйте
область, на которой Вы хотите сосредоточиться
|
|

|
Выберите инструмент Область копирования в Инструментальной панели Объектов и перетащите
кадр вокруг части изображения, которую Вы хотите подсветить, как
показано справа.
Это автоматически создает новый
объект в новом слое, с именем Bitmap (Copy)
в Списке
объектов. Если Вы хотите, можете дважды щелкнуть на входе
Списка объектов, чтобы дать ему новое имя.
Вы можете также использовать Объект Линзы, чтобы сделать быструю
увеличенную копию области. Объекты линзы могут использоваться
также, чтобы сделать более точные копии областей изображения.
Нажмите здесь, чтобы
научиться, как.
|

|
|
4: Сократите
фон изображения и примените прозрачность
|
|
Теперь, когда мы имеем деталь, мы
можем сократить фоновое изображение так, чтобы оно не занимало так
много пространства. Выберите основное фоновое изображение, затем
выберите Свойства изображения, и
Качество изменения размера.
Выберите
Полноразмерный предпросмотр и
экспериментируйте с фильтрами в списке фильтров, пока Вы не найдете
тот, который производит лучшие результаты. Заданный по
умолчанию Lanczos3 обычно лучший для большинства изображений.
Mitchell
может также произвести хорошие
результаты, но выглядит немного менее резко.
|

|
|
Затем Вы хотите применить
прозрачность к сокращенному фоновому изображению так, чтобы деталь
выделилась. Выберите изображение, затем выберите
Плоскость
в инструменте Прозрачности и
передвиньте слайдер
MIN
приблизительно на середину.
Позже концы линий, соединяющих
деталь с этим изображением, будут скрыты под этим изображением. Это
невозможно, если оно прозрачно, так что теперь Вы должны сгладить
прозрачное изображение, чтобы сделать его непрозрачным.

|
Это - только один способ сделать
объект полупрозрачным. О другом методе см. Полупрозрачные фоны.
|
|
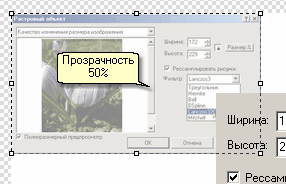
|
|
5: Сгладьте
прозрачный фоновый объект и увеличьте фон
|
|
Удостоверьтесь, что прозрачное
изображение выделено, затем выберите Сгладить объекты в меню Объект. Так как это -
простой прямоугольный объект, Вы можете просто выбратьПерерисовать объект на текщем
фоне, чтобы сделать
"прозрачный" объект непрозрачным светло-серым рисунком.
В следующих шагах Вам понадобится
пространство для манипулирования вашими объектами, так что прежде,
чем Вы продолжите, выберите Свойства... в меню Файл и увеличьте холст изображения (фон). Введите
значительно большие значения высоты и ширины, чем нужно, чтобы
иметь возможность манипулирования, Вы сократите холст позже, когда
закончите изображение.
|
|
6:
Позиционируйте объекты и создайте соединительные линии
|
|
После позиционирования объектов
относительно друг друга Вы можете нарисовать две линии, которые
соединят деталь с фоновым изображением.
|
|

|
Выберите инструмент Объект Линии в Инструментальной панели объектов, перетащите
прямоугольник в примерно правильном месте, и определите черную
диагональную линию 2 пикселя толщиной.
Не волнуйтесь о точном размере,
ориентации и позиции, Вы можете корректировать это с клавишами
курсора и перетаскивая маркеры изменения размеров.
|
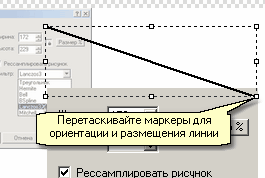
|
|
Перетащите маркеры изменения
размеров вокруг линии так, чтобы только концы наложились на углы
двух изображений, как показано слева.
Это намного проще сделать, чем
описать - просто
экспериментируйте со всеми 8 маркерами, и Вы скоро поймете, как это
работает.
Если объект теряет выделение,
просто выберите вход линии в Списке
объектов, чтобы повторно выбрать его. Это намного более просто,
чем попытка нажать на линию.
|
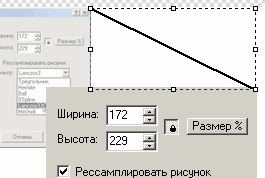
|
|

|
Вы можете также переместить и
изменить размеры линии с клавишами курсора. Нажмите клавиши
курсора, чтобы переместить, удерживайте SHIFT и нажимайте клавиши
курсора, чтобы изменить размеры.
|
|
|
Теперь используйте инструменты
Упорядочения, чтобы позиционировать
линию позади
других двух изображений, как показано
справа. Здесь также, проще сделать, чем объяснить.
Экспериментируйте с продвижением отдельных объектов вперед и назад,
пока не получите нужный результат.

|
Вы можете также двигать объекты
вперед и назад, перетаскивая их входы вверх и вниз в Списке объектов и нажимая
Ctrl+F и
Ctrl+B. |
Потом повторите вышеупомянутые
шаги, чтобы создать вторую линию.
|

|
|
7: Измените
размеры холста и добавьте последние штрихи
|
|
Примените сглаживание к
линиям:
Выберите каждый объект линии, затем выберите в меню Объект.
Примените тени:
Выберите объект, затем выберите Бросить тень в Инструменте Тени.
Нарисуйте рамку вокруг
подробного объекта:
Выберите объект, затем выберите Ширина 1 и Цвет черный в Инструменте Формы, чтобы рисовать рамку.
Измените размеры холста:
Нажмите  в Инструментальной панели
Файла, чтобы изменить размеры фона изображения для соответствия
вашим объектам. См. Изменение размеров
холста для получения дополнительной информации. в Инструментальной панели
Файла, чтобы изменить размеры фона изображения для соответствия
вашим объектам. См. Изменение размеров
холста для получения дополнительной информации.
|
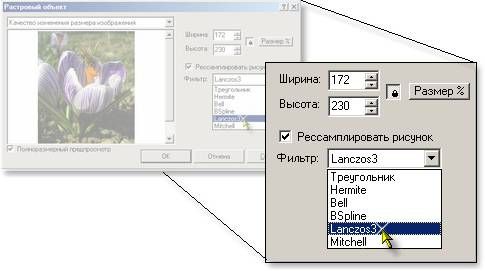
|
Вот. Как обычно, все эти шаги дольше описать, чем выполнить. Как
только Вы схватили основные принципы, Вы будете производить такие
скриншоты несколькими щелчками. Создание снимка типа этого будет
обычно занимать приблизительно пять - десять минут.
|