Updated: 2009-05-21
In this article:
This article provides detailed technical guidance on the processes and procedures when using Microsoft System Center Configuration Manager 2007 to deploy the 2007 Microsoft Office system in a medium to large enterprise corporate environment.
Overview
System Center Configuration Manager 2007 is the solution to comprehensively assess, deploy, and update your servers, clients, and devices across physical, virtual, distributed, and mobile environments. This article provides detailed technical guidance for specifically deploying the 2007 Office system.
Although this article illustrates the test network environment used for helping to describe the process of deploying the 2007 Office system by using Configuration Manager 2007, it does not provide information about how to set up the test network infrastructure, such as the Active Directory directory service, Microsoft SQL Server, and System Center Configuration Manager. However, it does provide links for setting up a similar network infrastructure. This information is located in the last section of this article, Resources for deploying the infrastructure.
Audience
The target audience for this article is IT professionals. These IT professionals could include network managers, consultants, and IT managers who work for or with medium to large enterprises.
Prerequisites
Prior knowledge and experience will help users understand and apply the information in this article, particularly experience in the following areas:
-
Microsoft Systems Management Server (SMS) 2003 or System Center Configuration Manager 2007
-
Office Customization Tool (OCT)
-
2007 Office system, Microsoft Office 2003, or Microsoft Office XP
Introduction to the deployment process
Once you have your supporting infrastructure in place for Configuration Manager 2007, the process for deploying the 2007 Office system involves creating and defining five primary areas:
-
Collections
-
Packages
-
Programs
-
Distribution points
-
Advertisements
Collections Collections are groups of Configuration Manager 2007 resources, such as users, user groups, or computers, against which a software deployment is targeted. For more information about collections, see Collections Overview (http://go.microsoft.com/fwlink/?LinkId=145870).
Packages A package is the set of installation source files that Configuration Manager 2007 manages and distributes for software deployment. Some of the information included within the package is the distribution points and programs. For more information about packages, see About Packages (http://go.microsoft.com/fwlink/?LinkId=145871).
Programs Programs are part of the package configuration in Configuration Manager 2007. They contain any command-line switches and additional parameters to be run from the designated package source files, such as "Setup.exe". For more information about programs, see About Programs (http://go.microsoft.com/fwlink/?LinkId=145872).
Distribution points Distribution points are Configuration Manager 2007 site systems that store designated packages for deployment to Configuration Manager 2007 clients. When the Configuration Manager 2007 client receives and processes a relevant advertisement, the client then contacts a distribution point to download the package and start the installation process. For more information about distribution points, see About Distribution Points (http://go.microsoft.com/fwlink/?LinkId=145873).
Advertisements Advertisements tie packages and programs together with collections, enabling administrators to target software deployment of specific or customized applications to collections of computers or users. An advertisement specifies a package and program, and the collection to which it will be advertised or deployed. For more information about advertisements, see About Advertisements (http://go.microsoft.com/fwlink/?LinkId=145875).
Deploying the 2007 Office system in a test environment
This section provides a diagram and description of the test network environment for the Configuration Manager 2007 infrastructure. It also includes procedural information of the steps for deploying Microsoft Office Enterprise 2007 by using Configuration Manager 2007.
Network environment
The test network environment for this article is shown in the following illustration.
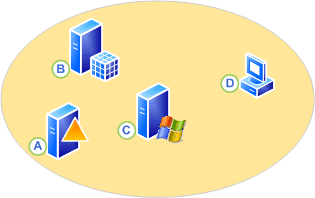
All of the servers (A, B, and C) are running Windows Server 2008 and are members of the same domain (CPANDL.COM), including the client computers (D), which are running Windows Vista Enterprise. The applications and roles that each server is running, and the fully qualified domain name (FQDN) for each client computer, are listed as follows:
-
A - Active Directory, DNS, DHCP <DC.CPANDL.COM>
-
B - Microsoft SQL Server 2008<SQLSRV.CPANDL.COM>
-
C - System Center Configuration Manager 2007 R2 (management point, distribution point) <SCCM.CPANDL.COM>
-
D - Windows Vista Enterprise, System Center Configuration Manager 2007 client <WVC01.CPANDL.COM>
Although in this simple test network environment the site server is performing multiple site system roles (such as management point and distribution point) simultaneously, this configuration is not recommended for production sites that have large numbers of resources.
Procedural steps for deploying the 2007 Office system by using Configuration Manager 2007
In this example, deployment scenario detailed information is provided for deploying Office Enterprise 2007 in the previously defined Configuration Manager 2007 test environment. By following these steps, you can use Configuration Manager 2007 to deploy a silent installation of the 2007 Office system, where the users do not interact with the installation process.
 Note: Note:
|
|---|
|
In a production environment to minimize the load on your network, you can use Configuration Manager 2007 to deploy (precache) the local installation source of the 2007 Office system separately, before you deploy Office. Precaching allows most of the installation activity to occur on the local computer instead of over the network. Precaching also allows you to coordinate the upgrade to the new version. You can distribute the local installation source to groups of users over time and then schedule a simultaneous installation throughout the organization without over-taxing the network. For more information, see Precache the local installation source for the 2007 Office system. |
In this example, the first step is to create a customization file for the silent installation of the 2007 Office system.
Create a Setup customization file for the 2007 Office system
In the 2007 Office system, Setup controls the entire installation, including processes that Windows Installer handled in previous Office versions. Customizing the default behavior of Setup allows you to control the process. In this example, you customize the installation for a silent installation of the 2007 Office system.
The Office Customization Tool (OCT) is used to create a Setup customization file (MSP file). Setup applies this file when Office is installed on the computers.
 Note: Note:
|
|---|
|
It is also possible to use the Config.xml file to configure a silent installation of the 2007 Office system. For more information about how to use Config.xml, see Configure a silent installation of the 2007 Office system by using Config.xml. |
-
To customize Office Setup, use the command line setup.exe /admin to start the Office Customization Tool. In this example (using Configuration Manager 2007 to deploy the 2007 Office system), at a command prompt, run setup.exe /admin from the package source directory, \\SCCM\Office2007\Enterprise.
-
To ensure that the 2007 Office system is silently installed, modify and configure the settings as follows:
-
On the Licensing and user interface dialog box, set the Display Level to None, which will then enable the Suppress modal check box.
-
Verify that the Completion notice and No Cancel options are not selected.
-
Enter a valid 25-character volume license key in the Product Key box located under Licensing and user interface.
-
Select the I accept the terms in the License Agreement check box.
-
-
Save and name the newly created MSP file, and place it in the \Updates folder for the 2007 Office system on the computer that contains the package source directory, which in this example is \\SCCM\Office2007\Enterprise\Updates\CustomFileOffice2007SilentInstall.MSP.
 Caution: Caution:
|
|---|
|
During the initial installation of the 2007 Office system, if you apply updates in addition to the Setup customization file (MSP file) created by using the Office Customization Tool (OCT), you need to ensure that the Setup customization file is the update applied at the beginning of the installation. This is because only one update is applied at the beginning of the installation. All remaining updates in the Updates folder are installed at the end of the installation. To specify the Setup customization file as the update applied at the beginning of the installation, you need to rename the file to ensure it is applied first according to Windows sort order. In this example, you would rename the file CustomFileOffice2007SilentInstall.MSP to 1_CustomFileOffice2007SilentInstall.MSP. For additional information about how to deploy updates during an initial installation of the 2007 Office system, see Distribute product updates for the 2007 Office system. |
For additional information about how to customize the default behavior of Setup for the 2007 Office system, see Customize Setup before installing the 2007 Office system.
Create a collection
This section provides the details for using direct membership rules to create a collection in Configuration Manager 2007. This allows for selecting the computer resources of the targeted computers. For more information about the membership rules, including both query and direct, see About Membership Rules (http://go.microsoft.com/fwlink/?LinkId=145884).
-
To create a collection, in the Configuration Manager Console, navigate to System Center Configuration Manager / Site Database / Computer Management / Collections.
-
Right-click Collections, and then click New Collection. On the General dialog box of the New Collection Wizard, enter a name for the collection. In this example, it is named "Target-Computers."
-
On the Membership Rules dialog box, click the computer icon, which opens the Create Direct Membership Rule Wizard. Click Next.
-
On the Search for Resources dialog box, click the Resource class drop-down menu and select System Resource. Then, click the Attribute name drop-down menu and select Name. In the Value field enter %, and then click Next.
-
On the Collection Limiting dialog box, click the Browse button, select All Windows Workstation or Professional Systems, click OK, and then click Next.
-
On the Select Resources dialog box, select the check box for each of the targeted computer resources. In this example, TestComputer01 and TestComputer02 were selected. Click Next, and then on the Finished dialog box, click Finish. On the Membership Rules dialog box of the New Collection Wizard, click Next.
-
On the Advertisements dialog box, for now, do not assign an advertisement because it is not yet created. Click Next. On the Security dialog box, accept the defaults, click Next, and then click Close.
The next step is to prepare the source directory for the package.
For more information about collections, see Collections in Configuration Manager (http://go.microsoft.com/fwlink/?LinkId=145886).
Prepare the package source directory
The package source folder contains all the files and subdirectories needed to run the programs in a package. In this example, the source directory is \\SCCM\Office2007\Enterprise, which contains a copy of the Office Enterprise 2007 installation CD.
 Note: Note:
|
|---|
|
It is possible to reduce the size of the package file created by Configuration Manager 2007, by removing any additional files that are not needed (such as other programs within the Office suite that will not be deployed). |
For information about multiple language deployments, see Customize and deploy multiple language versions of the 2007 Office system.
For more information about package source directories, see How to Set Up a Package Source Directory (http://go.microsoft.com/fwlink/?LinkId=145890).
Create a package for the 2007 Office system
The next step is to create a package, which will contain the specified parameters for installing the program, in this case the 2007 Office system, and the location from where the package will be distributed, known as the distribution point, to the managed Configuration Manager 2007 clients. In this example, the steps are provided for creating a package manually. Once the package has been created, you will create a distribution point for the package and a program that contains the setup and installation parameters for the 2007 Office system.
 Note: Note:
|
|---|
|
Information for creating a package is included in this article to illustrate the process. Nevertheless, it is possible to import a package definition file such as one for the 2007 Office system, which is Office 2007 SMS package definition file (.sms) (http://go.microsoft.com/fwlink/?LinkId=145893). You can use these files to automatically create the package details. To do so, right-click Packages, click New, and then click Package From Definition. You can then browse to the folder that contains the package definition file and select the relevant .sms file. |
-
To create a package, in the Configuration Manager Console, navigate to System Center Configuration Manager / Site Database / Computer Management / Software Distribution / Packages.
-
Right-click Packages, point to New, and then click Package.
-
On the General dialog box of the New Package Wizard, enter the Name, Version, Manufacturer, and Language. For example, Office, 2007, Microsoft, English (US).
-
On the Data Source dialog box, select This package contains source files. Click the Set button, and then enter the path for the location of the source files in the Source directory field. For this example, select the source directory location of the local drive, such as C:\Office2007\Enterprise, which contains a copy of the Office Enterprise 2007 installation CD.
-
Click OK, and then continue to click Next and accept the default settings on all of the following dialog boxes: Data Access, Distribution Settings, Reporting, and Security. On the Wizard Completed dialog box, click Close.
The package, in this example named Microsoft Office 2007 English (US), is now created. The next step is to create a Configuration Manager 2007 program, which will contain the setup and install parameters for the 2007 Office system.
Create a program with setup and install parameters for the 2007 Office system
This example provides the steps to create a program for the deployment of a silent installation of the 2007 Office system, where the users do not interact with the installation process.
-
To create a program for the Office 2007 package, right-click Programs, point to New, and then click Program.
-
On the General dialog box, enter a name for the package in the Name field, which in this example is named Office 2007 silent installation. In the Command line field, in this example type setup.exe. Because the customization file, CustomFileOffice2007SilentInstall.MSP, was placed in the \Updates folder, a command line option is not needed to reference its location. For more information, see Setup command-line options for the 2007 Office system. In the Run field, click the drop-down menu and select Hidden. In the After running field, verify the default of No action required is selected. Click Next and accept the defaults on the Requirements dialog box.
-
On the Environment dialog box, click the Program can run drop-down box and select Whether or not a user is logged on. This will enable Run with administrative rights for the Run mode. Leave the default for Drive mode to Runs with UNC name, and then click Next.
-
On the Advanced dialog box, select the Suppress program notifications check box, and then click Next.
 Note:
Note:
If you want users to be aware of the installation by way of a notification on their desktop computer, do not select Suppress program notifications.
-
On the Windows Installer dialog box, click Import and browse to the directory that contains the EnterpriseWW.msi file, which in this example is \\SCCM\Office2007\Enterprise\Enterprise.WW\EnterpriseWW.msi. After selecting the MSI file, the Windows Installer product code and Windows Installer file fields are populated with the corresponding information associated with the selected MSI file. Click Next and accept the default values on the MOM Maintenance Mode dialog box.
-
To view the Summary dialog box, click Next. To finish the process of creating the new program, click Next, which will then display the Wizard Completed dialog box. To exit from the New Program Wizard, click Close.
You will now select a distribution point for the package.
Select a distribution point
To use a server as a distribution point for providing packages to distribute packages to your client computers, you must first designate a site system as a distribution point. In this example, the single site server, named SCCM, was initially configured as both a management point and a distribution point.
-
To select a distribution point for the newly created package Microsoft Office 2007 English (US), right-click Distribution Points, click New Distribution Points, click Next, and then click the check box for the distribution point (in this example, SCCM). Click Next.
-
Upon completion of the New Distribution Points Wizard, click Close.
The next step is to advertise the package, Microsoft Office 2007 English (US), which now contains both the Configuration Manager 2007 distribution point and program information for deploying a silent installation of the 2007 Office system. Before advertising the package, first verify that it was installed on the distribution point.
For more information about how to verify the status of a package, see How to View the Status of a Package (http://go.microsoft.com/fwlink/?LinkId=145898).
Create an advertisement of the 2007 Office system package
This example provides the steps to create an advertisement of the 2007 Office system package.
-
To create an advertisement, right-click Advertisements, point to New, and then click Advertisement. On the General dialog box of the New Advertisement Wizard, in Name field, enter Office 2007. Click the Browse button for the Package field, and click on the package that you want to advertise, which in this example is Microsoft Office 2007 English (US), and then click OK. Click the Browse button for the Collection field, click on the collection, which in this example is Target-Computers, click OK, and then click Next.
-
On the Schedule dialog box, enter the date and time in the Advertisement start time fields for when the advertisement will be available, and then click the asterisk button for Mandatory Assignments.
-
On the Assignment Schedule dialog box, click the Schedule button and enter the same date and time that you previously entered in the Advertisement start time fields on the Schedule dialog box. To return to the Schedule dialog box, click OK.
-
On the Schedule dialog box, select the check boxes for Enable Wake On LAN, Ignore maintenance windows when running program, and Allow system restart outside maintenance windows, and then click Next.
 Note:
Note:
In your production environment, there might be policies in place that would require different selections than previously listed for the assignment schedule. For information about these options, see Advertisement Name Properties: Schedule Tab (http://go.microsoft.com/fwlink/?LinkId=145900).
-
Accept the default values on the Distribution Points, Interaction, Security, and Summary dialog boxes. Upon successful completion of the New Advertisement Wizard, click Close on the Wizard Completed dialog box.
The package will now be advertised to the targeted collection and the silent installation of the 2007 Office system will begin.
For information about how to monitor the status of the advertisement, see How to View the Status of an Advertisement (http://go.microsoft.com/fwlink/?LinkId=145901).
For information about Office system installation error codes, see Error codes for 2007 Office system installations.
Resources for deploying the infrastructure
This section includes resources to help you understand and configure an infrastructure to test the deployment of the 2007 Office system by using Configuration Manager 2007.
Active Directory, DNS, DHCP
-
Active Directory Domain Services for Windows Server 2008 (http://go.microsoft.com/fwlink/?LinkId=145922)
-
Windows Server 2008 Step-by-Step Guide for DNS in Small Networks (http://go.microsoft.com/fwlink/?LinkId=145925)
-
DNS Server (http://go.microsoft.com/fwlink/?LinkId=145928)
-
DHCP Server (http://go.microsoft.com/fwlink/?LinkId=145931)
SQL Server 2008
-
Installing SQL Server 2008 (SQL Server Video) (http://go.microsoft.com/fwlink/?LinkId=145934)
-
SQL Server 2008 Security Overview for Database Administrators (http://go.microsoft.com/fwlink/?LinkId=145936)
System Center Configuration Manager 2007 R2 (Management Point, Distribution Point)
-
System Center Configuration Manager (SCCM) 2007 POC Installation Guidelines (http://go.microsoft.com/fwlink/?LinkId=145938)
-
Configuration Manager Single Site Planning and Deployment (http://go.microsoft.com/fwlink/?LinkId=145939)
Windows Vista Enterprise, System Center Configuration Manager client
-
Planning and Deploying Clients for Configuration Manager 2007 (http://go.microsoft.com/fwlink/?LinkId=145941)
-
How to obtain a volume license key for enterprise editions of Office 2007 and Office 2003 (http://go.microsoft.com/fwlink/?LinkId=145948)

