| C H A P T E R 26 | Part 5 Using Microsoft Office Throughout Your Organization | Microsoft Office Resource Kit |
| Finding Microsoft Office Documents on the Network |
In This Chapter
Overview
Supporting Find Fast
Supporting Web Find Fast
This chapter tells you how to use and support the Microsoft Find Fast and Web Find Fast document indexing and searching tools to locate Microsoft Office documents (including HTML documents) on local or network drives, or on your intranet.
Office 97 includes two tools that help make Office documents on local or network drives easier for your workgroup to find: Find Fast and Web Find Fast. With both of these tools, the Find Fast indexing engine indexes Office documents, as well as other document types such as Hypertext Markup Language (HTML) documents. End users can then search this index file for specific words, phrases, or document properties.
Differences Between Find Fast and Web Find Fast
Depending on your workgroup's network environment, you may find both Find Fast and Web Find Fast to be useful. This section describes the architectural and administrator differences between the two tools.
Note In this section, the term Find Fast refers to searching through the Open dialog box (File menu) of Microsoft Access, Microsoft Excel, Microsoft PowerPoint, Microsoft Word, Office Binder, and Microsoft Project, or through the Find Items command (Tools menu) of Microsoft Outlook.
System Requirements
From an administrator's perspective, the main difference between Find Fast and Web Find Fast is the computer environment on which they run:
Note If you are using Windows NT Workstation, make sure you do not violate the connection license agreement with your HTTP server.
Index Structure
Both Find Fast and Web Find Fast make use of index files created by the Find Fast indexing engine. However, the two searching methods differ in other ways.
When users search for documents with Find Fast, they specify a default start location for the search. For example, in the following illustration, the folder My Documents is the default start location.
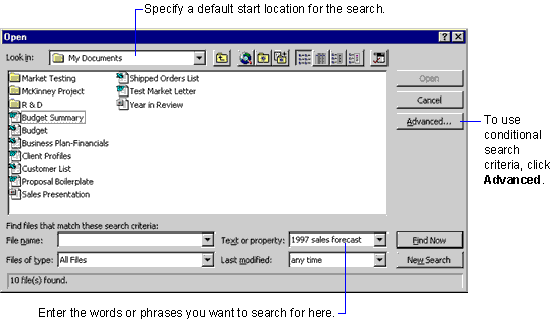
Find Fast looks for an index file in the My Documents folder. If it does not find one there, it looks up the folder tree, all the way to the root of the drive. Find Fast uses any index file it finds in or above the default start location in the search.
Tip In the Advanced Find dialog box, you can specify more complex search criteria using AND and OR conditional values. To display the dialog box, click Open on the File menu of any Office application, and then click Advanced. For more information about using search criteria in the Advanced Find dialog box, see online Help.
If you select the Search subfolders check box in the Advanced Find dialog box, Find Fast also looks for index files down the folder tree, below the default start location of the search. In the following example, if the nested subfolder Market Testing had been indexed, Find Fast would use that index to speed up the search for that subfolder.
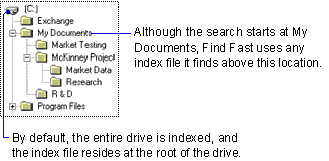
Searching with Web Find Fast uses a different approach. In this case the user submits a search query from an HTML page (Query.htm, for example) in a Web browser on a client computer on the intranet, and Web Find Fast processes the query on a Web server computer. The query page is linked to a specific Find Fast index, and only that index is searched. You must specify the index on the query page by editing its HTML code in a text editor. For more information, see "Supporting Web Find Fast" later in this chapter.
Unlike an index created with Find Fast, a Web Find Fast index can include multiple disjointed folders or drives on the same Web server, plus additional shared folders or network drives on other computers on the network. You can think of a Web Find Fast index as consisting of at least two components: the base index component of the Web server on which the index file resides, and additional index components that cover additional shared folders or drives on the network.
As mentioned earlier, the formats of the index files used by Find Fast and Web Find Fast are identical. If Find Fast encounters an index created by Web Find Fast, Find Fast searches the base index component of that index file.
Accuracy of Index Search Results
Another distinction between Find Fast and Web Find Fast searches is that Find Fast results are potentially more accurate. Find Fast returns search results based on the index files it finds, but then performs an additional accuracy check. Find Fast compares the last modified date of the indexed documents as recorded in the index with the actual last modified dates of the documents. Wherever Find Fast finds differences in those dates, it performs a brute force search of the document in question (Find Fast compares the search criteria to the document content directly) and updates the search results if necessary.
Web Find Fast, on the other hand, relies solely on the index to which it is linked. If that index is out of date, the search results are similarly out of date.
User Interface
For the end user, the most obvious difference between Find Fast and Web Find Fast is the interface.
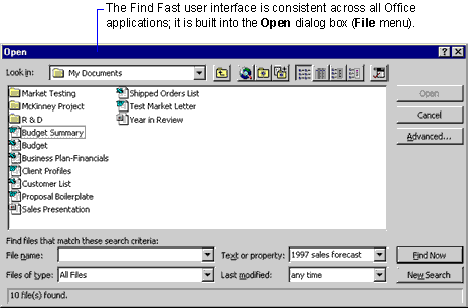
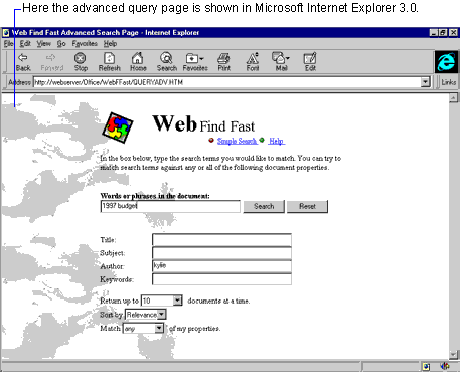
As mentioned earlier, each Web Find Fast query page is connected by HTML code to a specific Web Find Fast index on a Web server. If you index multiple Web servers, you can connect each index to a query page, or you can customize a singe query page so that users can select the index they want searched. For more information, see "Supporting Web Find Fast" later in this chapter.
Summary of Differences
The similarities and differences between these methods of finding documents are summarized in the following table.
The remainder of this section describes issues that apply to both Find Fast and Web Find Fast.
What Types of Documents Can Be Indexed
You can specify the file types to be indexed only when you create an index. You cannot change the indexed file types for an existing index; you must delete the index, and then recreate it.
![]() To specify the file types to be
indexed
To specify the file types to be
indexed
– or –
In Windows NT Workstation version 3.51, doubleclick Control Panel in the Main group in Program Manager.
This location is also where the index files are stored.
When you specify the type of documents to be indexed in the Create Index dialog box, Find Fast includes the document types described in the following table.
Note When you select All Files in the Create Index dialog box, Find Fast does not index file types that do not have textual content, such as BMP, COM or EXE files. For more information about excluded file types, see "File Types That Are Not Indexed" later in this chapter.
In addition to the Office document types listed in the preceding table, Find Fast can index the following document types if their installed conversion filters support minimal RTF mode:
You can determine whether the filters you have installed support minimal RTF mode by examining the Windows registry. In the registry, view the key HKEY_LOCAL_MACHINE\SOFTWARE\Microsoft\Shared Tools\Text Converters\Import.
Each filter listed that includes a subkey named NoDialogs should support minimal RTF mode and therefore can be used by Find Fast.
Find Fast indexes other document types using its own internal text filters. In all cases, however, words more than 40 characters in length are not indexed.
File Types That Are Not Indexed
Some file types, such as applications (EXE) and pictures (BMP), do not contain meaningful words that Find Fast can index. These file types are referred to as excluded file types. Even if you specify to index all files when you create an index, Find Fast ignores files of the types that appear on its excluded file type list to minimize the size of the index files.
The following table lists the excluded file types.
| Issue | Find Fast | Web Find Fast |
| Location of index | Local or network drive | Web server running on Windows NT Server or Windows NT Workstation. |
| Scope of indexing | A single index includes only folders in and below the location at which the index file itself resides on the local or network drive. | A single index includes not only folders in and below the location at which the index file itself resides on the Web server, but also other folders on the Web server or other network drives. |
| Enduser interface | Open dialog box (File menu) of Access, Excel, PowerPoint, Word, Office Binder, and Microsoft Project, or the Find Items command (Tools menu) of Outlook. | Query page in a Web browser. |
| Administrator interface | Find Fast control panel. | Find Fast NT control panel on the Web server; remote administration page in a Web browser. |
| Supports phrase searching | Yes. | Yes. |
| Supports searching by document properties | Yes. | Yes, as specified in the query page HTML code. |
| Supports relevance ranking | No. | Yes. |
| Requires Web server software such as Internet Information Server (IIS) | No. | Yes; for more information about system requirements, see "Supporting Web Find Fast" later in this chapter. |
| This document type | Includes documents with these extensions | |
| Office | All the Excel, PowerPoint, Microsoft Project, and Word document types listed in this table, plus binders and Access .odb, .obt, and .mdb documents (although only document properties in .mdb documents are indexed). | |
| Excel | .xl* (workbooks) | |
| PowerPoint | .ppt (presentations), .pot (templates), .pps (autorunning presentations) | |
| Microsoft Project | .mpp, .mpw, .mpt, .mpx, .mpd (Microsoft Project files) | |
| Word | .doc (documents), .dot (templates), .ht* (HTML documents), .txt (text files), .rtf (Rich Text Format files) | |
| All Files | *.* | |
| These file types are not indexed by Find Fast |
| .386 | .ffa | .olb |
| .acl | .ffl | .par |
| .act | .ffo | .pcs |
| .ani | .ffx | .pdb |
| .avi | .flt | .ps |
| .au | .fon | .pst |
| .bin | .gid | .scr |
| .bmp | .gif | .seq |
| .cab | .hlp | .sys |
| .cat | .icm | .tar |
| .cgm | .ico | .tif |
| .chk | .jpeg | .ttc |
| .com | .jpg | .ttf |
| .cnv | .lex | .url |
| .cpl | .map | .vbx |
| .cur | .mmf | .vxd |
| .dll | .mov | .wav |
| .drv | .nls | .wmf |
| .dic | .nsf | .xab |
| .eps | .obj | .z |
| .exe | .ocx | .zip |
Note This list is for reference only; you cannot add to the list to prevent Find Fast from attempting to index additional file types.
|
Indexing FrontPage Webs If you want to index a Web site created by FrontPage, you can prevent Find Fast from indexing the configuration folders that contain information about the Web site. These folders have names that begin with _vti or private. To prevent the indexing of these files, locate this registry path on the computer on which you installed Find Fast: HKEY_LOCAL_MACHINE\SOFTWARE\Microsoft\Shared Tools\Find Fast\97 To this key add
the DWORD value ExcludeFPTemp and assign it any nonzero
value. |
Words That Are Not Indexed
Some words, such as and, of, and or, occur frequently in most documents. Because these words are of little value as search words, Find Fast does not index them. Words that are not indexed are referred to as stop words.
Stop words have no effect in searches. A search for the phrasethe schedule is the same as a search for * and schedule, so Find Fast looks for any word and schedule. A search for "the schedule" (enclosed in quotation marks) has the same effect as the search for "anyword schedule": Find Fast looks for any word followed by schedule.
| Tools and Utilities The Office Resource Kit Tools and Utilities include the complete list of stop words for all languages in the file Stopword.doc. For more information, see "Find Fast Stop Word List" in Appendix A, "Microsoft Office Resource Kit Tools and Utilities." Note that this list is for reference only; you cannot add to the list to prevent Find Fast from indexing additional words. |
It is usually a more efficient use of disk space, index time, and search time to work with a single large index at the root level of a local or network drive rather than with several smaller indexes. However, large indexes introduce the following access and security concerns:
For example, if you share the folder C:\My Documents\Public as \\Mycomputer\Public, and you have indexed the entire C: drive, users who connect to \\Mycomputer\Public cannot use the index because they do not have access to the root of the C drive. To provide users with an index of \\Mycomputer\Public, remove the index of C: and create an index of C:\My Documents\Public through the Find Fast control panel.
Potentially, anyone with access to an index can run word association queries and determine that a certain document contains certain words — even if that user does not have read permission for the document itself. For that reason, all users with access to the index should also have read permission for the documents.
|
Indexing and PasswordProtected Documents Find Fast does not index documents that have been password-enabled by Office applications, because they are encrypted and therefore not searchable. Any references to document properties or content in passwordprotected documents are not included in the index. If Find Fast finds a passwordprotected document when creating an index, an entry is made in the Find Fast indexer log, Ffastlog.txt. For more
information about Office password protection, see "Security Features in Office" in
Chapter 34, "Microsoft Office Architecture." |
The Find Fast indexer log is a text file in which Find Fast enters summaries of indexing tasks. The indexer log is named Ffastlog.txt and is stored in the Windows\System or System32 folder as a hidden file. Indexer log entries include completed or failed index creation and updating, and the names of files that could not be indexed (passwordprotected documents, for example).
Indexing task entries are ordered so that the most recent events appear at the end of the file. The indexer log is limited in size to 24 KB. When the file exceeds 24 KB, the oldest entries are deleted.
![]() To view the indexer log
To view the indexer log
– or –
In Windows NT Workstation 3.51, doubleclick Control Panel in the Main group in Program Manager.
Tip You can prevent the indexer log from being truncated at 24 KB. Change the commandline arguments in the shortcut to Find Fast in the Startup folder: Add a /v at the end of the line. Or, if you are using Web Find Fast, add a registry value of any type named verbose to the key HKEY_LOCAL_MACHINE\SOFTWARE\Microsoft\Shared Tools\Find Fast\97. Do not assign any data to the value. When you use this technique, the indexer log is not truncated. You should truncate it manually from time to time, however, to conserve disk space.
What Happens to Office 95 Indexes in Office 97
The file formats for Find Fast 97 and Find Fast 95 differ. An index created by Find Fast 97 cannot be used by Office 95 applications.
When Find Fast is installed with Office 97, it immediately locates all indexes created by Find Fast 95. Those indexes are automatically deleted and replaced by Find Fast 97 indexes with identical index scope and settings. After you upgrade to Office 97, you can create additional indexes as well. If you create a Find Fast 97 index that is above, below, or at the same location as a Find Fast 95 index in a folder hierarchy, Find Fast 97 prompts you to delete the older index and replace it with a new index.
|
| This section describes how the Find Fast indexing engine and search interface work with local or network drives. Unless otherwise noted, references to Windows include computers running the Windows 95 or Windows NT operating system. |
Find Fast is installed during Setup when you choose a Typical installation. When Find Fast is installed, it automatically indexes all Office documents on each local drive in the computer on which it was installed. If you install Find Fast on a network drive, however, you must manually start index creation through the Find Fast control panel.
Creating and Maintaining Indexes with Find Fast
You can open the Find Fast control panel to create additional indexes (for example, on a network drive), delete indexes, and set other options. In general, however, Find Fast indexes Office documents automatically and requires no enduser action.
By default, Find Fast creates a single index on each hard drive on your computer. (Find Fast does not automatically index removable drives.) However, you may want to create multiple indexes on a single drive (especially on shared or network drives). You can do so, although you cannot create indexes that overlap. For example, if you have a Find Fast index of the drive C:, you cannot then create an additional index of the folder C:\My Documents. To create an index of C:\My Documents, you must first delete the index of the drive C: through the Find Fast control panel.
Should I index the entire drive or just the folder? The following are examples of when you might be better off creating multiple indexes on a single drive, rather than one large index:
|
Locating Index Files
Find Fast index files are located at the topmost level of the hierarchy of the indexed folders. For example, if you index an entire drive, the index file is located at the root of that drive. Find Fast index files are hidden files with the base name of Ffastun and the following extensions.
Because you create and maintain index files through the Find Fast control panel, you do not normally need to work with these files directly. Do not attempt to copy, move, or change the attributes of these file types. If you need to delete or move a set of indexed folders, delete the index first through the Find Fast control panel, and then recreate the index after you move the folders.
The index files typically require about 7 percent of the space of the text component of the documents they index, or about 1 percent to 3 percent of the total document size.
Using Startup Switches for Find Fast Troubleshooting
In some circumstances you may want to start Find Fast in a special mode. You can do so with the following startup switches. You can use startup switches only when Find Fast is not already running. You can add a switch to the Find Fast shortcut in the Startup folder and then restart your computer, or you can close Find Fast by selecting the Close and Stop command (Index menu) in the Find Fast control panel and then restart Find Fast with a startup switch.
Note These startup switches are supported by Find Fast only. Do not attempt to use startup switches with Web Find Fast.
![]() To run Find Fast with a startup
switch
To run Find Fast with a startup
switch
– or –
In Windows NT Workstation 3.51, click Run on the Program Manager File menu.
For example, to run Find Fast in verbose mode, type "C: \Program Files\Microsoft Office\Office\Findfast /v" (if the path includes spaces in folder names, you must enclose the entire path in quotation marks, as shown here).
Tip In addition to running these startup switches at the command prompt, you can add them to the Find Fast shortcut in your Startup group, so that Find Fast starts with the switches you specify each time your computer starts.
The startup switches available include the following.
Finding Documents with Find Fast
Document searching functionality is built into the Open dialog box (File menu) of Access, Excel, PowerPoint, Word, Office Binder, and Microsoft Project. The Text or property box and all controls in the Advanced Find dialog box (viewable by clicking the Advanced button in the Open dialog box) rely on indexes created by Find Fast.
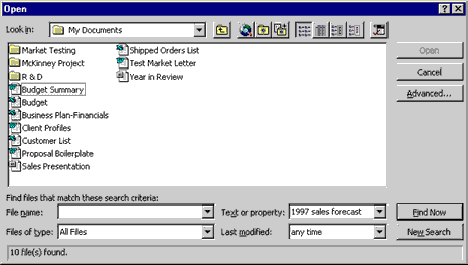
In Outlook, this functionality is viewable by clicking the Advanced tab in the Find dialog box (Tools menu).
If users attempt to search a folder or drive that has not been indexed, they can still enter search criteria into the Text or property box or the Advanced Find dialog box; however, these searches take much longer to execute because each file needs to be compared against the search criteria individually.
Tip You can search multiple folders or drives simultaneously through the Advanced Find dialog box. In the Look in box, select the first drive or folder you want searched. Then enter additional drive or folder names separated by a semicolon. For example, if you enter C:\My Documents;D:\;E:\Public in the Look in box, Find Fast searches the folder My Documents on the C drive, the entire D drive, and the Public folder on the E drive. These drives may be any combination of local or network drives. Note that there are no spaces before or after the semicolons in the string.
Outlook uses the document properties cached in a Find Fast index, if available, when displaying Office documents in table views.
Find Fast caches document properties by default. If document properties caching is turned off, you can turn it on by selecting the Speed up property display check box in the Create Index dialog box (Index menu) of the Find Fast control panel.
| This index file extension | Indicates this type of file | |
| .ffl | Document list | |
| .ffx | Index | |
| .ffo | Cache of document properties such as Author and Title | |
| .ffa | Status file | |
| This startup switch | Has this effect | |
| /u folder namewhere folder name is the path and name of a folder | Starts Find Fast, updates the index in this folder, and then closes Find Fast. Do not combine this switch with other switches. | |
| /v | Runs the Find Fast log file in verbose mode, so that it is not automatically truncated at 24 KB. | |
| /showui | Displays the Find Fast user interface. | |
|
This section describes the Web Find Fast tools that are part of the Office Server Pack of utilities.
![]()
![]()
With Web Find Fast, you can index Office documents on Web servers and network drives or shared folders throughout your intranet. End users can then perform fulltext searches of the index for words or phrases, or for specific document properties such as Subject or Author (custom properties are not supported). Users search the index through a Web query page, and the results are returned as a Web page. Clicking the name of a found document opens the document in the appropriate Office application.
There are two ways you can administer Web Find Fast. The first is through the Find Fast NT control panel on your Web server. The second is through the Web Find Fast Administration Tool (a set of HTML files) from any client computer on your intranet.
Web Find Fast without remote administration has the following requirements:
Note Web Find Fast can be used as an ISAPI DLL under Internet Information Server version 1.0 on Windows NT Server 3.51 with Service Pack 5, on Windows NT 4.0 Server or Workstation with Internet Information Server version 2.0 or later, or on other Internet servers that support ISAPI.
Web Find Fast with remote administration has the following requirements:
Web Find Fast includes a CGI wrapper, Webserch.exe, that can be used with several Web servers under the Windows NT operating system. Supported Web servers include the following:
Note Some Web servers — for example, Netscape Commerce and Netscape Fast Track — do not use the Windows registry to store Multipurpose Internet Mail Extensions (MIME) types but instead store them in other files. This may prevent such Web servers from properly returning Office documents correctly when requested from Web browsers — for example, through a hyperlink or Web Find Fast query. To correct this, you must edit the Mime.types files on your Web server. For more information, see "Netscape Web Server Support" in Chapter 24, "Integrating Microsoft Office with Your Intranet."
Web Find Fast must be installed on a Windows NT Server or Windows NT Workstation computer configured as a Web server. If you are installing onto Windows NT Workstation, make sure you do not violate the connection license agreement with your HTTP server.
Tip Before you install Web Find Fast, you should review drive:\Srvpack\Readme.txt where drive is the letter of the Office Setup CDROM drive. The Readme file contains detailed system requirements, installation instructions, and troubleshooting tips.
![]() To install Web Find Fast
To install Web Find Fast
– or –
In Windows NT Server or Windows NT Workstation 3.51, doubleclick drive:\Srvpack\Setup, or click Run on the Program Manager File menu and type drive:\Srvpack\Setup.exe where drive is the letter of the CDROM drive.
– or –
Supply an account that has access permissions for network folders if you plan to add other servers or shared folders on your network to your Web Find Fast index, or if you want to be able to correctly return File URLs in the results set (as opposed to HTTP URLs).
Note When you install Web Find Fast, Find Fast NT does not automatically begin indexing the drive. You must start the Find Fast NT control panel or use the Web Find Fast Administration Tool to create the indexes you want.
Creating and Maintaining Indexes with Web Find Fast
Before users can search a Web Find Fast index, you must create the index and customize the query pages so that they are linked to the index.
![]() To create a Web Find Fast
index
To create a Web Find Fast
index
Tip If you want users to have File access as well as HTTP access to documents on this Web site, enter a universal naming convention (UNC) name in the Find Fast Browse dialog box. This UNC must be shared with read access; make sure the account under which you are running the Find Fast NT service has correct logon permissions.
By default, all Office and HTML documents are indexed.
These options are all selected by default. For information about the consequences of disabling any of these options, see "Disabling Index Options" later in this section.
You must be able to reach this HTTP mapping through your browser. If no HTTP URL exists for the selected path, then you must set one up on your Web server. An HTTP mapping is not necessary if you use the File protocol exclusively.
See your Web server documentation for information about valid HTTP mappings.
Note If you want your Web searches to include other Web folders on the same computer or on network shares, you can use the Web Options dialog box to add any number of other folders to the index you are creating. Be sure to enter a valid HTTP address that maps to each of these folders, and give the Find Fast NT service an account with permissions to open these folders. Index information for these additional folders is used in Web searching, but not in searching from Outlook or from the Open dialog box (File menu) in the Office applications.
For more information about creating an index, see path\Webadmin\Webadhlp.htm, where path is the path to which you installed Web Find Fast on your Web server.
When you create an index, you can choose to disable some of the indexing options supported by Web Find Fast. Doing so may require you to edit the query and results pages, as explained in the following sections.
Speed Up Property Display
If you clear the Speed up property display check box, Web Find Fast does not include document properties with search results (although you can still search for document properties).
If you disable this option, you should modify the Query.htm and Queryadv.htm files on your Web server, which by default specify that all properties should be returned. Edit this line:
<INPUT TYPE = "hidden" NAME = "Properties" VALUE = "TTTTTTTTTTT">
Each T (TRUE) in this string indicates that a document property should be returned. Change the T to an F (FALSE) for the property you do not want returned, using this order:
Enable Phrase Searching
If you clear the Enable phrase searching check box, you can edit the Query.htm and Queryadv.htm files to alert users that phrase searching is disabled. For example, when phrase searching is disabled, searching for the phrase "annual budget" (note the quotation marks) does not return the results users might expect. Web Find Fast returns any documents that contain annual and budget whether or not the two words are adjacent. If you are indexing a large group of documents, disabling phrase searching can have the unexpected consequence of returning more documents than you would like.
Include Relevance Information for Web Searching
If you clear the Include relevance information for Web searching check box, you must change the default sort order to something other than relevance. This is determined by the following line in Query.htm or Queryadv.htm:
<INPUT TYPE = "hidden" NAME = "SortBy" VALUE = "Relevance">
Replace "Relevance" in this string with one of the following values:
Note Changing the default sort order slows searches dramatically.
Linking a Query Page to an Index
For each Web Find Fast index you create, you must customize a query page so that the query page is linked to that index. The query pages Query.htm and Queryadv.htm (which provides advanced searching functionality) are located in the folder you selected for Web files during Setup. These are the query pages that use your Web Find Fast index.
You can edit the HTML source page for the query pages using a text editor (such as Notepad); then save the HTML source file back to Query.htm or Queryadv.htm.
![]() To link the query page to a specific
index
To link the query page to a specific
index
< INPUT TYPE = "hidden" NAME = "Index" VALUE = "">
Between the quotation marks following VALUE =, insert the friendly name you chose for the index when you created it in the Find Fast NT control panel.
If you create more than one index, give each index a different name. You can copy Query.htm and Queryadv.htm and then customize them to create any number of query pages to search different indexes. Or you can use more advanced HTML tags such as the Select tag to let your users choose among different indexes on a single custom query page. For more information, see path\Webadmin\Webadhlp.htm, where path is the path to which you installed Web Find Fast on your Web server.
|
A Windows NT Password Change Does Not Propagate to the Find Fast NT Service The Web Find Fast component of Find Fast NT requires network access to index documents. To get permission for network access, the Find Fast NT service must be logged on under a user account — normally the administrator's account. When an administrator's password is changed or expires on Windows NT Server or Windows NT Workstation, the Find Fast NT service halts indexing and will not restart at the next system restart. To fix this problem, log on to the Find Fast NT service under the new user account or password, and then restart the service. For more information, see "Changing the Find Fast Service Logon Account" later in this section. Alternatively, you
can run the Find Fast service under an account with a password that
never expires. For example, if you are indexing documents only on
the Web server, you can run the Find Fast service under the
LocalSystem account. This account, under which most services run,
has no password. The LocalSystem account does not allow access to
any network services, however, so it does not support the indexing
of content on other computers or using network names (such as UNC
names) for folders. |
Using the Web Find Fast Administration Tool
As an alternative to using the Find Fast NT control panel, you can use the Web Find Fast Administration Tool to create, modify, and delete indexes and to perform other administrative tasks. The Web Find Fast Administration Tool is a set of HTML documents that you can open with a Web browser from any client computer on your intranet. To help allow for proper security, it is recommended that you install the Web Find Fast Administration Tool files on an NTFS partition during Setup.
In addition to working from a remote client computer, you can also perform these tasks directly on your Web server using the Web Find Fast Administration Tool, or you can perform some of these tasks through the Find Fast NT control panel on your Web server.
![]() To start the Web Find Fast
Administration Tool
To start the Web Find Fast
Administration Tool
For complete instructions about using the Web Find Fast Administration Tool and customizing the query and results pages, open its Help file in drive:\Srvpack\Webadmin\Webadhlp.htm, where drive is the letter of the Office Setup CDROM drive. To view the Help file after installation, open path\Webadmin\Webadhlp.htm, where path is the path to which you installed Web Find Fast on your Web server.
To become familiar with the search operators and options available to the Web Find Fast user, you should also review the Help file for the query pages. This Help file is located in path\Websrch\Queryhlp.htm, where path is the path to which you installed Web Find Fast on your Web server.
Understanding the Web Find Fast Index Structure
Unlike the index files used by Find Fast, Web Find Fast has a more monolithic index structure. With Web Find Fast, you can create a base index of your Web server (or a portion of it) and then add additional index components for other Web servers, network drives, or shared folders.
Depending on the organization of the Office documents on your network, this can be a great advantage over Find Fast searching. As the administrator, you can create a single index file that is tied to a single query page. The single index file can cover the exact range of your Web servers and other drives that you want indexed. Because the scope of the index is determined by the administrator, the end user does not think of searching in terms of drives or folders, but in terms of which query page to use.
One disadvantage of this index structure is that for each index file you create, you must customize a query page to search it. You do so by editing HTML code on the query page. For more information, see the Web Find Fast administrator Help file path\Webadmin\Webadhlp.htm, where path is the path to which you installed Web Find Fast on your Web server.
Web Find Fast relies solely on the accuracy of its index. Unlike Find Fast, Web Find Fast does not perform brute force checks of documents to verify search results. This results in faster performance of Web Find Fast. You can also control the frequency of updating of the indexes Web Find Fast relies on. To change the frequency of index updates, select the Update Interval command (Index menu) in the Find Fast NT control panel.
|
Using Web Find Fast for Web Site Administration Because Web Find
Fast can index HTML documents, you may find Web Find Fast to be a
useful tool in managing your Web site (either an intranet or Web
site). For example, if you want to locate all occurrences of a
hyperlink that you need to correct, you can use Web Find Fast to
find the documents that contain the hyperlink. |
Changing the Find Fast Service Logon Account
![]() To change the Find Fast NT
account
To change the Find Fast NT
account
– or –
In Windows NT Server 3.51, doubleclick Control Panel in the Main group in Program Manager.
– or –
To use another account, select This Account and enter the account name and password.
Finding Documents with Web Find Fast
The user interface for searching with Web Find Fast is an HTML query page viewable in a Web browser. Web Find Fast includes two query pages, Query.htm and Queryadv.htm:
Both query pages allow the user to specify the number of documents to be returned at a time. The advanced query page, Queryadv.htm, is shown in the following illustration.
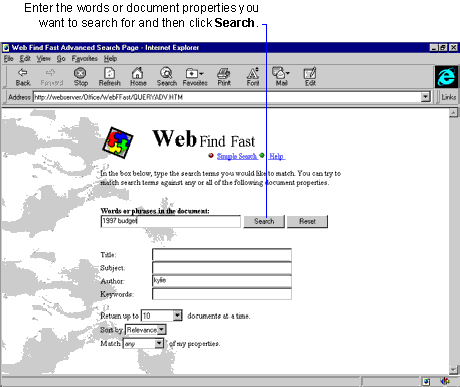
After the user submits a Web Find Fast query, Web Find Fast processes the request and returns a list of the found documents in an HTML document, Results.htm.
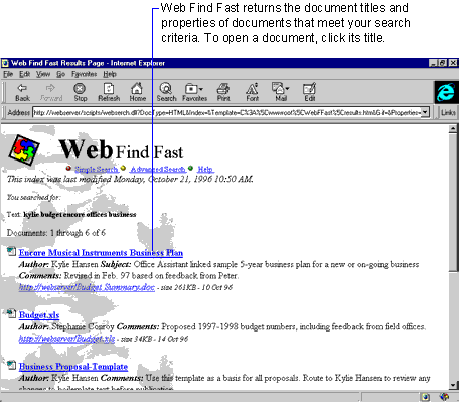
Web Find Fast returns not only the names of the found documents but also other document properties if they are available from the index. Selecting a found document opens it in the appropriate Office application.
The query and results pages are fully customizable. You
customize these pages by editing HTML code on the page itself. For
more information, see the Web Find Fast administrator Help file
path\Webadmin\Webadhlp.htm, where path is the path to
which you installed Web Find Fast on your Web server.
|