| C H A P T E R 24 | Part 5 Using Microsoft Office Throughout Your Organization | Microsoft Office Resource Kit |
| Integrating Microsoft Office with Your Intranet |
In This Chapter
Using Office with an Intranet
Combining Web and Office Tools on
Intranets
Opening and Saving Documents on the
Internet
Publishing to the Web or an Intranet
Setting Up a Personal Web Server
See Also
This chapter describes the benefits of combining Microsoft Office 97 and intranet tools on your corporate network.
|
Intranets apply the simple but powerful navigation paradigms of the Internet to corporate networks. Intranets help users share and analyze information, collaborate on projects, and find information.
If your network does not yet have intranet protocols in place, Office still supports some intranetlike features, such as hyperlinks between Office documents. With intranet protocols in place, however, you can integrate Office features and documents smoothly into your existing intranet.
On the Internet, a relatively small number of people (referred to as Webmasters) create content for very large audiences. Internet publishing is their business and content is their product, so they are willing to invest considerable time and effort to learn and use specialized HTML authoring tools. Most intranet users, by contrast, are not Webmasters, but rather business users who need to create, analyze, and share information without too much overhead. Intranet users must be able to create information for an intranet as easily as they do for printing. If it is difficult to publish to an intranet, the average user is not likely to do it.
Office incorporates functionality based on Internet standards into each application. This new functionality allows your workgroup to take full advantage of intranets as content producers and consumers. From an administrator's point of view, one of the best things about combining Office and an intranet is that this combination builds upon the work practices and user experience already in place in many organizations. For example, experienced Office users can immediately integrate Office documents into existing intranets; because all Office applications can import and save HTML documents, Office users can start creating HTML content using the tools they are already familiar with.
Security Issues with Intranets
One issue that concerns many organizations developing intranets is balancing the requirements for security at the enterprise level with the free flow of information and collaboration on the desktop. Often organizations address this issue by separating their companywide and departmental intranets.
Typically, companywide intranet sites are managed by an IS department with a formal security structure that limits most users to readonly access of information. In addition, many organizations institute formal contentpublishing procedures that allow only a select group to add or modify content on the intranet. At the workgroup or departmental level, intranet sites are more likely to consist of improvised collections of information and documents with less centralized control. The Office intranet tools described in this chapter integrate well into either scenario.
Tools for Intranet Creation and Administration
This section describes tools and strategies you might want to deploy as an intranet site administrator.
Managing Intranet Content with Microsoft FrontPage
The FrontPage Web authoring and management program is designed for nonprogrammers, yet it is robust enough even for experienced Webmasters. FrontPage is a fast, easy way to create and manage professionalquality intranet sites. With easytouse tools such as WYSIWYG editing, wizards that guide you through the creation of your intranet site, and integration with Office, it has never been easier to set up an intranet. The capabilities of FrontPage are described in this section.
Authoring Tools
The FrontPage Editor allows users to create and edit pages for the World Wide Web without a detailed knowledge of HTML. Working with graphics is easy with automatic conversion to GIF or JPEG format and easy creation of graphical hyperlinks. Wizards and templates help you generate entire intranet sites or individual pages automatically, and even help you create a standard look and feel throughout your intranet.
Site Management
The FrontPage Explorer gives you intuitive views of your entire Web site. If you move or rename a hyperlink, for example, FrontPage can automatically update all affected links. In addition, multiple team members can work on the site simultaneously.
Integration with Office
You can include Office documents on your Web site and manage them with FrontPage just as you would HTML documents. When you doubleclick a hyperlink to an Office document in FrontPage, FrontPage starts the appropriate Office application, rather than the FrontPage Editor.
Client/Server Flexibility
Security features — including encryption, assigned Web access rights, and support of proxy servers — encourage collaboration and keep unauthorized visitors from modifying your intranet site. FrontPage Server Extensions allow FrontPage to work with leading Web servers, or you can use the FrontPage Personal Web Server to publish and test an intranet site on your own computer.
| World Wide Web For the latest information about FrontPage, connect to the FrontPage home page at: |
http://www.microsoft.com/frontpage/
Cataloging and Indexing Content with Web Find Fast
The Web Find Fast indexing software performs full content indexing and searching of HTML and Office documents on a network. Web Find Fast runs on most popular network operating systems, such as Windows NT Server and Novell NetWare. It can create a fullcontent index that spans several servers or shared local drives and folders. Administrators can customize the search page as well as the frequency of index updates. For more information about Web Find Fast, see Chapter 26, "Finding Microsoft Office Documents on the Network."
Creating Office Programming Solutions for Intranets
Office is not only a powerful suite of desktop applications but also a very powerful crossplatform development environment for creating custom solutions. In fact, more than 500,000 developers use the following technologies to create solutions based on Office:
At the core of Office solutions is the functionality provided by the features in each Office application. This functionality is fully exposed to developers through a rich set of object models. In addition, Office provides rich support for ActiveX and OLE Controls. With these prebuilt software components, developers can add rich interactive capabilities to their applications as well as their intranet sites.
Visual Basic is a shared development environment that programmers can use to create solutions with one or more Office applications. Visual Basic includes the Visual Basic language engine (compiler), a powerful editor (syntax checking, colorcoded syntax, and so forth), and debugging tools. Every Office application supports Visual Basic.
Automation allows developers to combine and reuse objects from offtheshelf applications in their custom solutions. This process involves three elements: a series of instructions created in Visual Basic, an application that sends instructions (Automation controller), and an application that responds to those instructions (Automation server).
These technologies work together, allowing the developer to create more powerful applications in less time. In addition, the technologies use software that users are already familiar with, making Office an ideal solutions platform for intranets.
When a Web server sends a document to a Web browser, the Web server must send the document in the correct format. In most cases this format is HTML; however, Office also allows for sending documents in Office application formats such as Word DOC Microsoft format.
Some Web server software programs, such as Microsoft Internet Information Server (IIS), store Multipurpose Internet Mail Extensions (MIME) content type and corresponding fileextension mappings in the Windows registry. Proper MIME type settings in the registry ensure that the Web server sends Office documents in the correct format (rather than as plain text, for example).
Netscape Web servers such as the Netscape Commerce and Fast Track Web servers do not store MIME type settings in the Windows registry, but instead store them in a file named Mime.types. This may prevent these Netscape Web servers from returning Office documents correctly when requested from a Web browser (through a hyperlink or Web Find Fast query, for example).
To correct this problem, you must add Office MIME type information to the Mime.types files on your Netscape Web server. Note that there may be multiple copies of the file Mimes.types on your Web server; you can find all of them by using the file searching capabilities included with Windows NT Server.
| Tools and Utilities The Office Resource Kit Tools and Utilities include the file Mime.txt, which contains the Office fileextension mappings you need to add to the file Mime.types on your Netscape Web server. For more information, see "Office MIME Type Information for Netscape Web Servers" in Appendix A, "Microsoft Office Resource Kit Tools and Utilities." |
|
Most organizations plan intranets that combine HTML and Office documents. With this in mind, Office provides users and organizations with the same easytouse tools for creating both HTML and Office documents. For example, you can convert a worksheet range and chart in Microsoft Excel to an HTML table and GIF format graphic image. In fact, all Office applications work directly with HTML.
When you develop an intranet, you select the technology that best addresses your organization's needs. HTML provides an effective solution for broadcasting information across different platforms. For example, many organizations distribute company policy manuals, directories, or product information forms in HTML.
Conversely, native Office document formats are designed for distributing information that is developed collaboratively and changes frequently. For example, a team of individual contributors might develop a business plan with detailed schedules and financial analyses. Features such as comments, revision marks, and version tracking are critical in this context.
Office is a flexible and robust tool for creating content in either Office application formats or in HTML. The following table summarizes common business tasks that you might perform on an intranet and shows whether you would use HTML or Office document formats or both.
Following is a more detailed discussion of Web and Office tools and how they can be used together.
Integrating Office Documents with Web Browsers
| To accomplish this task | Use HTML documents | Or use Office documents |
| Disseminate information to peers, management, and other widespread groups quickly | Yes. | Yes. |
| Distribute information in several media (on paper, in slide shows, or online) | Not recommended. HTML offers limited options for printing and no capability for slide shows. | Yes. |
| Search documents for specific content | Yes. | Yes. Office offers more search criteria, such as document properties. |
| Distribute documents for review by peers or management | No. | Yes. Office includes change tracking and version tracking tools. |
| Author documents collaboratively | No. | Yes. For example, users can share or route Word documents and Excel workbooks. |
| Analyze data using rich tools | No. | Yes. Excel includes tools such as PivotTables, Query Wizard, and charts. |
| Gain access to enterprise data easily | Not recommended for all users. This requires HTML programming knowledge. | Yes. Office includes data access tools such as Web queries, Microsoft Query, and ODBC. |
| Create documents with flexible, easytouse features | No. | Yes. |
| Office 97 for Windows was designed to integrate seamlessly with the most common Web browsers (Microsoft Internet Explorer, Netscape Navigator, and NCSA Mosaic) using a technology called ActiveX documents. ActiveX documents allow container applications, such as a Web browser, to open native Office files in place. |
ActiveX document technology combines the navigation capabilities of the Web browser with the ease and flexibility of Office, complete with toolbars and menu commands. For example, in the following illustration, a Microsoft Internet Explorer user has opened a fully functional Excel worksheet. The Excel spreadsheet is an active document in Internet Explorer.
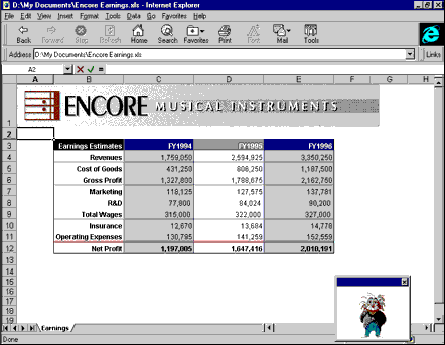
The integration of Office and Internet Explorer is particularly tight, which ensures seamless browsing. These products are designed with consistent toolbars, caches, and favorites lists.
Creating Hyperlinks in Office Documents
Many documents are part of a group of related files. Providing hyperlinks between documents gives the reader or author easier access to related information. For example, the specifications for a new bicycle might include hyperlinks to the descriptions of individual parts that make up the bicycle. Or an annual report distributed online as a Word document could have hyperlinks to an Excel spreadsheet containing the yearend balances, so that users can do their own detailed analyses.
Office includes a simple dialog box that is shared across all Office applications to make it easy for any user to create and edit hyperlinks: the Insert Hyperlink dialog box (Insert menu).
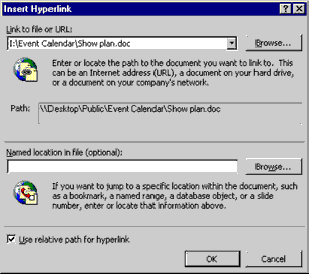
These hyperlinks can go anywhere — to other Office documents, to HTML documents, or to any file with a recognized address through a fully qualified path, Uniform Resource Locator (URL), Universal Naming Convention (UNC), or File Transfer Protocol (FTP) site. Office users can attach hyperlinks to a variety of objects, including text, graphics, tables, presentation slides, spreadsheet cells, and custom database form fields.
From the administrator's perspective, hyperlinks are generally simpler to support than OLE or dynamic data exchange (DDE) links. In the case of OLE or DDE links, Office applications are designed to maintain a connection to the linked source data, and the maintenance of this connection introduces problems such as how to manage the document over a period of time. By contrast, hyperlinks are primarily navigational tools. As such, the interface for creating and navigating hyperlinks is simpler than that of OLE or DDE links.
The hyperlink feature is intended for the corporate or enterprise intranet with highspeed links and direct file access. Hyperlinks work on an enterprise local area network (LAN) or a highspeed wide area network (WAN) without new server functionality. The hyperlink feature does not require HTTP or any special Web server software. Office also supports hyperlinks to documents on the Web, although access time can be much slower.
Using hyperlinks to navigate between Office documents is similar to navigating on the Web. To extend the similarity, Office includes the Web toolbar, which is shared across Office applications.

The Web toolbar is similar to standard Web browsers, with buttons for navigating forward, backward, and to the home page. With the Search the Web button, users can search an intranet or the Web. A user can type a URL or file location in the Address box, which even tracks the most recently visited sites. As in the Open dialog box (File menu) in Office, the Favorites menu gives easy access to your most visited sites.
Creating Content for Intranets
All of the Office applications include these features:
End users need applications with tools that help them get their work done quickly and efficiently. In addition, these tools must be adept at integrating data from other desktop applications as well as the rest of the enterprise.
Some documents by their nature require frequent revisions and updating. Examples include lists of products and prices, business plans, and design specifications for new products under development. Publishing such content on an intranet helps ensure that all your users see only the most recent version.
Analyzing Data on an Intranet
Once information is created, it is analyzed in many ways. It may be reused in subsequent publications or in making business decisions. For example, a sales report that is published by the finance department may be used by marketing to decide which market to target next. Important information, which is stored in a database in many organizations, has to be easily accessible to users at the desktop level for analysis and effective decision making.
Excel, Microsoft Access, and Microsoft Project are the three primary analysis tools in the Office family. Some of their analysis capabilities include the following:
You can create custom reports by dragging the fields in a PivotTable. The data for a PivotTable view can come from a Excel workbook or any Open Database Connectivity (ODBC) database, such as SQL Server, Access, or a mainframe data source.
Note To use data from an ODBC database, you must have the appropriate driver installed and a Data Source Name (DSN) defined and properly configured. For more information about ODBC, see "Using Microsoft Access with ODBC and Client/Server Operations" in Chapter 27, "Sharing Information with Microsoft Office Applications."
Not only can you query data from any ODBC database from within your organization, but with Web queries in Excel, you can also query data on the Web. For example, you can query a database of demographic information and then analyze it in Excel to determine whether you are targeting the right market. For more information about Web queries, see "Web Support in Excel" in Chapter 25, "Web Support in Microsoft Office Applications."
Because Access is a powerful, easytouse database management system, end users can create simple databases, and IS professionals can create fullfledged database applications. For more information about managing databases on an intranet, see "Web Support in Microsoft Access 97" in Chapter 25, "Web Support in Microsoft Office Applications."
You can use Project to analyze how long it will take to complete a project, what effect schedule changes will have on the projected completion date, and how your resources are being used.
Tip If you have Project, you can use the Office 97 Deployment Planner to guide you through the process of creating a customized Office 97 installation plan. For more information, see Chapter 3, "Deployment Guide for Microsoft Office."
Collaborating on Documents in a Workgroup
One of the most powerful uses of an intranet is collaboration. Typical examples of collaboration include the following:
Often several authors work together to create one document — a budget or extensive specifications for one product.
Peers or managers frequently review a document before the author publishes it in a final version. Office provides a set of tools for collaboration, making it as easy as opening a document and going to work. For example, both Excel and Word support comments and change tracking.
Excel makes it easy for two or more users to edit the same workbook simultaneously by using the Share Workbook dialog box (Tools menu).
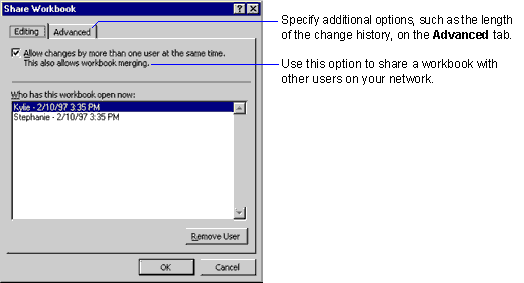
Office also provides the following tools to make it easy to track and review changes in a document, or, if necessary, roll them back to earlier versions:
Office users can track all changes to a file with revision marks that are colorcoded for each user. In Excel, a color border appears around a cell, while in Word the modified text appears in a different color or has special formatting such as underlining or strikethrough.
Multiple changes to the same data are tracked, giving the original author the ability to roll back changes. The Review toolbar lets you move through all revisions and comments and decide which changes to accept and which to reject.
Many people distribute documents through electronic mail (email). With the ability to merge files, you can bring everyone's version of a document together into one file.
For more information about Office tools that support collaboration, see the applicationspecific chapters in Part 5, beginning with Chapter 29, "Workgroup Features in Microsoft Access."
Sharing Information Throughout Your Organization
Corporate information often needs to be shared throughout an organization. This may include product information, human resources policies, customer relations information, or a company phone book. Some typical situations in which your organization might need to publish or share data include the following:
In addition to the traditional publishing methods described earlier, there are many situations in which a user might publish a document on an intranet for review and feedback from other users.
Although many documents are still created for print, many are also being published directly on CDROM, on an intranet, or on the Web. Presentations are distributed in an increasing variety of formats, such as 35mm slides, paper, electronic presentations, or HTML documents. Users want one tool to publish in multiple formats.
Once documents are published, users may spend a lot of time trying to locate key information or find related documents created by other groups. This effectively limits this size of the audience for the publication — making publication on an intranet a useful alternative.
Managing Your Communications with Microsoft Outlook
| New to Office 97 for Windows is Microsoft Outlook, a desktop information manager. Outlook organizes email, calendars, contacts, tasks, documents, and files into a single, integrated environment. Outlook also helps users share information through Exchange Server public folders, electronic forms, groupware, and the Internet. |
Electronic Mail
Outlook makes it easy for users in your organization to communicate internally or externally using Exchange Server or Microsoft Mail. Support for POP3 and SMTP in Outlook also allows users to communicate directly over the Internet. In addition, Outlook automatically creates hyperlinks for any URL or public folder address contained in an email message or any other Outlook item.
Group Scheduling
You can use Outlook to schedule meetings with everyone in your organization or even with external users on the Internet. Outlook users can also assign tasks across the Internet and be notified automatically when any updates to the task occur or when the task is completed. These features extend the ability of users to manage projects and resources beyond their workgroup on an intranet and the Internet.
Public Folders
With Outlook, you can publish in a public folder such items as calendars of company holidays or trade shows, contact lists, and project task lists. Administrators can create custom views of the task, contact, schedule, or journal items in a public folder, and each user can also create personalized views of this shared information.
Workflow Solutions
As with Exchange Client, you can create forms in Outlook, but with several important distinctions. ActiveX document technology allows your forms in Outlook to contain Office documents or templates. For example, an Excel expense report template can be included in an Outlook form. The user fills out the expense report, and because it is an Outlook form, the report is automatically sent through email to the appropriate person for approval and processing.
| Office 95 for Windows introduced Find Fast technology to perform content indexing and searching on Office documents stored on a local hard disk or a network drive. Office 97 for Windows extends Find Fast technology with the introduction of Web Find Fast, which performs fullcontent indexing and searching on both HTML and Office documents across an entire server or group of servers. |
The user experience is similar to using an Internet search engine such as Lycos or Alta Vista. The user navigates to a search page, types a keyword or phrase, and clicks Search. This triggers the submission of the search to the server, which returns the search results on an HTML page. The search page contains document properties, such as title, author, a brief summary of the document, or other standard document properties. A hyperlink for each document is also provided in the list, so that the document can be opened immediately.
For more information about Web Find Fast, see Chapter 26, "Finding Microsoft Office Documents on the Network."
To make it easy for all users to share Office documents, Microsoft provides freely distributable file viewers for Word, Excel, and Microsoft PowerPoint. With these viewers, users can read and print Office documents with the same fidelity as provided by the full applications, without having the applications installed. The viewers also expose certain application features, such as document views in Word or AutoFilter in Excel. Office viewers are available for 32bit Windows and the Macintosh.
| World Wide Web For more information or to download an Office application file viewer, connect to the Free Software area of the Microsoft Office home page at: |
|
Both Office 97 for Windows and Office 98 for the Macintosh can work with documents on the Internet of intranets.
To enable logging on to an FTP site from within Office applications, the user must have dialup networking access through an Internet service provider or access through a proxy server on the LAN.
![]() To connect to an FTP site
initially
To connect to an FTP site
initially
– or –
On the File menu, click Save As.
After the initial connection to an FTP site, the Office applications keep track of the FTP address and logon type.
![]() To connect to an FTP site after the
initial connection
To connect to an FTP site after the
initial connection
– or –
On the File menu, click Save As.
You can also add, delete, or edit FTP site information.
Tip When saving Office documents to an FTP site, be sure to include the appropriate file type extension, for example .doc for Word documents.
![]() To edit FTP site
information
To edit FTP site
information
|
| Tip In Windows 95 and Windows NT Workstation 4.0, you can use a system policy to add up to 10 FTP sites under the Look in box in the Open dialog box (File menu) for all Office users in your workgroup. In the System Policy Editor, set the following policy: |
User\Office\Internet\FTP Sites\Add FTP Sites
For more information, see "Using Windows System Policies to Customize Office" in Chapter 7, "Customizing and Optimizing Microsoft Office."
Working with Internet Documents in Office 98 for the Macintosh
The Office 98 for the Macintosh applications can also save documents to HTML format if the Web Page Authoring component is installed. To install the Web Page Authoring component, run Microsoft Office Installer and click Custom Install. Select the Web Page Authoring option, and then click Install.
Tip The Mac OS 8.0 Web Sharing control panel enables the creation of a personal Web site on an intranet or the Internet. For more information, see Personal Web Sharing in your Mac OS documentation.
|
| Note To use the Web Publishing Wizard, you must be running an English version of Windows 95 or Windows NT Workstation 4.0. |
The Web Publishing Wizard makes it easy to publish Web pages on the Internet (through FTP) or to an intranet. This wizard automates the process of copying files from your computer to a Web server. The Microsoft Web Publishing Wizard is included in the Office Value Pack.
Note The CDROM version of Office includes the Office Value Pack — a collection of application extras such as clip art, maps, sounds, presentation enhancements, and utilities. For more information about the Value Pack and how to use its contents, see Valupack.hlp in the ValuPack folder on the Office CD. You can also point to Microsoft on the Web (Help menu) in any Office application, and then click Free Stuff.
You can use the Web Publishing Wizard to publish Web pages to Internet service providers such as CompuServe, Sprynet, America Online, and GNN and to intranet servers running IIS.
![]() To install the Web Publishing
Wizard
To install the Web Publishing
Wizard
If you want to publish to an FTP or Web site on the Internet and you have an account with an Internet service provider, you can use the Web Publishing Wizard to copy your Web page to the Internet. The wizard works the same way if you are publishing to your organization's intranet.
![]() To start the Web Publishing
Wizard
To start the Web Publishing
Wizard
The first time you run the wizard, you must provide information about your Internet service provider or intranet.
For detailed information about the options in each panel of the wizard, click Help.
|
| Microsoft provides two server products that make it easy to create a personal Web site on your Windows desktop for lowvolume Web publishing: the Microsoft Personal Web Server and Microsoft Peer Web Services. These products are ideal for publishing departmental home pages, personal home pages, and smallscale Web applications on your company's intranet. |
Although the Personal Web Server and Peer Web Services are intended for smallscale Web publishing, they provide most of the same services and features as Microsoft IIS, a robust Web server intended for highvolume, dedicated Web publishing. You can use the Personal Web Server or Peer Web Services to develop and test Web applications and scripts and then transfer them to a Web server running Microsoft IIS.
Both the Personal Web Server and Peer Web Services can:
In addition, Peer Web Services can:
| Note The Mac OS 8.0 Web Sharing control panel enables the creation of a personal Web site on an intranet or the Internet. For more information, see Personal Web Sharing in your Mac OS documentation. |
Installation Requirements
To run the Personal Web Server or Peer Web Services, you must meet the following requirements.
Personal Web Server Requirements
Peer Web Services Requirements
Note You can administer a server that is running Peer Web Services from a remote computer running Windows NT Workstation. Install the Peer Web Services Internet Service Manager on that computer, and then connect to the server you want to administer.
Note It is recommended that all drives used with Peer Web Services be formatted with the Windows NT File System (NTFS).
Publication Requirements
Each computer that will have access to the server must have Transmission Control Protocol/Internet Protocol (TCP/IP) installed. The TCP/IP protocol is included with Windows 95 and Windows NT Workstation 4.0. To install the TCP/IP protocol, click the Network icon in Control Panel to install and configure the TCP/IP protocol and related components.
Each system must meet the following additional requirements, depending on whether you want to use the server on an intranet or the Internet:
Requirements for Publishing on an Intranet
WINS and DNS run only on the Windows NT operating system. This optional step allows users to use friendly names instead of Internet Protocol (IP) addresses.
Requirements for Publishing on the Internet
This optional step allows users to use friendly names instead of IP addresses when connecting to your server. For example, microsoft.com is the friendly domain name registered to Microsoft. Within the microsoft.com domain, Microsoft has named its Web server www.microsoft.com. Most ISPs can register your domain names for you.
|
Publishing Active Server Pages Access provides an
option to save forms and datasheets as Active Server Pages (ASP)
files. To publish ASP files with Personal Web Server or Peer Web
Services, additional Active Server Pages components must be
installed. These components are not distributed with Personal Web
Server or Peer Web Services Setup programs. For more information
about saving Access forms and datasheets as ASP files, see
"Web Support in Microsoft
Access 97" in Chapter 25, "Web Support in Microsoft
Office Applications." |
| World Wide Web For more information about downloading and installing Active Server Pages components, connect to the Microsoft Windows NT Server home page at: |
http://www.microsoft.com/ntserver/
Installing the Personal Web Server
The Setup program for the Personal Web Server is available on the Web.
| World Wide Web For more information about downloading Personal Web Server for Windows 95, connect to the Microsoft Personal Web Server home page at: |
![]() To install the Personal Web
Server
To install the Personal Web
Server
This starts the installation process. You may be required to supply additional files from your Windows 95 Setup program.
Note You can install the Personal Web Server if you are running Windows 95 or Windows NT Workstation 4.0. If you are using Windows NT Workstation, however, it is recommended that you install Peer Web Services instead.
The Setup program for Peer Web Services is located on the Windows NT Workstation 4.0 CD.
![]() To install Peer Web
Services
To install Peer Web
Services
This starts the installation process. You may be required to supply additional files from your Windows NT Workstation Setup program.
More Information About the Personal Web Server
or Peer
Web Services
After you install the Personal Web Server or Peer Web Services, you can refer to the online documentation provided with them for more information.
![]() To view documentation for the
Personal Web Server
To view documentation for the
Personal Web Server
To view the name of the computer, open Control Panel, doubleclick the Network icon, and then click the Identification tab.
![]() To view documentation for Peer Web
Services
To view documentation for Peer Web
Services
To view the name of the computer, open Control Panel, doubleclick the Network icon, and then click the Identification tab.
|